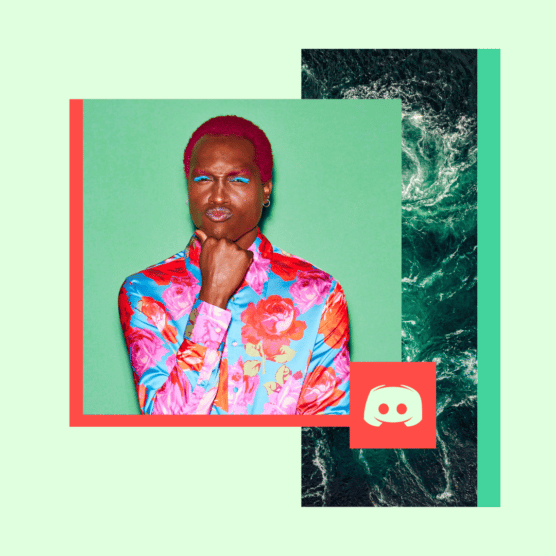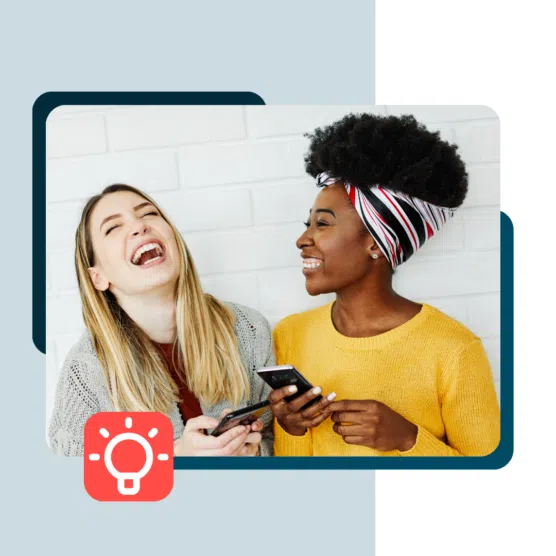You may be familiar with Discord, the popular platform for hosting real-time text, video, and voice chat, but do you know about Discord emojis?
One of the coolest features of Discord is the ability to add emojis to your messages. Many Discord emojis are built into the platform, but you can also add your own custom emojis, turn off emojis, or even remove an emoji from a server altogether.
We’ll show you how.
What are Discord emoji?
Discord emojis are small images that can be used to express ideas or emotions.
They are similar to the emoji you would find on your phone, but Discord emoji are platform-specific. You can use Discord emojis on your server or in messages you send. Emojis can be static or animated (you can even use a Discord emoji GIF), and there are thousands of them to choose from.
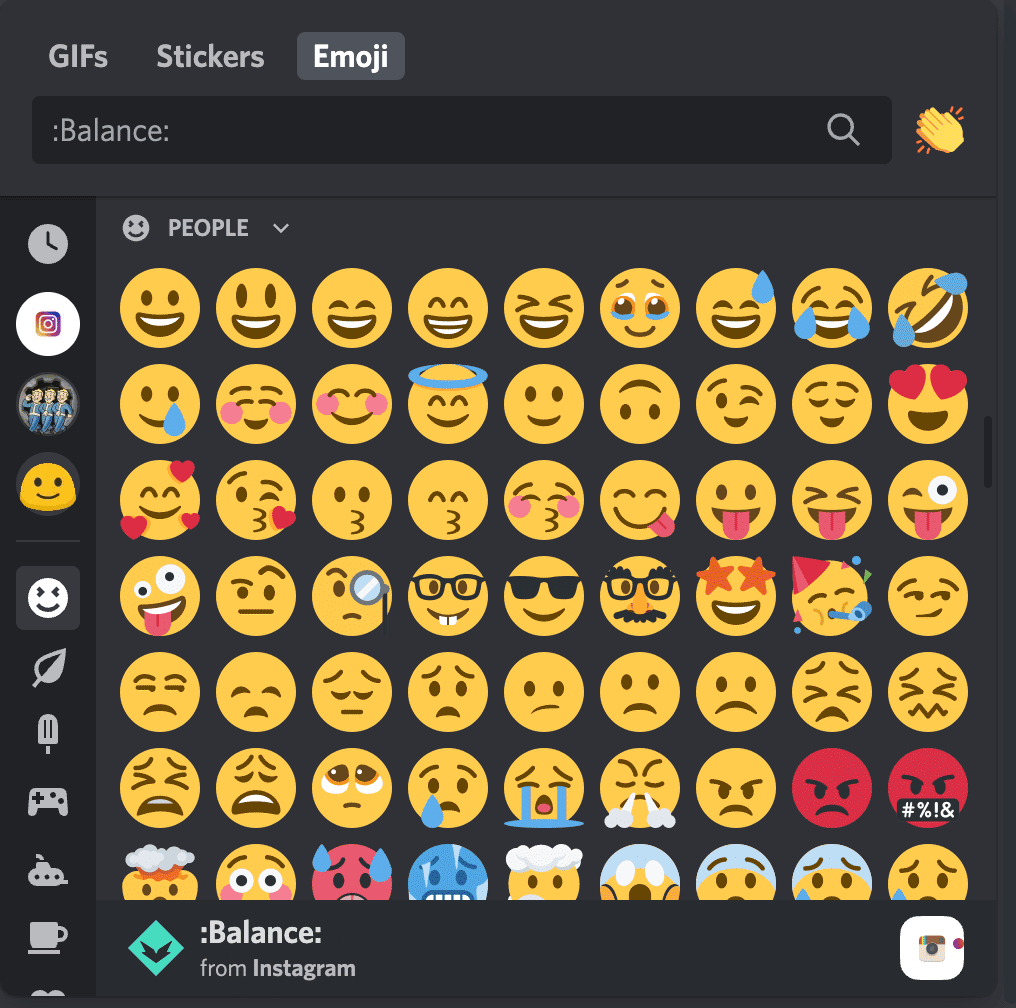
Unlike traditional iPhone and Android emojis, Discord emojis are more customizable. Depending on the channel you’re in, you’ll see custom emojis based on the server’s content.
For example, in The Fallout Network (a Discord server based on the video game series, Fallout), there are custom emojis based on in-game items, such as the Nuka Cola bottle or the Pip-Boy.
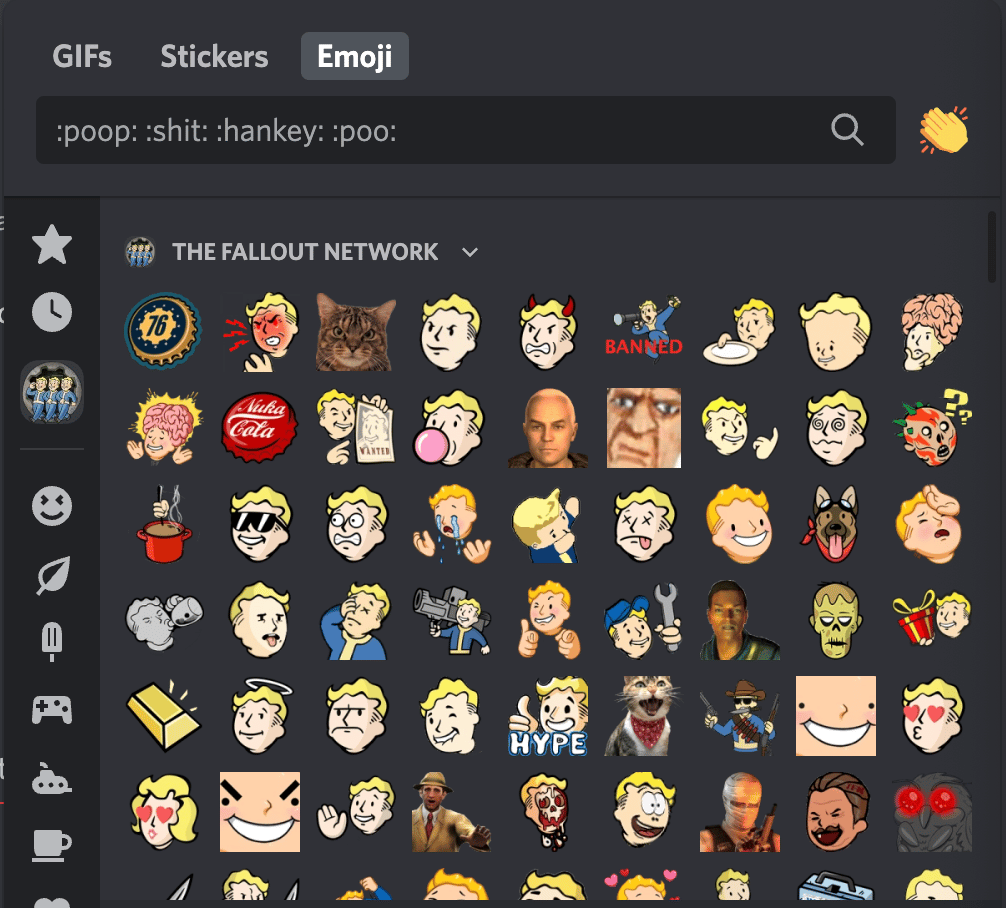
In the “Instagram” server (it’s a fan server, not owned by Instagram itself), there are lots of custom emojis with an Instagram theme, such as the camera emoji.

How to use emojis on Discord
Discord emojis are super easy to use.
If you’re on the Discord desktop app, you can use emoji shortcodes. All you have to do is type :emojiname: into a text channel or message, and the emoji will appear.
For example, if you wanted to use a cute Discord emoji, like the Instagram logo on the Instagram server, you would type:
:insta:
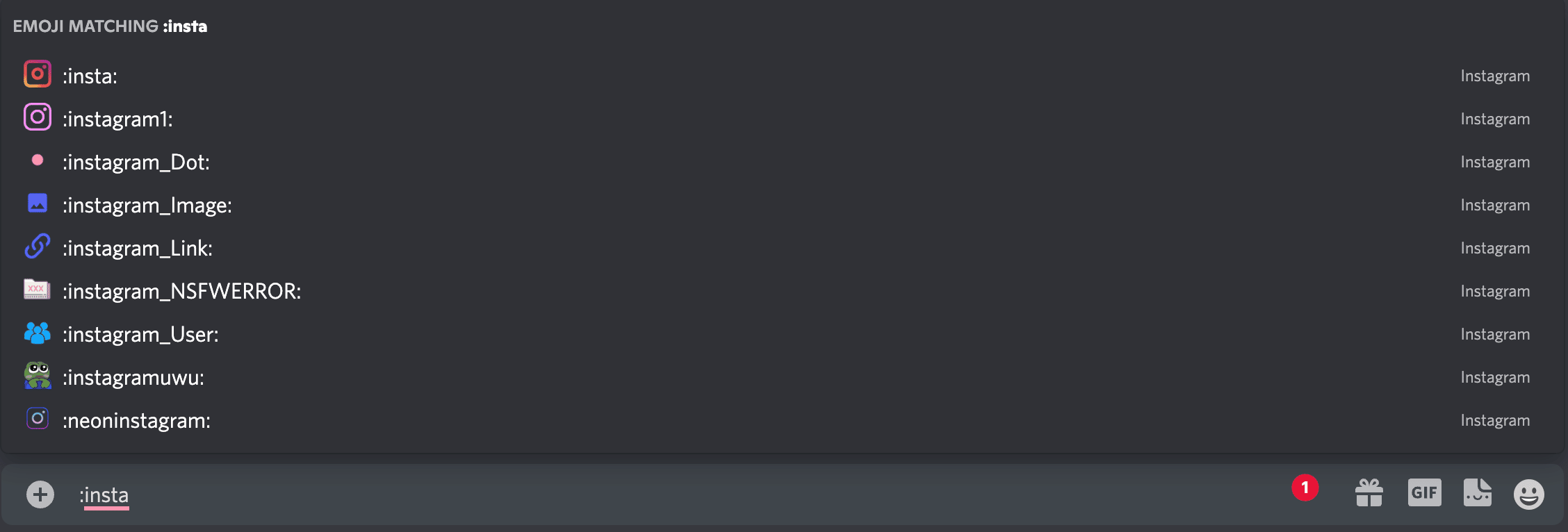
Or, if you wanted to use a funny Discord emoji, like the Nuka Cola bottle in the Fallout server, you’d type:
:nukacola:

Once you start typing, you’ll see a range of suggested emojis that match your phrasing. Click on any one of these to autofill your emoji.
You can also click the smiley face on the right-hand side of any text input box to bring up the Discord emoji list. From here, you can scroll through all available Discord emojis or search for a specific one.
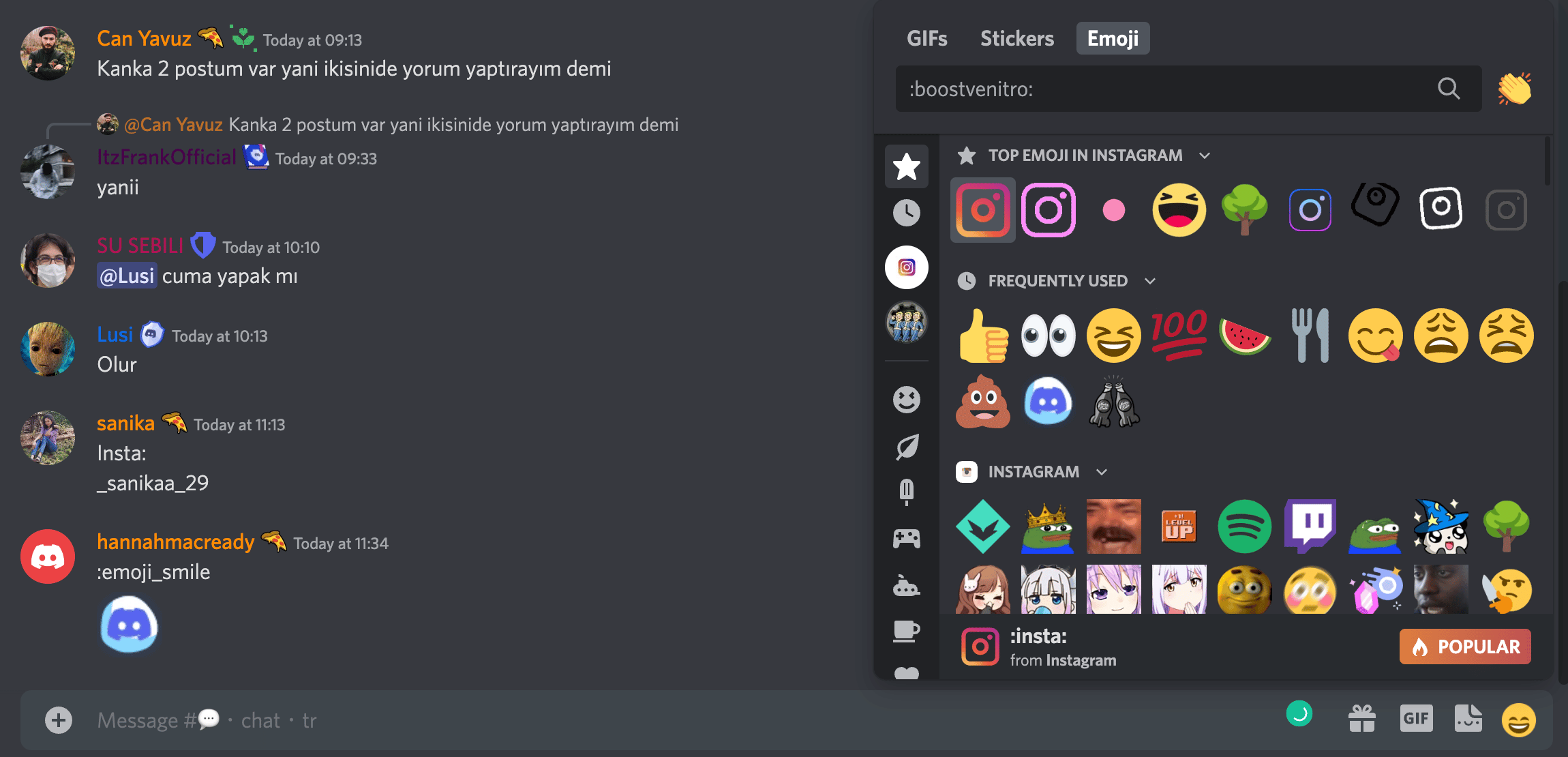
Note: Custom channel emojis can be used on the Discord desktop app. But if you’re using Discord on your mobile device, you’ll need Discord Nitro to use custom emojis. If custom emojis are unavailable to you, you’ll see them in grey.
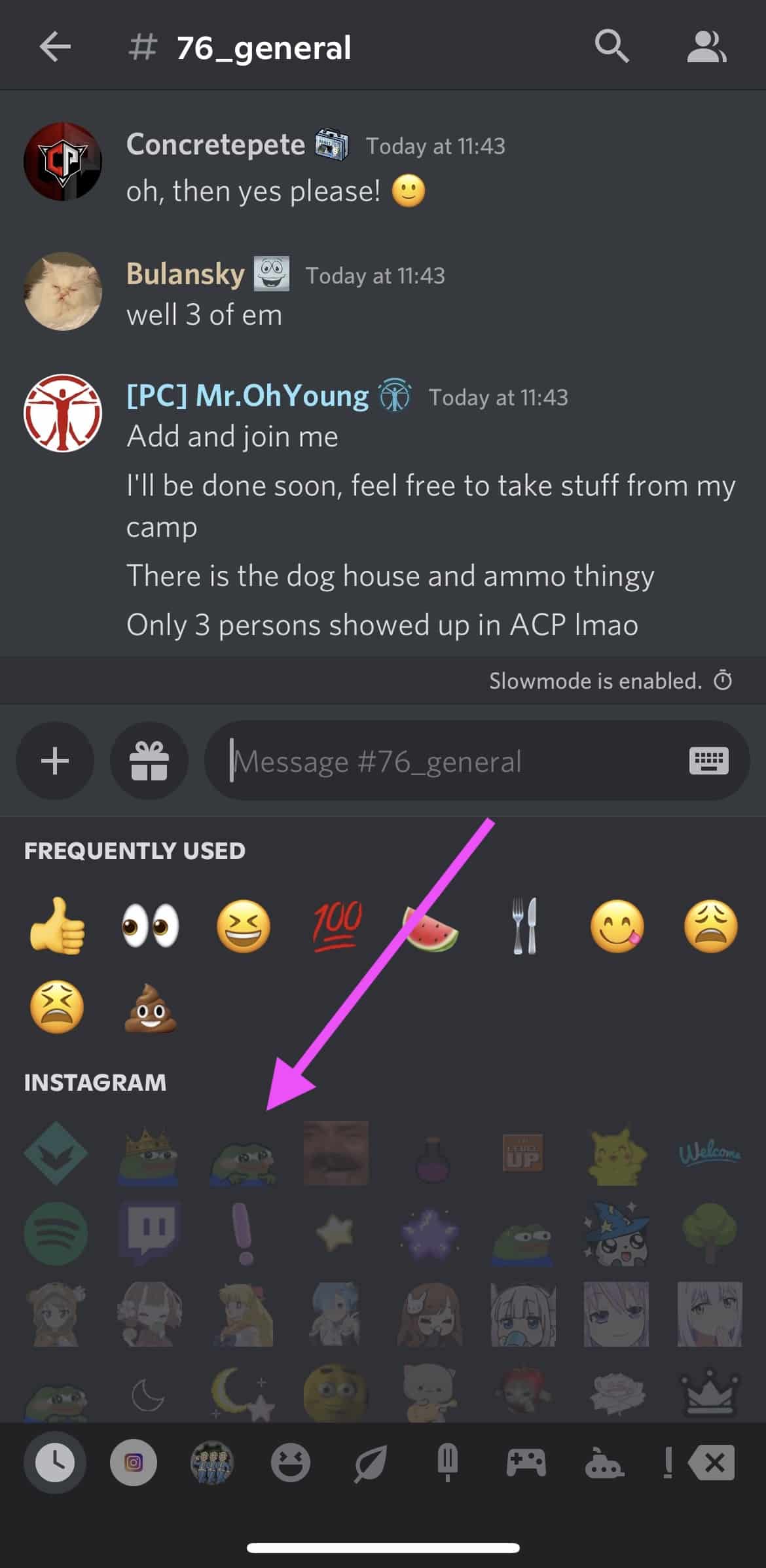
How to add custom Discord emoji to a server
Wondering how to make emojis on Discord? Custom Discord emojis are fun to use for a variety of purposes: from adding some personality to your server to showing off your brand.
To add a custom Discord emoji to a server, you need the manage emoji server permission, which can be granted to users with administrator server permissions.
If you want to create animated emojis, you’ll need a Discord Nitro account.
Here’s how to add emojis to Discord channels on desktop and mobile.
How to add emojis to Discord channels on desktop
To add custom Discord emojis on your desktop, navigate to your channel and click on Server Settings.
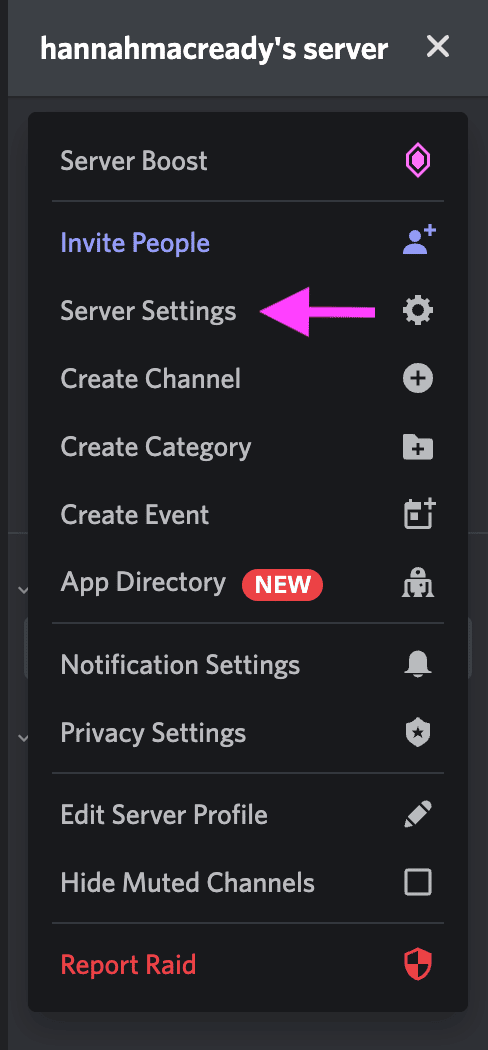
Then, select the Emoji tab.
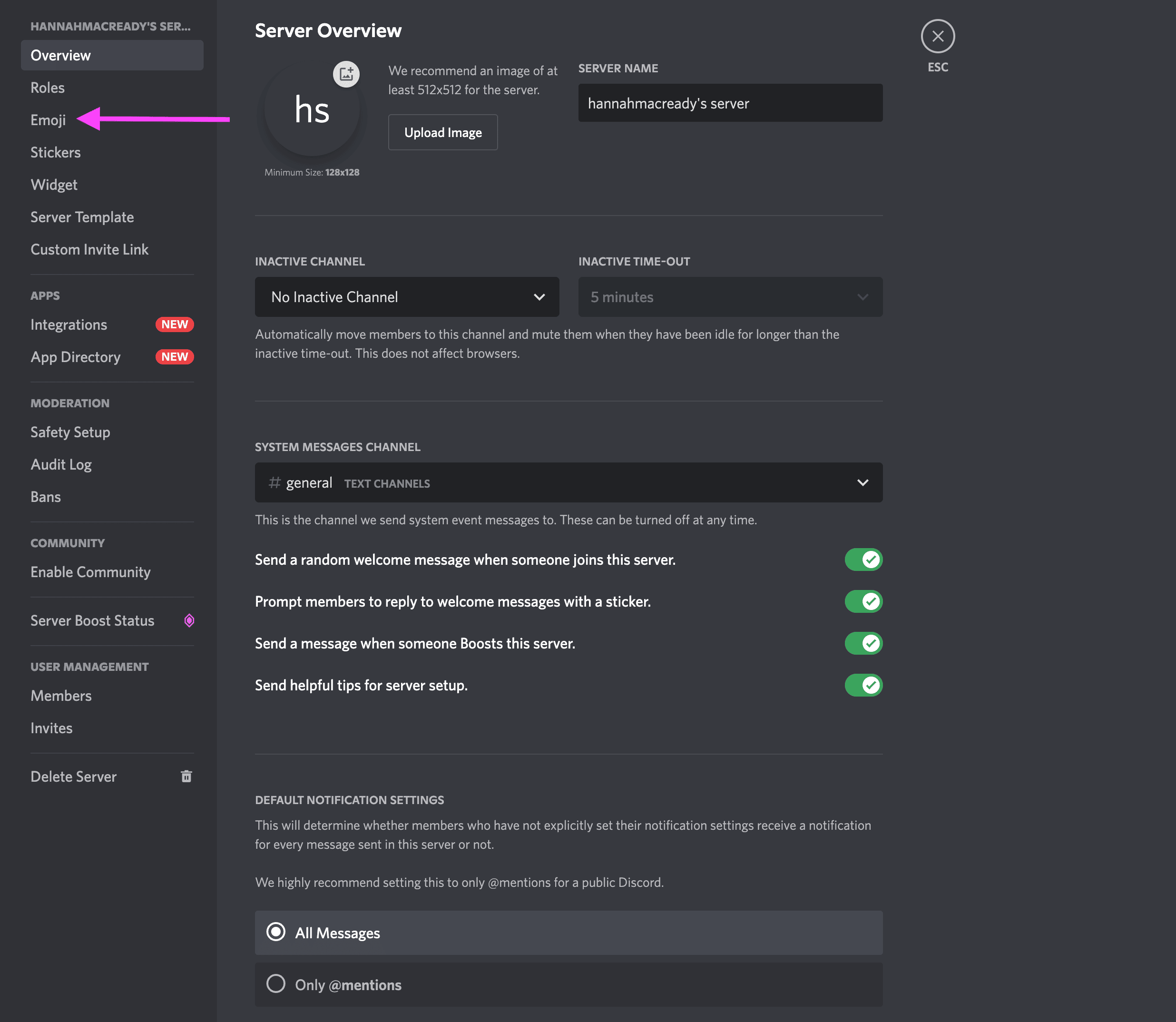
Next, choose Upload Emoji.
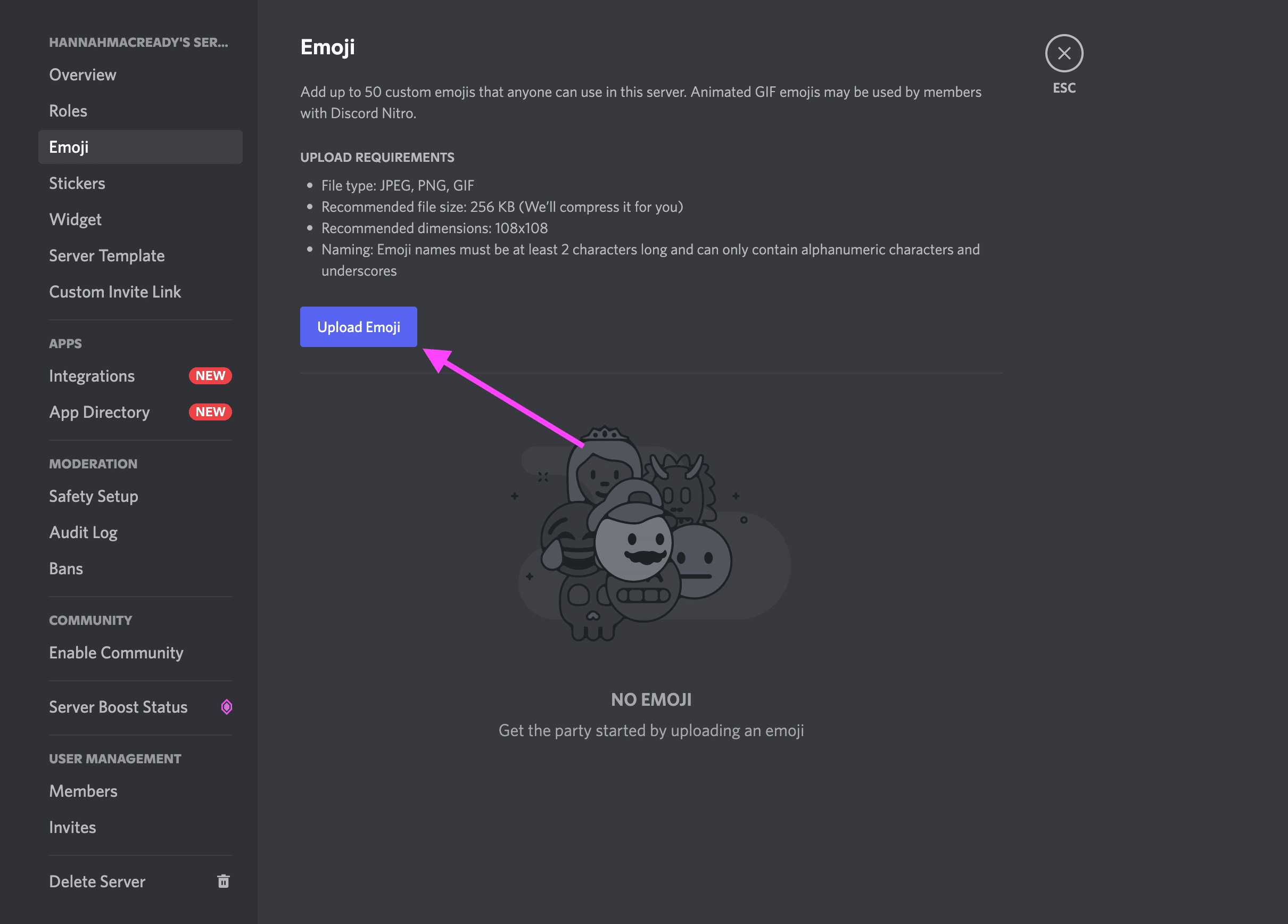
You’ll have the option to crop your file here. Once complete, hit Upload and the emoji will be available for use in Discord.
How to add emojis to Discord channels on mobile
To add custom Discord emojis on mobile, choose your channel and click the three dots in the top right.
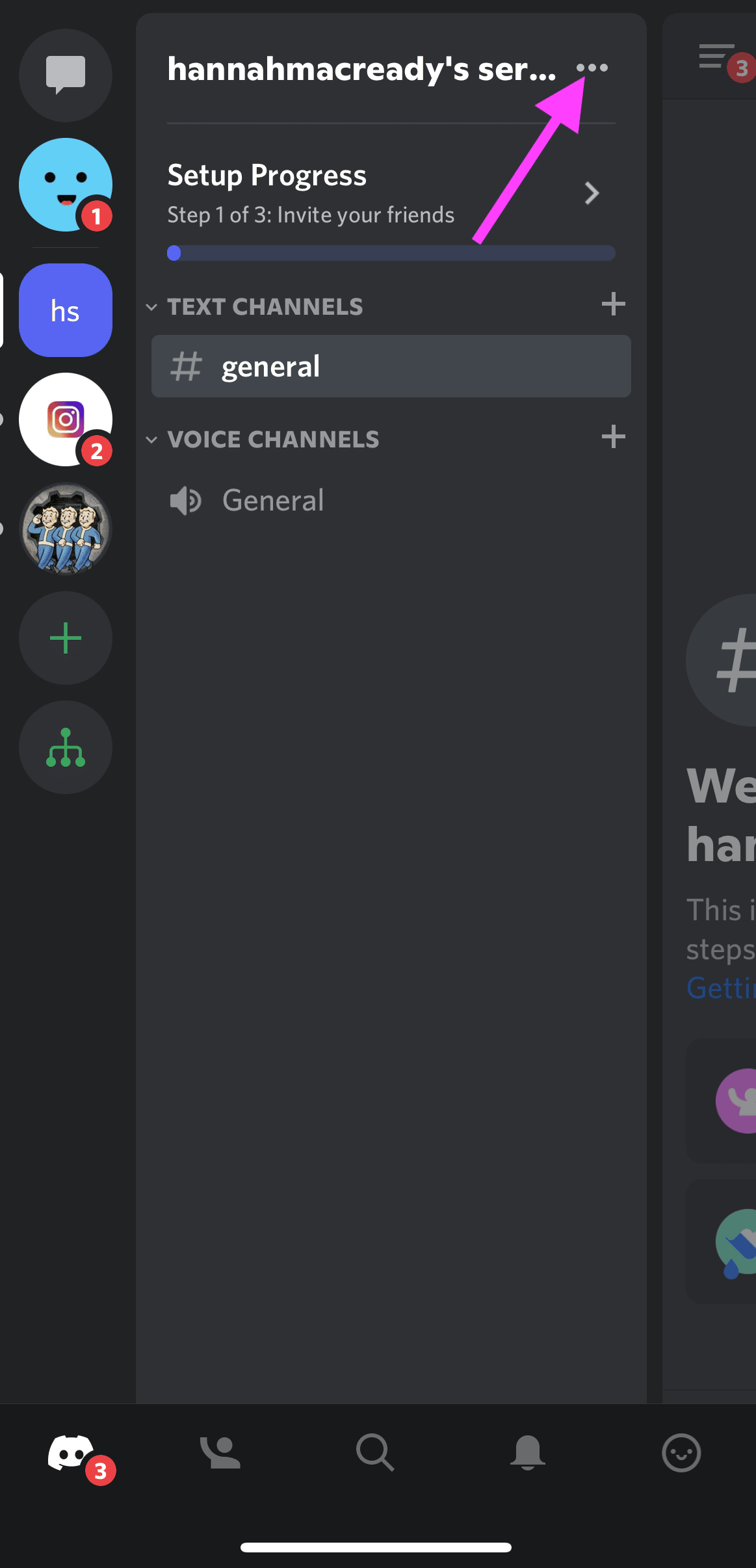
Next, go to the Server Settings.
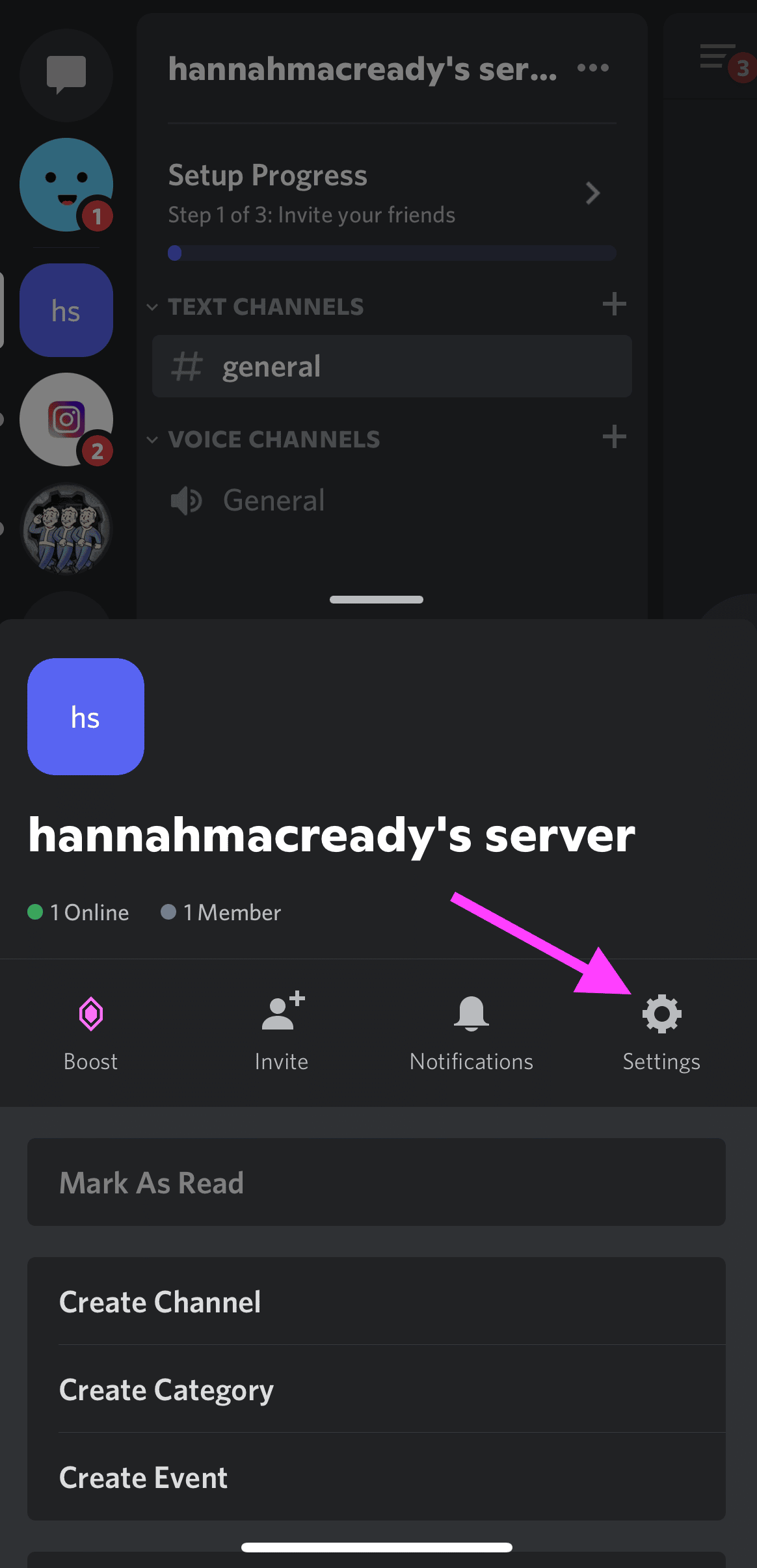
Then, click Emoji.
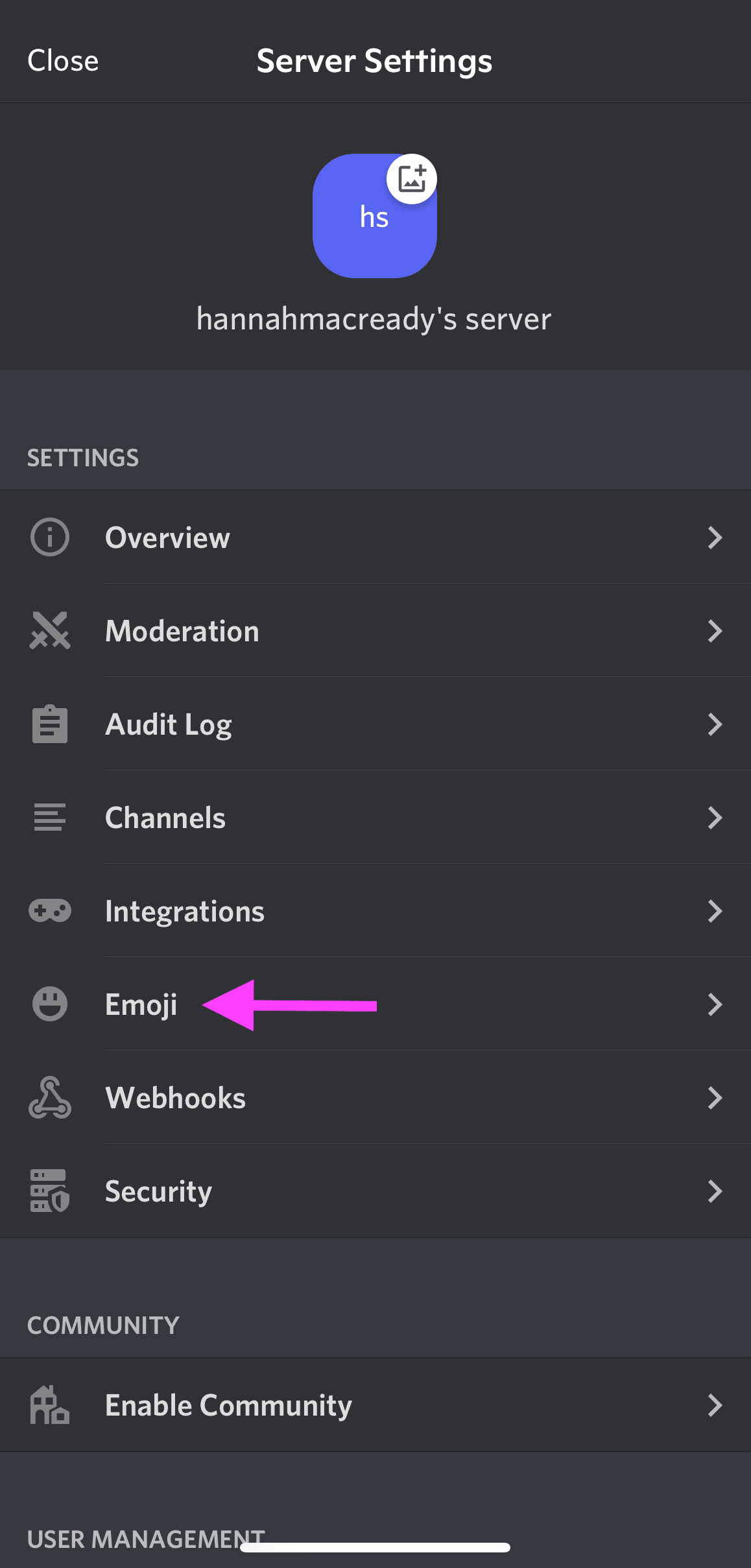
Then, tap the Upload Emoji button and choose the media file.
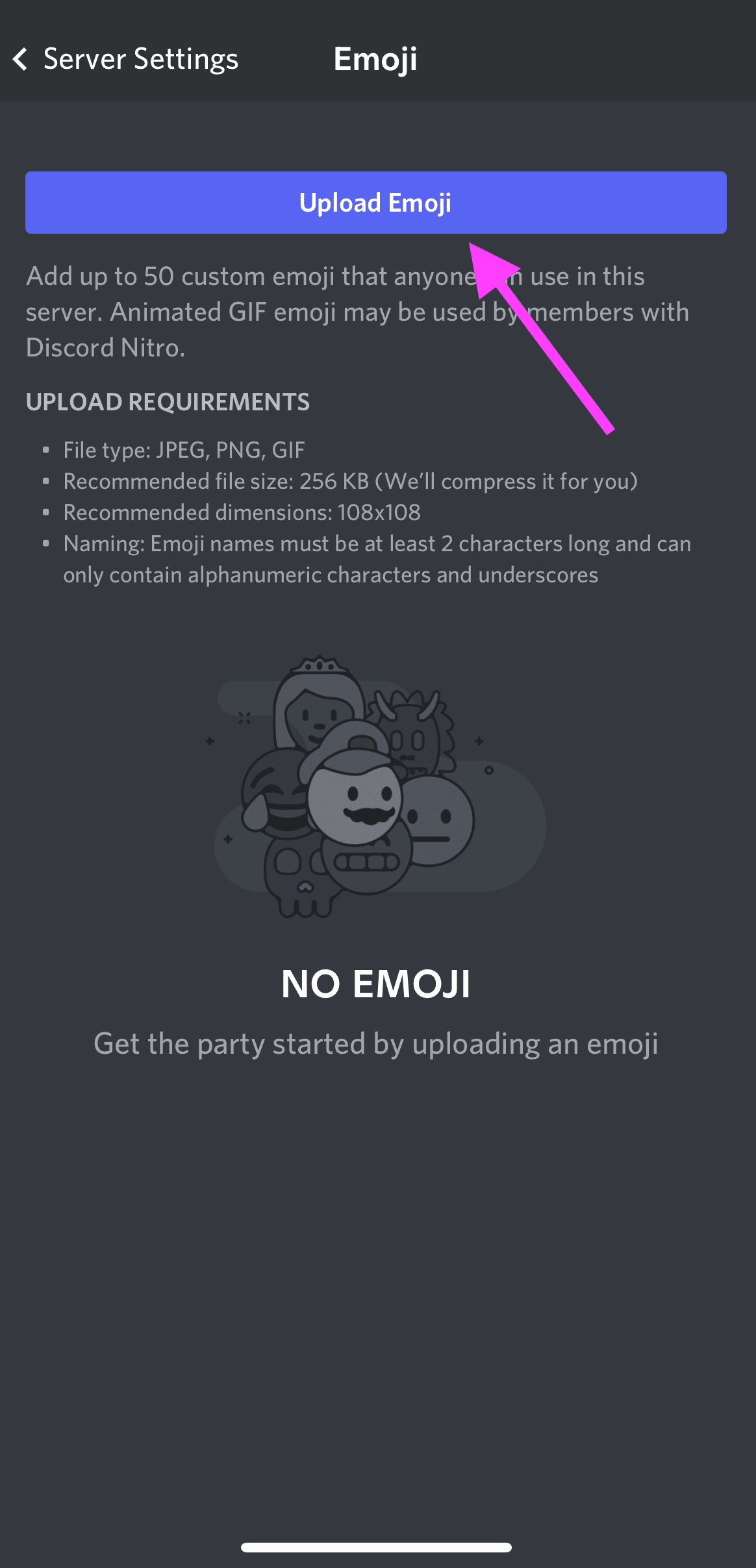
From here, you can crop the image. Discord will then load the completed file and confirm if you want to upload it. Click Upload to finish adding your custom Discord emoji to the server.
Discord emoji size and naming conventions
All custom emoji names must be at least 2 characters in length and under 256KB in size.
Emoji names can contain alphanumeric characters and underscores but no other characters.
Managing custom Discord emojis
Any custom Discord emojis you add to your server will be shown in reverse alphabetical order.
If any user on the server has Discord Nitro, they’ll be able to use your server’s custom emoji in any other server.
You can add up to 50 custom Discord emojis to your server.
Discord Nitro and Nitro Basic users have an additional 50 emoji slots available to them, for a total of 100 custom Discord emojis. Emojis created with Discord Nitro can be used on any server, even if you don’t have Discord Nitro yourself!
How to make Discord emojis
Now that you know how to add Discord emojis to your server, let’s learn how to make them.
You can create a custom emoji for Discord using any photo or image. You can even create Discord emoji GIFs!
To make Discord emojis, choose any PNG image with a transparent background. You can find these in Google search or make your own in Canva or Photoshop. Kapwing also has a custom Discord emoji maker.
Once you have your image, follow the steps listed above to add it to your Discord server as a custom emoji.
You can also download Discord emoji packs from sites like emoji.gg and discords.com. Emoji.gg even has its own Discord emoji server where you can find even more emojis, like anime Discord emojis or Discord emoji memes.
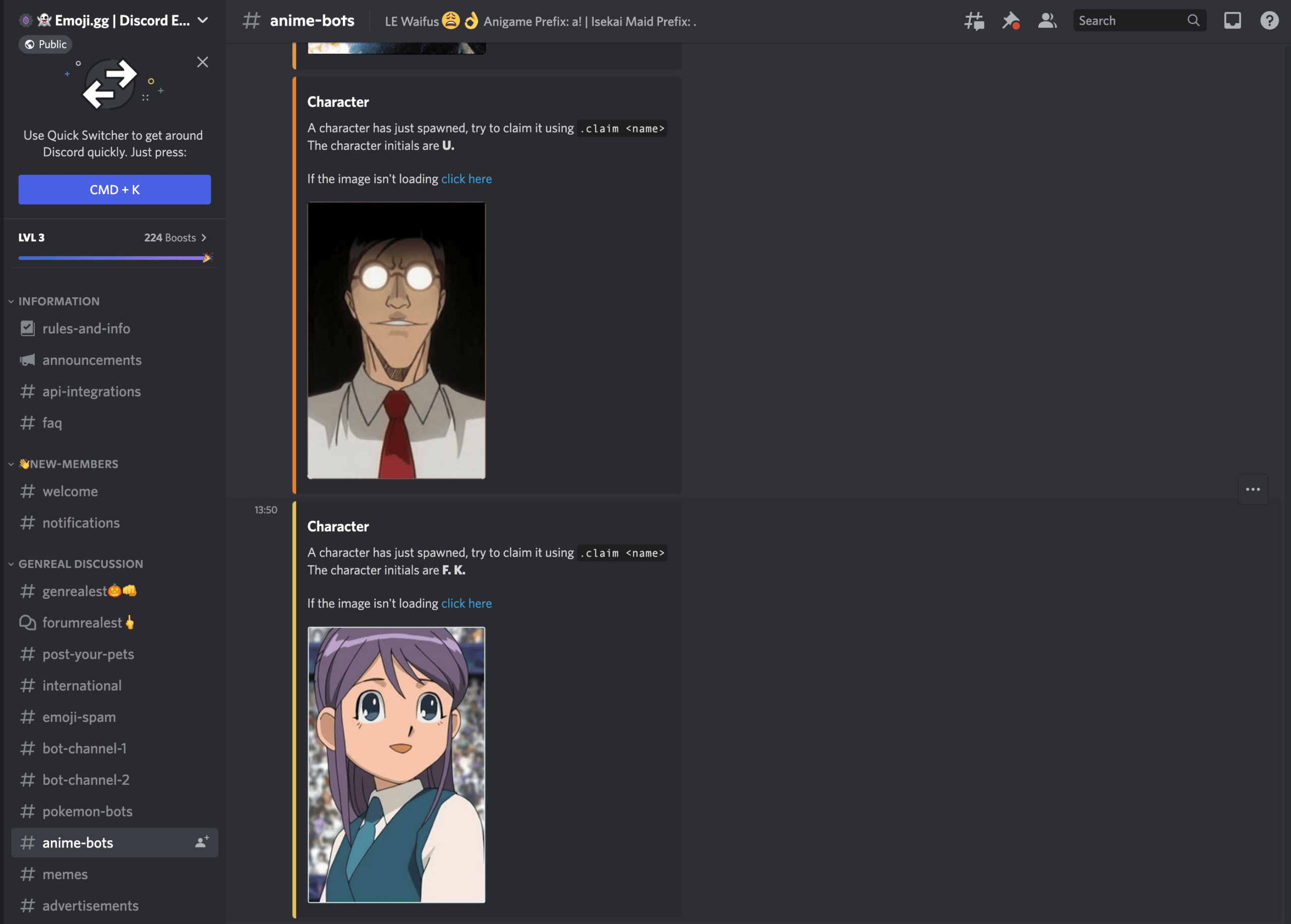
Just use caution when downloading emojis for Discord from the internet, as some sites may contain malware.
How to turn off auto emoji on Discord
Discord tends to automatically convert emoticons into emojis. If you don’t want this feature, it can be turned off.
How to turn off emojis on Discord’s desktop app
To change your settings on the Discord desktop app, click the gear icon at the bottom left near your username.
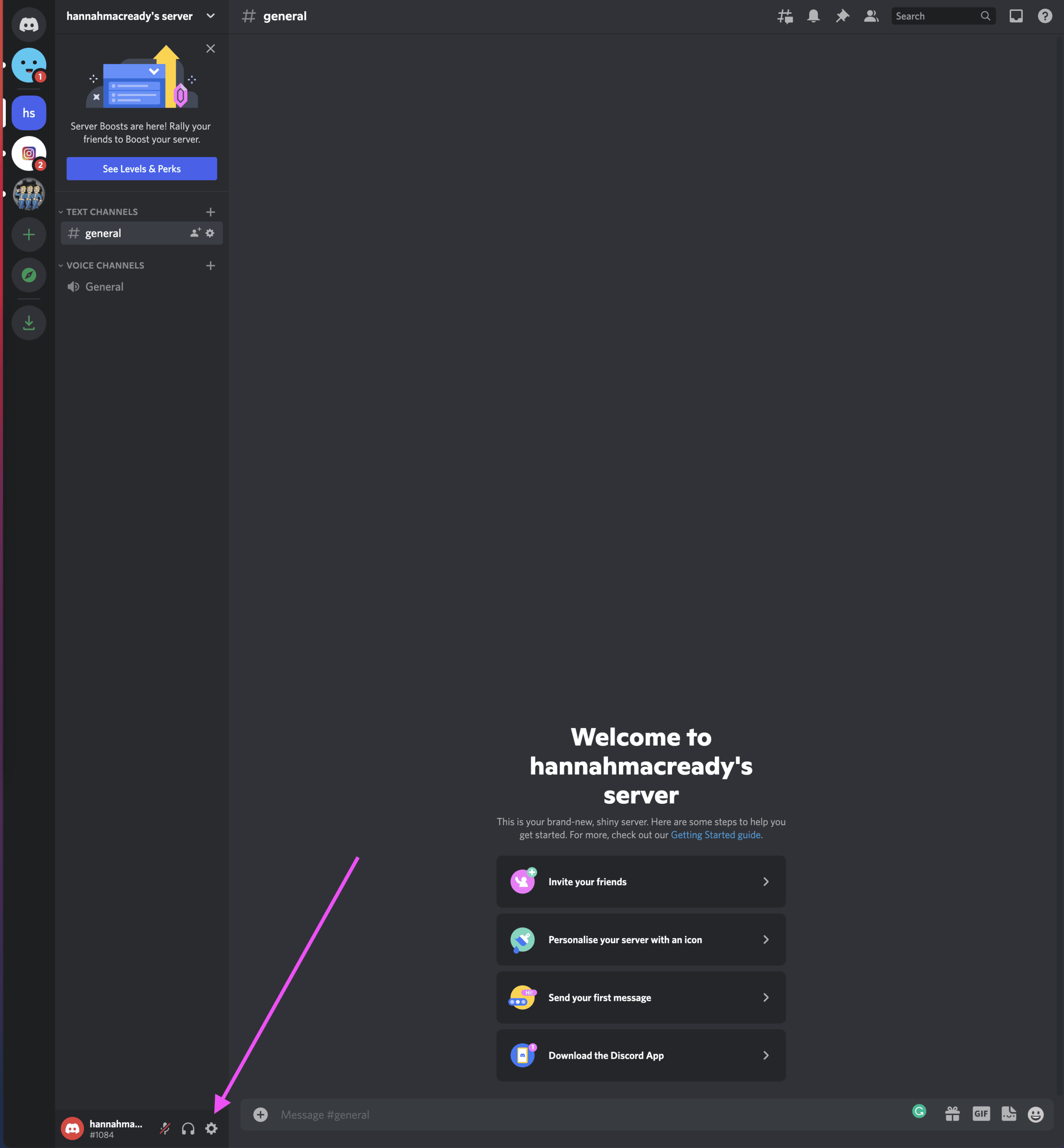
Then, select Text & Images from the tabs on the left.

Find the Automatically convert emoticons in your messages to emojis button and toggle it off.
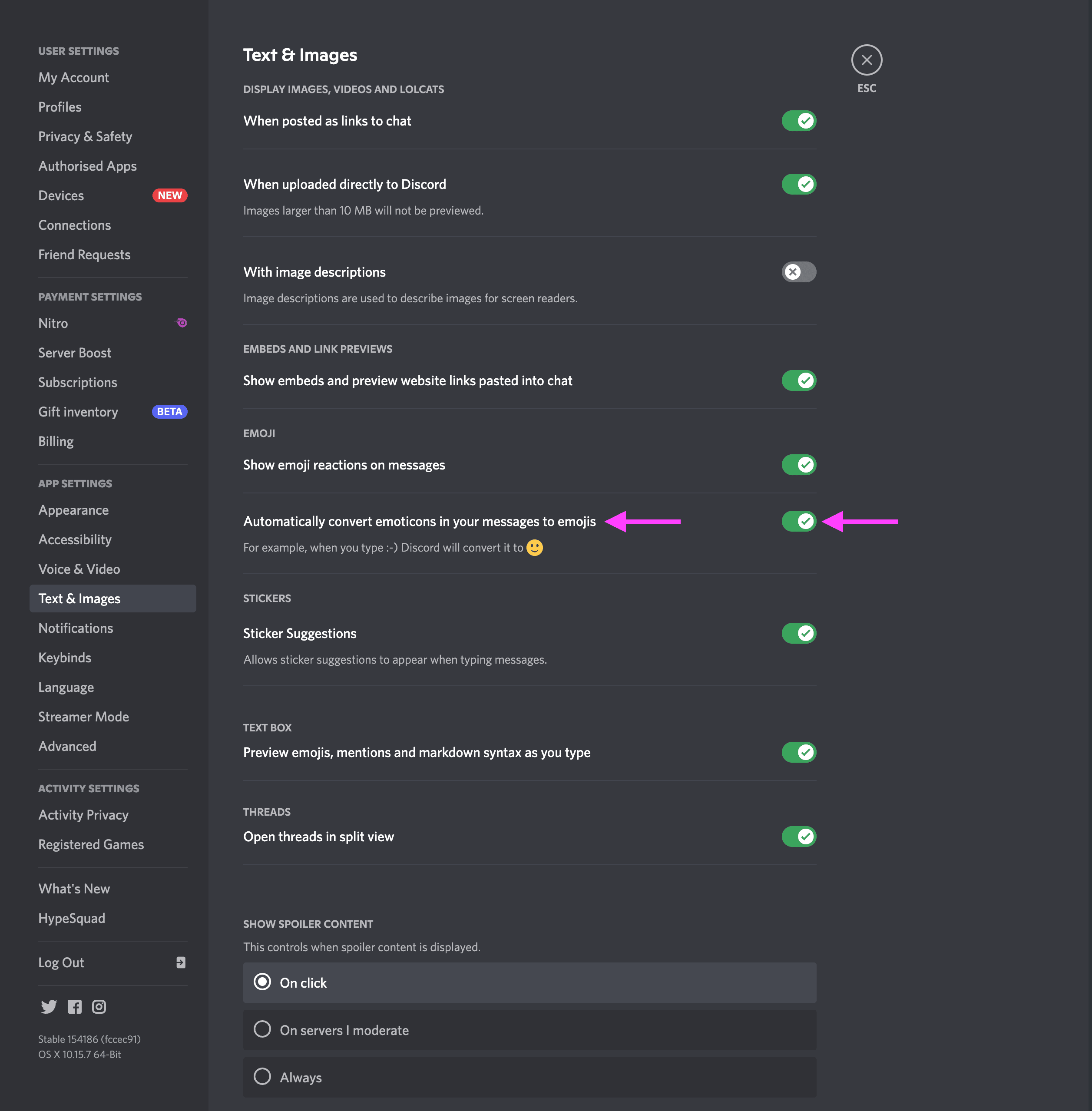
You can now use Discord emoticons without them being turned into emojis.
How to turn off emojis on Discord mobile app
There is currently no way to turn off auto emojis on the Discord mobile app. Even the mobile browser option directs you to the App Store.
We even tried requesting the desktop site through our browser, but no luck. If you want to turn off auto emojis in Discord, you’ll need to use the desktop app.
Disabling discord emojis on single messages
Hey, maybe you want to use Discord emoticons in a single message but don’t want to turn off the auto emoji feature entirely. No problem!
Here’s how you do it:
Type a backslash (\), and then type your emoticon code. For example, if you wanted to use the “thumbs up” Discord emoticon, you would type:
\:thumbsup:
This will disable the auto emoji function for that particular instance, letting you use any emoticon you want without changing settings or disabling the feature.

How to remove Discord emoji from a server
If you’re the server owner or have authorized Discord permissions, you can remove Discord emojis from your server in just a few steps.
Here’s how to remove Discord emojis on desktop:
Open the Discord app and go to your server. Open your Server Settings and choose the Emoji tab.
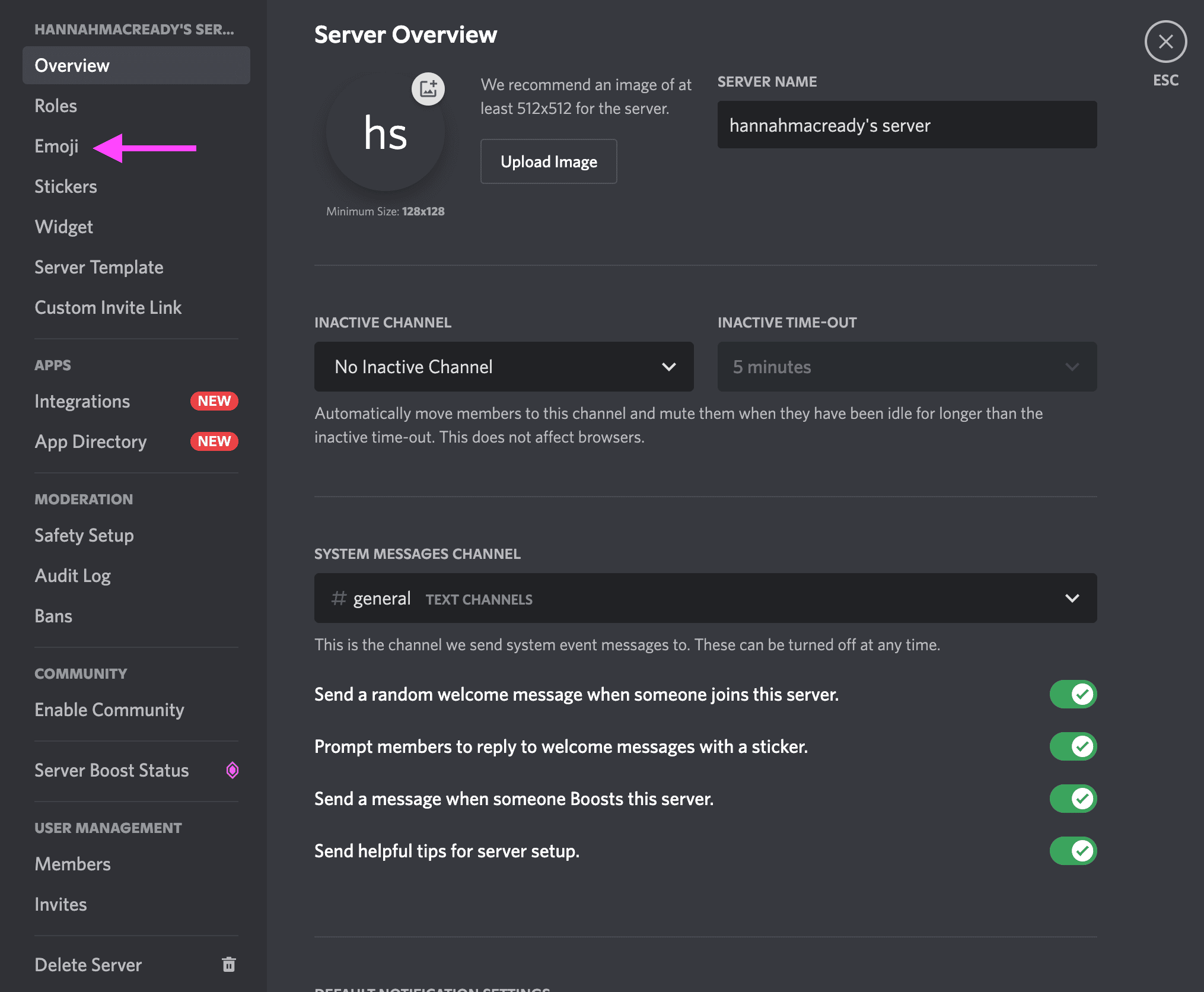
You’ll see any custom emojis you’ve added here. Hover over the emoji you want to delete and click the red x in the right-hand corner.
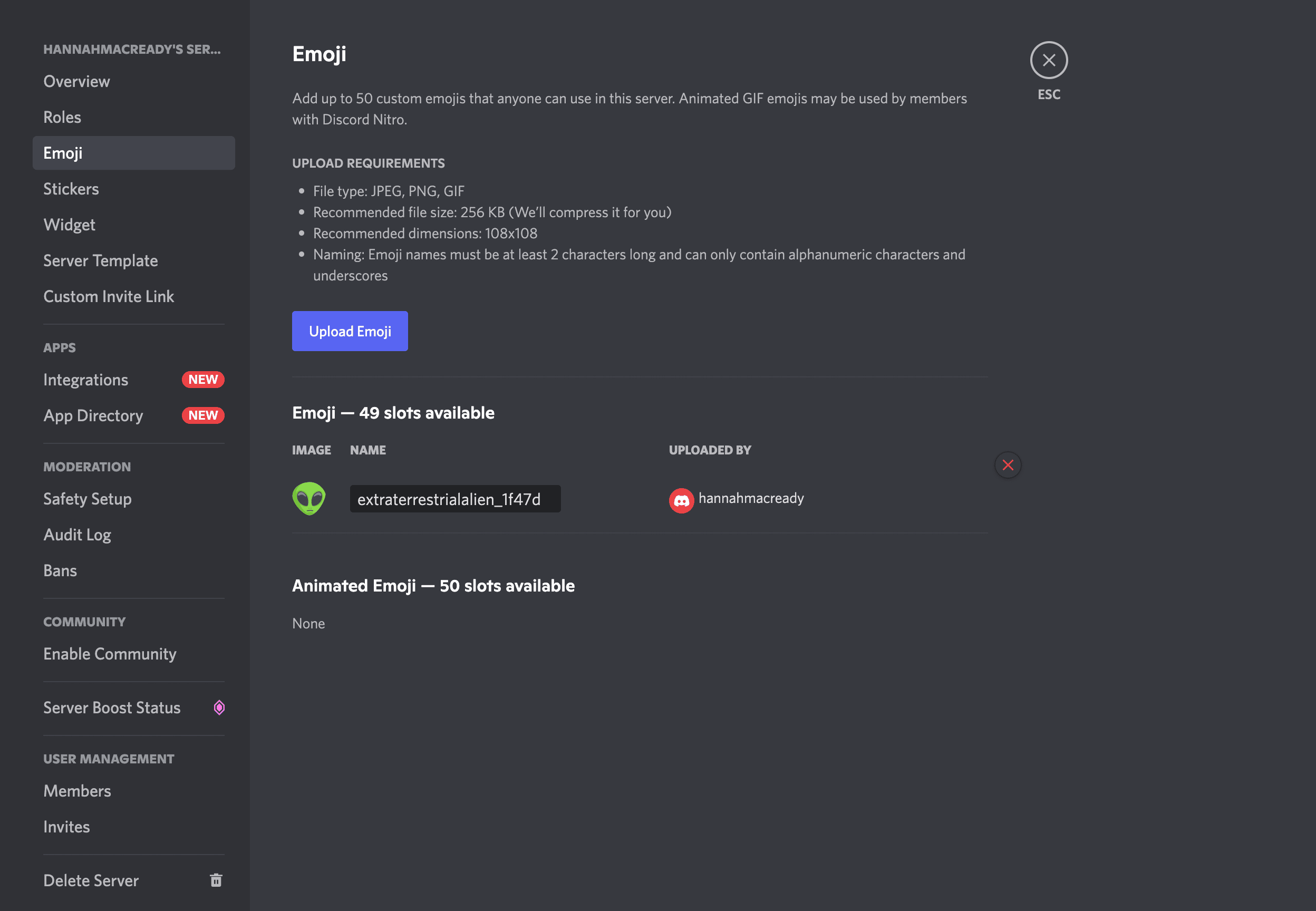
Here’s how to remove Discord emojis on mobile:
On the mobile app, go to your server, and open your Settings by clicking on the three dots in the top right.
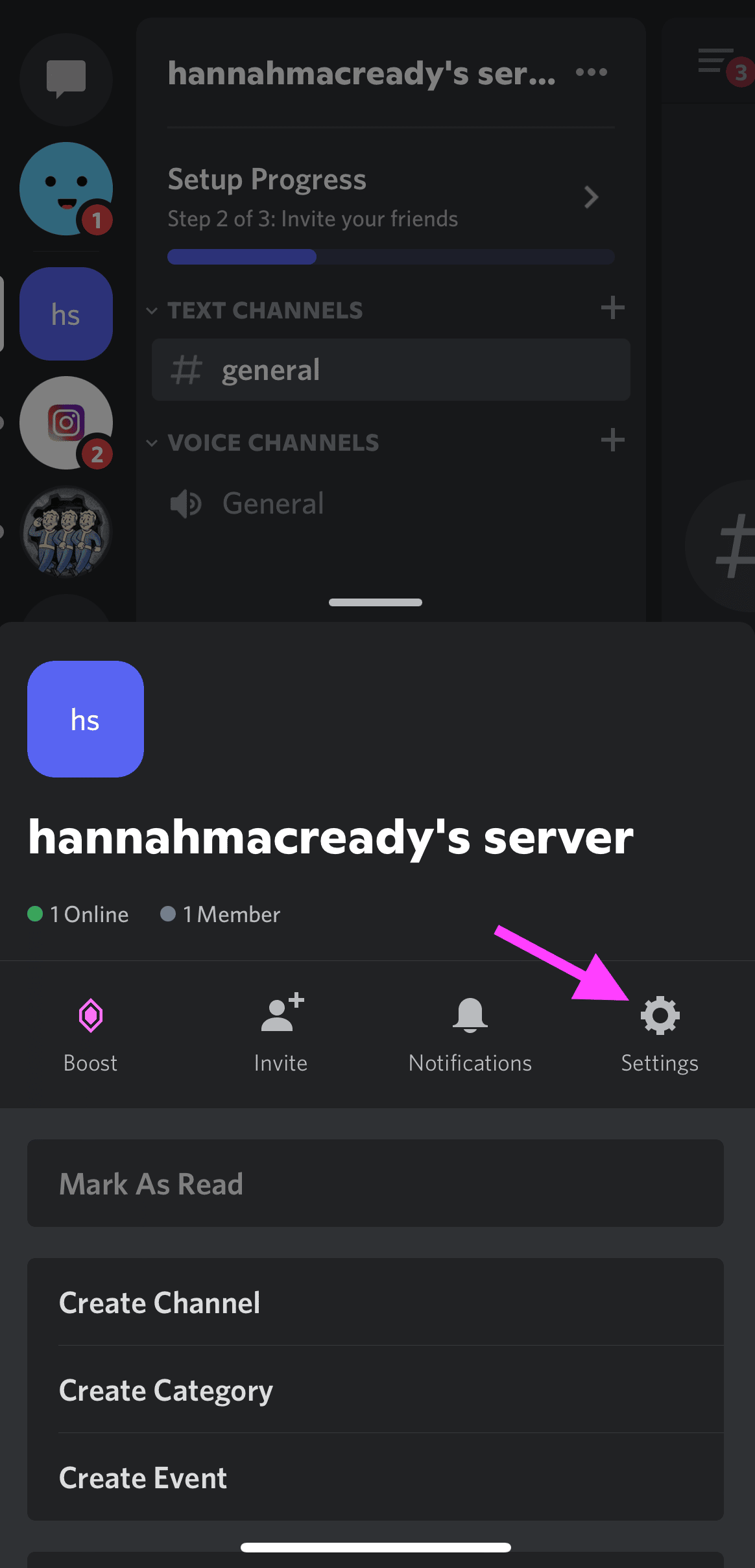
Choose Emoji to see any custom emojis you’ve added.
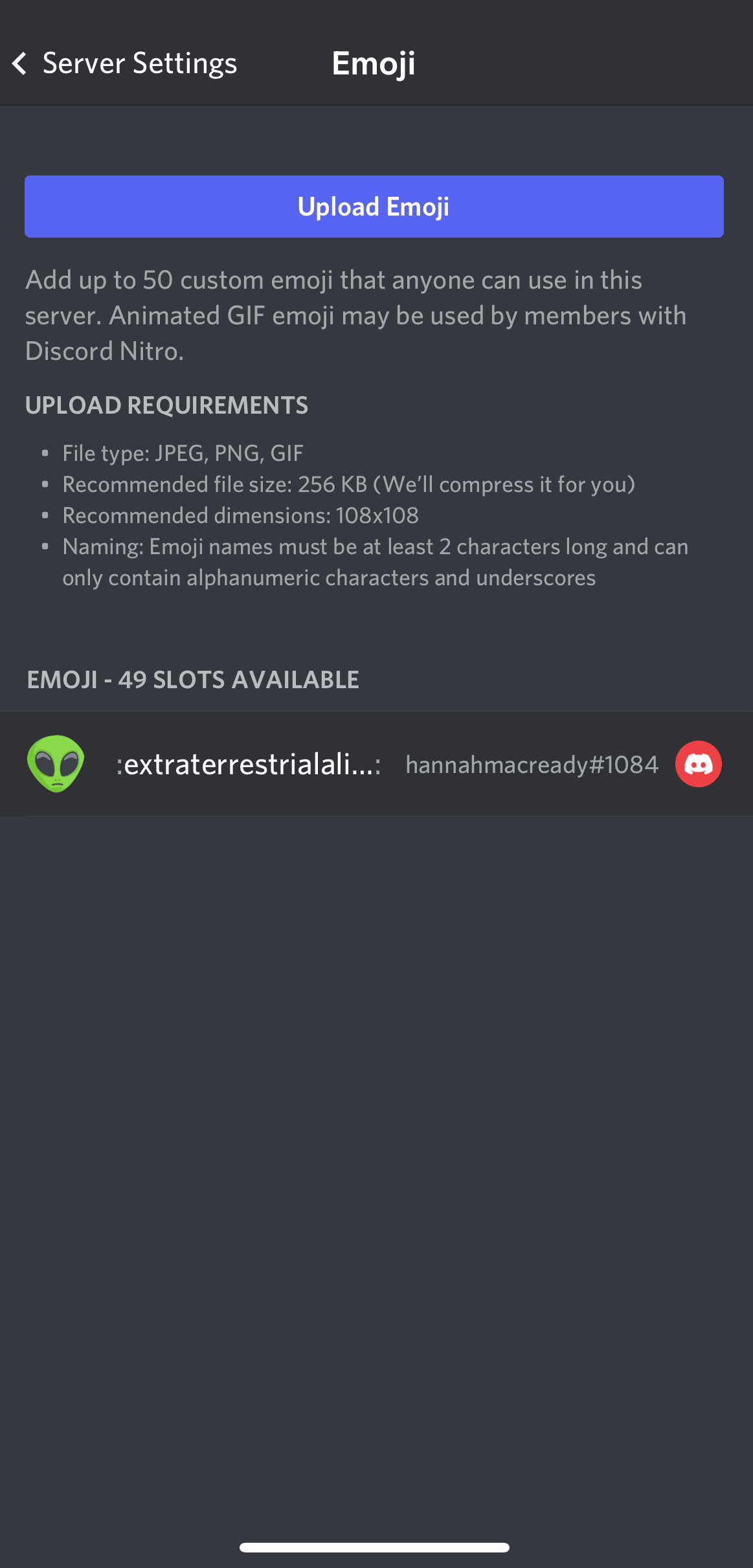
Swipe left to show the delete function. Click Delete to remove your emoji from the server.
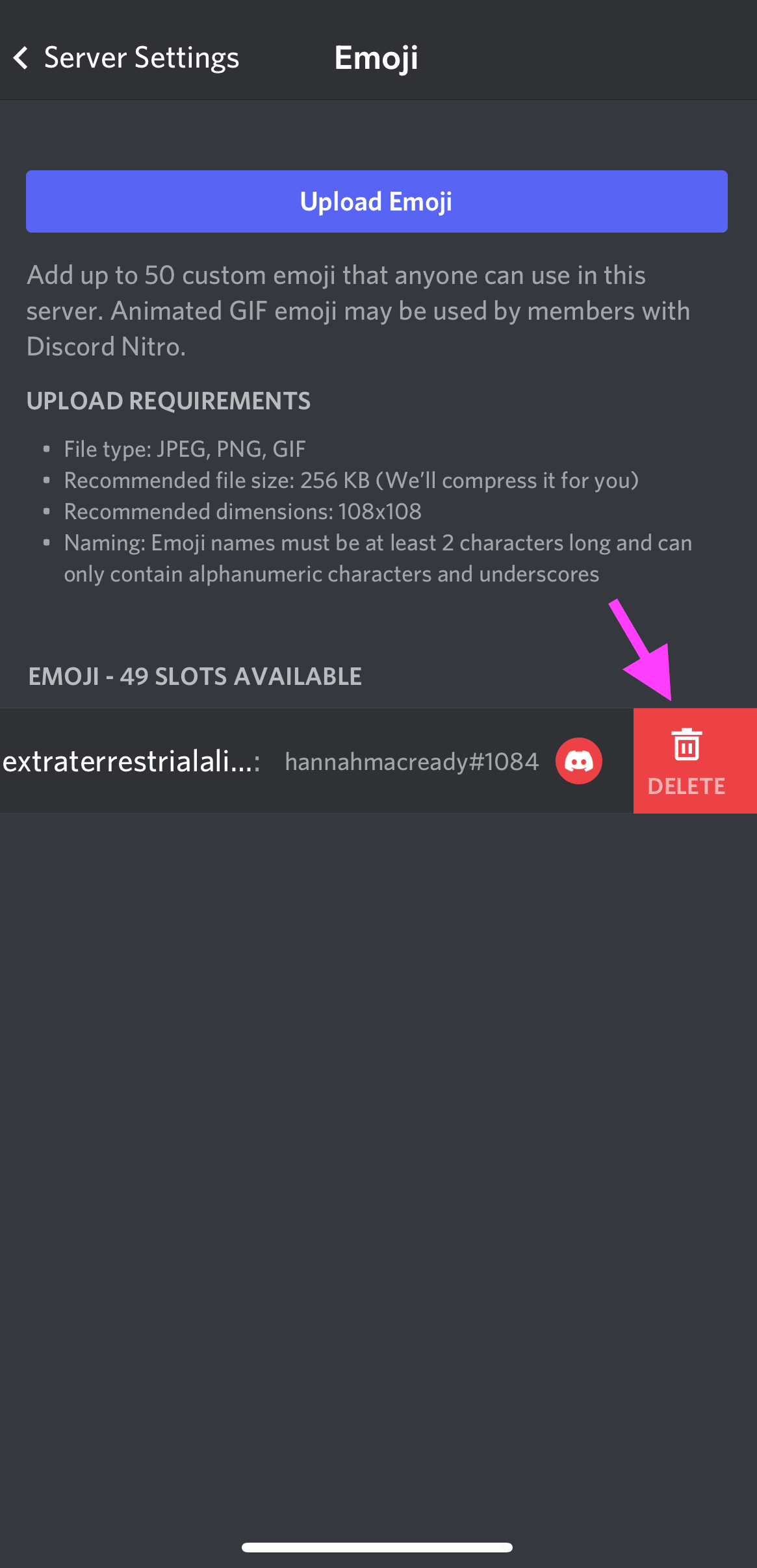
If you loved learning about Discord emojis, check out some of our other guides on Snapchat emojis and secret TikTok emojis.
Save time managing your social media presence with Hootsuite. Publish and schedule posts, find relevant conversions, engage your audience, measure results, and more — all from a single dashboard. Try it free today.