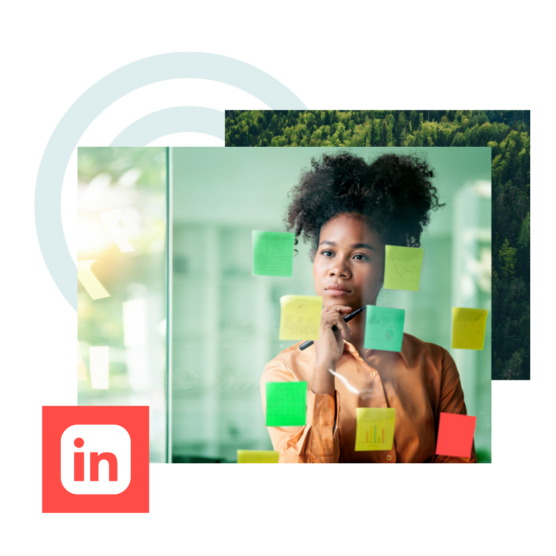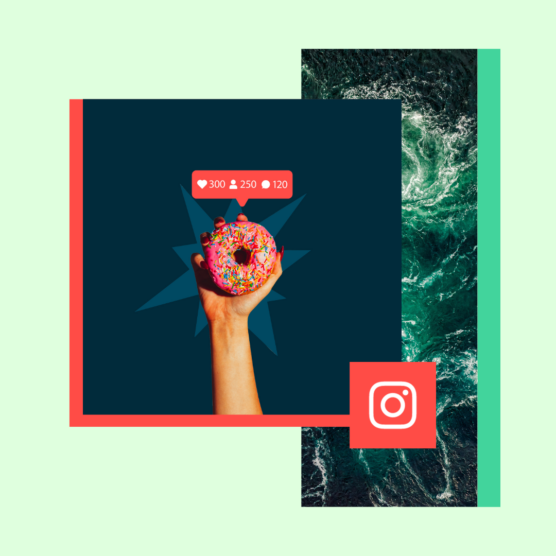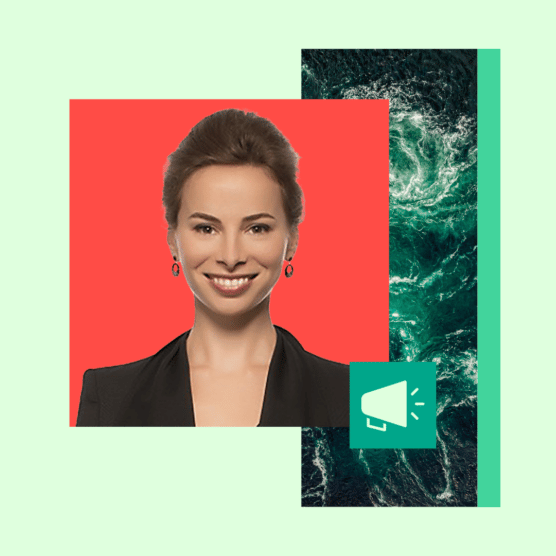Instagram è in continua trasformazione e con il passare del tempo continua ad arricchirsi di nuove feature. Te ne sei persa qualcuna per strada? Qui trovi una raccolta di quelle principali, alcune note ai più, altre molto meno conosciute e utilizzate.
Tieni la nostra guida a portata di mano, perché col tempo si aggiungeranno sicuramente molte altre novità!
Instagram Guida: le feature principali e quelle meno note
Ecco le feature di Instagram raccolte per tema. Clicca su ciascun link sotto per andare direttamente alla sezione desiderata.
Il tuo account
Interazione con gli altri account
Pubblicazione dei post
Organizzazione e gestione dei post
Commenti
DM – Direct Message
Instagram Stories
Il tuo account
#1 Aggiungi e gestisci account multipli
Da tempo ormai non devi più fare login e logout per passare da un account ad un altro. Puoi aggiungerne fino a 5.
Come fare:
- Tocca l’icona in basso a destra per accedere al tuo profilo
- Tocca la rotella dentata su iOS o i tre punti su Android per accedere alle Impostazioni
- Scorri e seleziona Aggiungi account
- Inserisci username e password dell’account che vorresti aggiungere
- Una volta aggiunto un secondo (o terzo, quarto, quinto) account, l’immagine nella barra di navigazione non sarà più una silhouette di persona ma la tua immagine di profilo
- Per cambiare account, vai sul profilo
- Inserisci il tuo username nella parte alta dello schermo
- Seleziona l’account a cui vuoi accedere
Se vuoi saperne di più sugli account multipli (e su come gestirli anche con Hootsuite), leggi questo articolo.
#2 Passa ad un profilo business per usare i tool di analisi
Se sei un brand o comunque utilizzi Instagram per una tua attività ti conviene passare ad un profilo business.
Come fare:
- Vai sulla tua immagine per accedere al profilo
- Vai sull’icona ad ingranaggio su iOS o sui tre puntini per Android e accedi alle Impostazioni
- Seleziona Prova gli strumenti di Instagram per le aziende
- Vai su Continua
- Instagram ti richiederà di connetterti al tuo account Facebook (devi connetterti a Facebook per ottenere un account business su Instagram)
- Una volta selezionata la pagina Facebook che vuoi connettere, completa i campi delle informazioni richieste da Instagram- dovrai fornire un numero di telefono, indirizzo e-mail ed indirizzo fisico del tuo business
- Clicca su Fine per salvare il profilo e le modifiche
#3 Nascondi le foto in cui sei stato taggato (o rimuovi completamente il tag)
Ti sei mai trovato taggato in immagini a cui non avresti voluto essere associato? Ecco il modo per rimediare.
Come fare:
- Vai sull’icona a forma di persona per accedere al tuo profilo
- Tocca l’ultima icona sulla destra, subito sotto la tua bio, dove ci sono i contenuti in cui sei taggato
- Seleziona le immagini/video che vuoi eliminare
- Vai all’icona … in alto a destra e seleziona Opzioni del post
- Disattiva Conserva in Foto in cui ci sei tu o Rimuovi tag se vuoi essere rimosso dal tag.
#4 Vai a capo nella bio
Se vuoi spezzare il blocco di testo che è la tua biografia, questo consiglio fa per te. Gli a capo sono una maniera ideale per includere informazioni in un modo esteticamente piacevole.
Come farlo dal telefono:
- Apri la tua app di note e scrivi la biografia come vorresti che apparisse, con gli “a capo” inclusi
- Seleziona il testo e Copia
- Apri Instagram
- Vai sull’icona del profilo per accedere al tuo profilo
- Vai sul pulsante Modifica profilo
- Incolla il testo dai tuoi appunti nel campo della biografia
- Seleziona Fine per salvare le modifiche
Come farlo dal desktop:
- Accedi ad Instagram dal desktop
- Seleziona Modifica profilo
- Aggiungi gli spazi che desideri alla tua biografia
- Clicca invia per salvare le modifiche
N.B: In entrambi i casi, i profili visualizzati da desktop appariranno senza paragrafi.
#5 Riorganizza l’ordine dei filtri
Se utilizzi i filtri di Instagram, puoi decidere come posizionarli in base a quelli che usi più frequentemente
Come fare:
- Quando posti una foto o video, vai su Filtro
- Scorri fino alla fine e vai su Gestisci
- Tieni premuto sulle tre linee accanto ad ogni filtro sulla sinistra dello schermo per riorganizzare l’ordine dei filtri
- Puoi scegliere se spuntarli o meno (sulla destra dello schermo) per mostrarli o nasconderli 5. Clicca su Fine (accanto a Gestisci) per salvare le modifiche
#6 Visualizza tutti i post su cui hai messo un like
Vuoi ritrovare i post che ti hanno colpito di più?
Come fare:
- Vai sul tuo profilo
- Tocca la rotella dentata su iOS o i tre punti su Android per accedere alle Impostazioni
- Clicca su Post che ti piacciono
#7 Cancella la cronologia delle ricerche
Hai cercato qualche profilo di recente ma non vuoi che chi ha accesso al tuo smartphone lo veda?
Come fare:
-
- Clicca sulla tua immagine per accedere al profilo
- Tocca l’icona ad ingranaggio per iOS su i tre punti per Android per accedere alle Impostazioni
- Scorri fino a Cronologia delle ricerche, seleziona Cancella la cronologia delle ricerche e conferma.
#8 Nascondi specifiche chiavi di ricerca
Rimuovi permanentemente alcune ricerche specifiche (account, hashtag, luoghi ecc..) dalla tua barra di ricerca
Come fare:
-
- Vai sulla lente d’ingrandimento per accedere alla pagina di ricerca
- Vai sulla barra di ricerca sullo schermo in alto
- Tieni premuto sulla ricerca che vuoi nascondere (sotto Suggerite o Recenti) e premi Nascondi
Interazione con gli altri account
#9 Richiedi di partecipare al video live di un altro utente (o invita i follower a partecipare al tuo)
I brand usano questa opzione quando si affiancano ad altri business o ad influencer per annunci, lanci e progetti particolari. Tu potresti usarlo per invogliare i tuoi follower a partecipare ad un tuo video con domande e risposte.
Come richiedere di partecipare ad un video in diretta:
- Quando stai guardando un video live, vai su Richiedi nella sezione dei commenti
- Vedrai una conferma quando l’utente ti avrà aggiunto, e avrai un momento per prepararti
- Una volta in diretta, lo schermo si dividerà a metà
- Puoi abbandonare il video in ogni momento
Come accettare la richiesta di un follower che vuole partecipare al tuo video:
- Se sei l’autore del video, potrai visualizzare per ogni richiesta una notifica nella sezione commenti
- Premi Visualizza e scegli di aggiungere o eliminare la persona che ha fatto richiesta
- L’icona con due smiley riporta un numero in rosso, che è il numero di richieste ricevute
- Tocca l’icona e vedrai sia le richieste che i viewer
- Puoi accettare una richiesta o invitare i viewer a partecipare. Puoi rimuovere guest ed aggiungere altre persone in ogni momento
#10 Smetti di visualizzare post e/o Storie degli account che segui
Silenzia un account senza smettere di seguirlo!
Come fare:
- Clicca sull’icona … in alto a destra del post dell’account che vuoi silenziare
- Clicca Silenzia
- Da qui, puoi scegliere se disattivare solo i post o i post e le storie dell’account
- Puoi anche silenziare i post e le storie tenendo premuto su una storia nel tuo tray o dal profilo
#11 Ricevi notifiche quando i tuoi profili preferiti postano nuovi contenuti
Non rischiare di perderti i post delle persone e dei brand che ami!
Come fare:
- Visita la pagina di profilo dell’account da cui vorresti ricevere le notifiche
- Vai sull’icona a tre punti in alto a destra dello schermo
- Seleziona Attiva le notifiche relative ai post
N.B: Se cambi idea, l’opzione per disattivare le notifiche è nello stesso posto
#12 Segui i tuoi hashtag preferiti
Non ci sono solo profili da seguire ma anche hashtag :)
Come fare:
- Seleziona la lente d’ingrandimento per accedere alla schermata Esplora
- Inserisci l’hashtag che vuoi seguire
- Premi Segui sulla pagina degli hashtag
Pubblicazione dei post
#13 Rendi lo sfondo sfocato in una foto ritratto
Come fare:
- Apri la fotocamera e seleziona Superzoom fra le opzioni sotto al pulsante di registrazione
- Fai un selfie o inverti la camera su “fronte” per scattare una foto a qualcuno
- Il soggetto rimarrà a fuoco mentre lo sfondo risulterà sfocato
N.B: Hanno accesso a questa opzione solo alcuni utenti Android selezionati, iPhone SE, 6S, 6S+, 7, 7+, 8, 8+, e X.
#14 Usa singole foto per crearne una più grande
Diventa creativo e divertiti con l’opzione formato a griglia
Come fare:
- Per condividere un #triplegram, condividi semplicemente tre immagini una dopo l’altra per occupare un’intera riga con un look omogeneo
- Per condividere un post formato griglia, prova a ritagliare l’immagine in nove parti (app come queste rendono il processo più facile) e condividile in rapida successione
Immagini di Reynolds Kitchen su Instagram.
#15 Regola l’intensità dei filtri
Per quelli che vogliono un #nofilter o quasi :)
Come fare:
- Dopo aver caricato o scattato una foto, seleziona il filtro che vuoi usare
- Clicca due volte sul filtro per accedere alle opzioni di editing
- Usa il cursore sulla linea per regolare l’intensità del filtro
- Premi Fine per aggiungere il filtro al tuo post e continua il tuo editing
#16 Carica o salva un post con più riquadri
Come caricare un post con diverse foto e videoclip:
- Vai sul pulsante + nella parte inferiore dello schermo
- Vai su Seleziona più elementi all’interno della libreria
- Scegli le foto e i video che vuoi includere nella Storia dalla tua fotocamera
- Una volta selezionati i video puoi fare tap per tagliarli o tenere premuto per metterli in ordine
- Per cancellare un video, trascinalo al centro dello schermo
- Finisci di editare come fai di solito e condividi
#17 Come registrare un video con più clip:
- Vai sull’icona + sul fondo dello schermo
- Vai su Video
- Rocca l’icona di registrazione (oblò) per iniziare a registrare
- Per registrare molteplici clip, solleva il dito dall’oblò per mettere in pausa e premi di nuovo per iniziare a registrare
- Per eliminare una clip precedente, premi Elimina e di nuovo Elimina per confermare
#18 Condividi video senza audio
Se l’audio del video è di scarsa qualità o non è rilevante, potresti volerlo rimuovere in modo che non risulti una distrazione.
Come fare:
- Vai sull’icona + sul fondo dello schermo per selezionare il video da caricare
- Premi Avanti
- Tocca l’icona di regolazione del volume in cima allo schermo per silenziare il video
N.B: La stessa cosa vale per le Storie. Dopo aver registrato il video, vai sull’icona per regolare il volume in cima allo schermo e metti muto.
#19 Crea dei pin su Pinterest per i tuoi post Instagram
Pinterest non risulta fra le opzioni dei network su cui puoi condividere post di Instagram, ma ci sono modi per aggirare questo ostacolo sia dal tuo telefono che da desktop.
Da telefono:
- Vai sul post che vuoi salvare
- Vai sull’icona … in alto a destra del tuo post
- Seleziona Copia link per copiare il link nei tuoi appunti
- Accedi a Pinterest dal tuo telefono
- Vai sulla tua immagine per accedere al profilo
- Vai sul segno “più” in alto a destra dello schermo per aggiungere un nuovo Pin
- Apparirà un menu “Aggiungi bacheca o Pin”, seleziona il link copiato
- Pinterest aprirà automaticamente il link salvato nei tuoi appunti
- Seleziona l’immagine che vuoi pubblicare e finisci di postare come d’abitudine
Da desktop:
- Vai su instagram.com e trova il post che vorresti usare come pin
- Clicca col pulsante destro sul post e seleziona Apri link in una nuova finestra
- Usa il Pulsante si navigazione di Pinterest per scegliere l’immagine in questione e finisci di postare come d’abitudine
#20 Gestisci e programma la pubblicazione dei tuoi post su Instagram
Sei troppo impegnato per postare quando i tuoi utenti sono attivi? Consulta l’articolo Come programmare i post di Instagram con Hootsuite.
Organizzazione e gestione dei post
#21 Salva e organizza i post dove solo tu puoi vederli
Il modo perfetto per rivedere i contenuti che ti hanno colpito di più quando sei in cerca di ispirazione. (Ma potresti trovare utile questa opzione anche per tenere sott’occhio i tuoi competitor, ad esempio).
Come fare:
- Vai sul post che vorresti salvare
- Premi sull’icona del segnalibro sotto al post che vuoi salvare
- Aggiungi il post ad una raccolta esistente o premi “ + “ per crearne una nuova con nome
- Per vedere i post e le raccolte salvate, accedi al tuo profilo e premi sul segnalibro desiderato (Accanto a Foto in cui ci sei tu) per accedere agli Elementi salvati
#22 Rimuovi dal tuo profilo i vecchi post senza cancellarli definitivamente (Archivia)
Questa operazione è possibile grazie alla sezione archivio di instagram.
Come fare:
- Fai tap sui tre puntini in alto a destra del post che vuoi rimuovere
- Seleziona Archivia
- Seleziona l’icona Archivio (in alto a destra della tua pagina profilo) per passare in rassegna tutti i post archiviati
- Se vuoi ripristinare un contenuto archiviato nel tuo profilo pubblico, semplicemente seleziona Mostra nel profilo e tornerà al suo posto originale
#23 Zoom su un post
Come fare:
- Vai sul post che vuoi zoomare
- Tocca il post con due dita e, tenendo premuto, allontanale progressivamente
- Goditi i dettagli da vicino ;)
#24 Salva le bozze
Hai scattato la foto perfetta, editato al meglio, ma non hai tempo o concentrazione per dedicarti alla caption. Salva il post come bozza – mantenendo tutte le modifiche – e ritorna al post in un secondo momento.
- Vai sull’icona + sul fondo dello schermo per caricare o fare una foto o video
- Edita il post come preferisci, aggiungi filtri, tag o luogo
- Premi l’icona < in alto a sinistra sullo schermo e torna alla schermata per l’editing
- Premi nuovamente <
- Apparirà un pop up, seleziona Salva bozza
- Quando sei pronto a continuare con l’editing e condividere il tuo post, premi l’icona + e seleziona Galleria
- Una nuova sezione Bozze apparirà in alto nella Galleria
- Seleziona il post desiderato o seleziona Gestisci per vedere tutte le tue bozze salvate
- Seleziona il post, edita e condividi
- N.B: Per eliminare un post da quelli salvati, vai nella Galleria, poi nella sezione delle Bozze, e su Gestisci (sulla destra). Quindi su Modifica. Seleziona i post di cui ti vuoi liberare, premi Elimina in alto a sinistra e Fine per confermare.
#25 Salva i tuoi video live
Come fare:
- Finita la diretta, premi Salva in alto a destra
- Dopo aver salvato, premi Fine e il tuo video sarà salvato nella galleria fotografica (ma non sarà più disponibile nell’app)
Commenti
#26 Cancella i commenti
Che tu voglia nascondere commenti offensivi o semplicemente correggere un errore di battitura, cancellare commenti è semplice.
Come cancellare i tuoi commenti (o quelli di altri utenti su un tuo post):
- Vai sul fumetto sotto al post che hai commentato
- Trova il commento che vorresti cancellare
- Tieni premuto sull commento per qualche secondo
- Seleziona l’icona del cestino
#27 Segnala un commento
- Tieni premuto
- Tra le due icone che ti appaiono, seleziona quella con il punto esclamativo
- Scegli tra di Spam o truffa, e Contenuto offensivo
#28 Filtra e blocca commenti con le keyword
Hai a che fare con dei troll nei social media? Non preoccuparti, capita a tutti. E la soluzione è semplice. Le impostazioni sui commenti ti permettono di filtrare e bloccare i commenti contenenti specifiche keyword.
Come fare:
- Seleziona la tua immagine di profilo per accedere al profilo
- Clicca sull’ingranaggio per iOS o sui tre punti su Android per accedere alle Impostazioni
-
Seleziona Opzioni relative ai commenti
-
Attiva l’opzione Nascondi commenti offensivi
Questa opzione ti consente di nascondere commenti che contengono parole o frasi che sono spesso ritenute offensive.
Puoi anche scegliere di aggiungere la tua lista personalizzata di keyword da nascondere nei tuoi post.
#29 Disattiva i commenti su un post in particolare
Come fare:
- Inizia postando una foto o video come d’abitudine
- Quando raggiungi la schermata in cui aggiungi didascalia, luogo e altri tag, vai su Impostazioni avanzate
- Sblocca l’opzione Disattiva i commenti
N.B: Puoi modificare questa impostazione in seguito alla pubblicazione andando sul post, facendo tap sull’icona a tre punti e selezionando Attiva i commenti. Puoi anche disattivare i commenti su post precedentemente pubblicati seguendo gli stessi step.
DM – Direct Message
#30 Disattiva il tuo stato di attività
Se non vuoi che i follower sappiano quando sei stato attivo sull’app per l’ultima volta, puoi disattivare il tuo stato di attività all’interno dei Messaggi diretti
Come fare:
- Fai tap sull’icona sul fondo dello schermo a destra
- Fai tap sull’ingranaggio per iOS e i tre puntini per Android e vai su Impostazioni
- Scorri verso il basso e seleziona Stato di attività sotto a Privacy e Sicurezza
- Deseleziona lo stato di attività
#31 Manda contenuti temporanei ad altri account
Puoi mandare Foto, video, or Boomerang temporanei ad un altro account o gruppo di amici che usano i messaggi diretti di Instagram.
Come fare:
- Dalla schermata della home, fai tap sulla fotocamera in alto a sinistra sullo schermo. In alternativa, puoi fare uno swipe a destra per aprire la fotocamera. Puoi anche aprire Instagram in diretta facendo tap sull’icona ad aeroplanino in alto a destra dello schermo per poi cliccare sulla fotocamera in alto a sinistra
- Fai una foto, video o boomerang
- Edita come vuoi
- Fai tap sull’icona > sul fondo dello schermo a destra
- Scegli i recipienti oppure clicca su Nuovo gruppo per mandare il messaggio a più persone in una sola chat di gruppo
- Premi Invia in basso a destra
N.B: Selezionando più destinatari senza creare un gruppo, ogni utente riceverà lo stesso messaggio separatamente
#32 Manda un video live
Puoi mandare il tuo video in diretta o uno che stai guardando a uno o più utenti.
Come fare:
- Quando stai girando un video in diretta, fai tap sull’icona ad aeroplanino a margine della pagina e manda il tuo video live ai tuoi amici (hai questa opzione anche quando vai in diretta con un amico)
- Una volta inviato, il destinatario potrà vedere il video nei suoi messaggi ricevuti
#33 Edita la foto di un amico e rimandagliela
Come fare:
- Quando visualizzi una foto o video di un amico, fai tap sulla fotocamera sul fondo dello schermo e rispondi
- La tua risposta include uno sticker di ciò a cui stai rispondendo
- Sposta e ridimensiona il file e aggiungi il tuo tocco con sticker, testo e disegni
Instagram Stories
#34 Registra un video senza tenere premuto
Come fare:
- Fai uno swipe a destra sulla schermata della home per aprire la fotocamera delle Storie
- Scorri fra le opzioni a fondo pagina – Normale, Boomerang, ecc..- e fermati sull’opzione Senza tenere premuto
-
Premi il pulsante per iniziare a registrare
- Per smettere di registrare, aspetta che il video raggiunga il limite di tempo o premi il pulsante di nuovo
#35 Aggiungi quanto testo vuoi ai post nelle Storie
Come fare:
- Fai uno swipe a destra sulla schermata della home per aprire la fotocamera delle Storie
- Scatta una foto o registra un video
- Premi sullo schermo per aggiungere testo, oppure tocca l’icona Aa in alto a destra
- Scrivi il testo
- Tocca l’icona >
- Ripeti più volte per aggiungere altro testo
#36 Cambia il colore delle singole lettere o delle parole nel testo
Come fare:
- Fai uno swipe a destra sulla schermata della home per aprire la fotocamera delle Storie
- Scatta una foto o registra un video
- Premi sullo schermo per aggiungere testo oppure premi l’icona Aa in alto a destra
- Scrivi il testo
- Tieni premuta una parola o una singola lettera per selezionare e mettere in evidenza
- Scegli il colore desiderato
- Continua a editare e condividi
#37 Aggiungi più sticker ad un post nelle Storie
Come fare:
- Fai uno swipe a destra sulla schermata della home per aprire la fotocamera delle Storie
- Scatta una foto o registra un video
- Premi l’icona sticker sorridente in alto a destra
- Scegli lo sticker che desideri
- Se vuoi, puoi selezionare lo sticker per considerare varie opzioni (per esempio con lo sticker per la temperatura puoi scegliere fra Celsius e Fahrenheit)
- Ridimensiona e posiziona lo sticker come desideri
- Ripeti gli step dal punto 3 al punto 6 quante volte vuoi
#38 Cambia i colori o le informazioni riportate da uno sticker
Come fare:
- Seleziona lo sticker da aggiungere al tuo post
- Tieni premuto per avere le diverse opzioni di colore o, nel caso dello sticker per la temperatura, puoi scegliere tra Celsius e Fahrenheit
#39 Condividi post altrui sulla tua bacheca o sulla tua Storia di Instagram
Ad esempio per puntare i riflettori su un altro brand, un influencer o un follower che merita attenzione.
Come fare:
- Tocca l’icona dell’aeroplanino sotto al post che vuoi condividere
- Clicca Aggiungi post alla tua Storia
- Il post apparirà come uno sticker con sfondo personalizzato
- Puoi ruotare l’immagine, ridimensionarla e premere su di essa per esplorare altri stili
- Una volta che sarai soddisfatto del look, clicca su La tua storia per aggiungerla ai tuoi post. Il post mostrerà il nome utente dell’autore del post originale. Se qualcuno tiene premuto sul post, sarà anche in grado di vedere il post originale
N.B: Puoi condividere esclusivamente post di account pubblici. Se non vuoi che i tuoi post siano condivisi sulle Storie di altri, puoi deselezionare tale opzione nelle Impostazioni.
#40 Condividi una canzone o un album di Spotify sulle Storie
Aggiungi un tocco in più alle tue Storie. Quante volte ti è capitato di pensare alla colonna sonora perfetta per una foto o un video?
Come fare:
- Accedi a Spotify (app)
- Trova la canzone o l’album che vuoi condividere
- Tocca i tre punti per aprire il menu delle opzioni
- Scorri verso il basso e vai su Condividi
- Seleziona Storie Instagram
- Si aprirà l’app di Instagram e potrai aggiungere uno sticker o un doodle all’immagine dell’album che condividi (se condividi una sola canzone, l’app ti mostrerà comunque la cover dell’album da cui è tratta)
- Vai su La tua storia e condividi
#41 Cita altri account nella tua Storia
Per i brand, questo è il modo migliore per portare omaggio ad un altro business o mettere in evidenza un influencer durante un takeover.
Come fare:
- Fai swipe verso destra per aprire la camera delle Storie di Instagram
- Fai una foto o un video
- Premi sullo schermo per aggiungere testo oppure tocca l’icona Aa in alto a destra
- Usa la tua tastiera e digita @ seguito dallo username dell’account che vuoi citare
- Seleziona l’account corretto dal menu
- Quando citi qualcuno, verrà inviata una notifica che permette alla persona o al brand citato di sapere che è stato taggato, come anche un messaggio diretto che include un’anteprima della tua Storia
#42 Salva la tua Storia nella Galleria delle immagini
Magari vorrai pubblicarla in seguito su un altro canale.
Come fare:
- Apri la tua Storia
- Fai swipe verso l’alto sullo schermo
- Tocca la freccia nel cerchio in alto a destra
N.B: Puoi anche salvare singoli post nella tua Storia mentre li carichi, toccando la freccia verso il basso sul fondo dello schermo, a sinistra. Se hai già condiviso il post, vai sulle foto o i video che vuoi salvare, tocca i tre puntini in basso a destra e seleziona Salva foto.
#43 Condividi la tua Storia sul profilo (oltre le 24h)
Se hai una Storia che che vuoi che sia vista da tutti – anche quelli che non hanno fatto login nelle 24 ore in cui è live – puoi pubblicarla nel tuo profilo.
Come fare:
- Apri la tua Storia
- Clicca sull’icona … della foto o video che vuoi condividere
- Vai su Condividi come post
- Edita – aggiungi filtri, didascalia, ecc..- e posta come al solito
#44 Controlla le performance della tua Storia
Vuoi sapere se la tua storia sta riscuotendo successo?
Come fare:
- Apri la tua Storia
- Scorri verso l’alto con un rapido tocco
- Instagram ti mostrerà il numero di views e il nome di chi ha visualizzato le foto e i video
#45 Come aumentare e diminuire lo zoom nei video con un solo dito
Come fare:
- Scorri verso destra per aprire la fotocamera delle Storie
- Tieni premuto il pulsante per registrare video con un solo dito ed inizia a registrare
- Scorri col dito verso l’alto o verso il basso per aumentare o diminuire lo zoom
#46 Nascondi la tua storia ad utenti specifici
Come fare:
- Vai sull’icona a forma di persona in basso a destra
- Premi l’icona a ingranaggio per iOS o sui tre puntini su Android per accedere alle Impostazioni
- Vai su Opzioni relative alle storie sotto a Privacy e sicurezza
- Vai su Nascondi la storia a
- Seleziona le persone a cui vuoi nascondere la storia
- Fai tap su Fine (spunto in alto a destra dello schermo)
N.B: Puoi anche scegliere di nascondere la tua storia mentre vedi chi l’ha visualizzata. Vai sull’icona … alla destra del nome dell’utente e seleziona Nascondi la storia a [Username]
#47 Metti in pausa, salta e torna indietro quando guardi le storie
Non devi per forza guardare le Storie in ordine.
Come fare:
- Mentre guardi una Storia, clicca sulla sinistra dello schermo oppure scorri a destra per tornare alla foto o video precedente
- Clicca sulla destra oppure scorri verso sinistra per procedere alla parte successiva della Storia
- Tieni premuto lo schermo per mettere in pausa
#48 Carica varie foto e video nella tua Storia in una volta sola
Come fare:
- Apri le tue Storie e vai in alto e destra del tuo schermo per caricare un nuovo file
- Seleziona fino a 10 contenuti dalla galleria
- Nello schermo editing vedrai un’anteprima dei file che hai selezionato in fila sul fondo dello schermo. Puoi selezionarli singolarmente ed editarli con sticker, testo ecc..
- Quando sei soddisfatto, puoi vedere un’anteprima del contenuto, che apparirà nell’ordine in cui l’hai selezionato
#49 Aggiungi post di solo testo alla tua Storia
Un’immagine racconta più di mille parole, ma potresti anche voler esprimere qualcosa con del solo testo.
Come fare:
- Apri le Storie e seleziona Tipo sotto al pulsante per registrare
- Premi sullo schermo e scrivi il tuo messaggio
- Clicca sul pulsante in alto per sondare i vari stili
- Seleziona il colore dello sfondo e del testo
- Vai sull’icona > quando sei soddisfatto del design e postalo sulla tua Storia
#50 Condividi foto o video di ogni dimensione senza doverli tagliare
Come fare:
- Carica la tua foto o video di grandi dimensioni e riduci col tocco lo zoom per mantenere le proporzioni originali
- Lo spazio restante potrà essere riempito da una tonalità di colore a scelta che si intona con quello che condividi
#51 Metti le Storie migliori in cima al tuo profilo (Storie in evidenza)
I brand possono tenere per quanto vogliono le Storie migliori sul loro profilo con la funzionalità Storie in evidenza (o Highlights).
Come fare:
- Tocca l’icona a forma di oblò Nuovo sulla sinistra nel tuo profilo business
- Seleziona una Storia dal tuo archivio (n.b: le Storie negli account business sono salvate automaticamente nell’archivio quando scadono le 24h)
- Seleziona una cover per la storia in evidenza e dalle un titolo
- Il materiale in evidenza verrà visualizzato come un’icona a sé stante nel tuo profilo
- Per editare o rimuovere materiale in evidenza, selezionalo e tieni premuto
N.B: I contenuti in evidenza verranno mantenuti nel tuo profilo finché non li cancellerai, e puoi decidere di averne quanti ne vuoi. Consulta queste Icone gratuite per le copertine dei contenuti in evidenza
#52 Condividi la tua Storia su Facebook
Puoi farlo per singoli post o impostare la condivisione automatica su Facebook di tutte le tue Storie di Instagram.
Come farlo per una Storia in particolare:
- Inizia a creare una storia e tocca Avanti
- Vai su La tua storia di Facebook
- Condividi
Come impostare la condivisione automatica su Facebook:
- Vai sul tuo profilo Instagram e seleziona l’icona delle Impostazioni in alto a destra
- Vai su Opzioni relative alle storie
- Attiva Condividi la tua storia su Facebook
#53 Condividi il replay di un tuo video live sulle Storie di instagram
Un’altra opzione disponibile per gli account business
Come fare:
Quando finisci di trasmettere un video live, clicca semplicemente su Condividi sul fondo dello schermo e il video verrà aggiunto alla tua Storia.
N.B: La registrazione del video sarà disponibile per 24 ore. Mentre il video verrà visualizzato, mostrerà tutti i commenti e i like del broadcast originale. I brand saranno inoltre in grado di vedere esattamente quante persone hanno guardato il video-sia live che nelle Storie.
Tratto da “Instagram Hacks: 57 tricks and features you probably didn’t know about” pubblicato sul Global Blog Hootsuite.
Gestisci la tua presenza su Instagram e sugli altri social con Hootsuite. Da una sola dashboard potrai organizzare e pubblicare i tuoi post, interagire con la tua audience e misurare la performance.