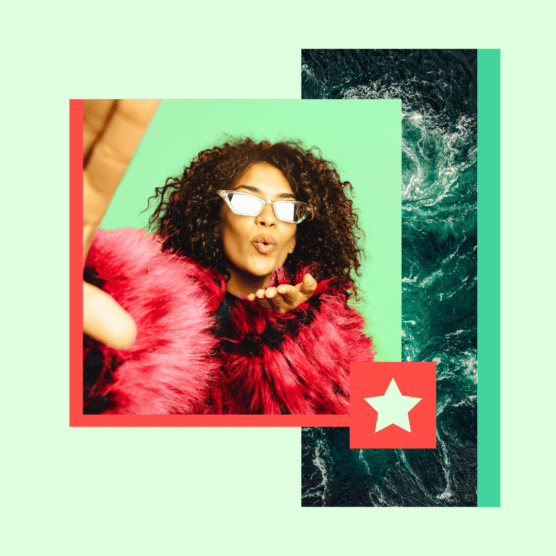From Saturday Night Live and the Super Bowl to celebrity slaps at the Oscars, there’s no denying the thrill of watching events unfold in real time. You just never know what could happen. That’s why social media live streaming is so appealing to viewers and why content creators should be getting in on the action.
Since YouTube’s very first live event in 2008, internet users have grown from lukewarm to fully obsessed with social media streaming. These days, nearly a third of all internet users report watching at least one video live stream each week.
And can you blame them? Live streaming is authentic, engaging, and—we won’t deny it—a little bit thrilling.
Bonus: Download a free checklist that reveals the exact steps a fitness influencer used to grow from 0 to 600,000+ followers on Instagram with no budget and no expensive gear.
Social media live streaming refers to real-time videos shared on social media platforms (as opposed to videos filmed in advance and then posted to social media). It is sometimes referred to as “going live” and is most often used by creators and influencers, who can tap into features like live chats, polls, and question prompts to invite viewers to participate in real-time conversations with them.
Because most platforms also allow users to give streamers gifts that can be redeemed for cash, creators can also earn a fair amount of money with social media live streaming.
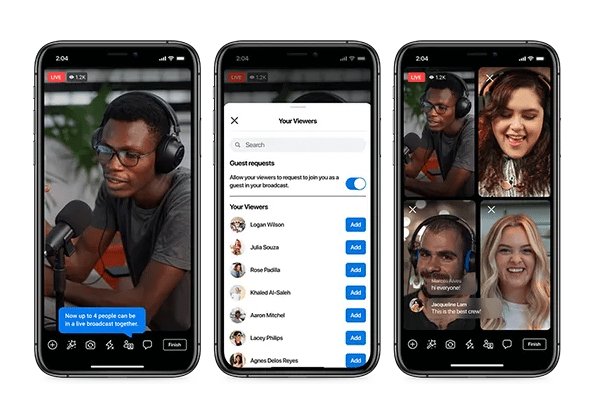
Source: Facebook
At some point, you’re going to get that burning urge to go live on social media.
But the smorgasbord of social media live streaming platforms can be downright overwhelming. Instagram or TikTok? Facebook or YouTube? Is Twitch just for gamers? (Side note: no, it’s not.)
The answer, though, is simple: you should be streaming wherever your audience (or future audience) is hanging out.
Here’s some helpful demographic information on each of the major social media networks to help you address your target audience and figure out where to go live.
Then, read on for details on how to master live streaming on each one.
How to go live on Facebook
Depending on your user profile and your device, there are a few different ways to go live on Facebook.
If you’re creating a mobile Live video for a business page:
- Tap Create a post.
- Tap Live Video.
- (Optional) Write a short description of your video.
- Hit the blue Start Live Video button to begin your stream.
If you’re creating a mobile live video for a personal profile:
- Tap the What’s on your mind? field at the top of your newsfeed and then tap Live Video.
- (Optional) Adjust your audience in the To: field at the top, and add a description. This dropdown also gives you the option to share your live video to your story.
- Hit the blue Start Live Video button to begin your stream.
If you’re creating a Facebook Live video on your computer:
- In the create post box in your newsfeed, tap Live Video.
- Select Go Live. If you want to schedule a live event to start later, select Create Live Video Event.
- If you want to broadcast using your webcam, select Webcam. If you want to use a third-party streaming software, select Streaming software and paste the stream key into your software.
- Select where your video will appear, who can view it, and add a title and description if you’d like.
- Click the blue go live button.
Once you’re live, you’ll be able to see the names and number of live viewers and a stream of real-time comments.
When the show is over, the post saves to your profile or page (unless you’ve shared it to your story only).
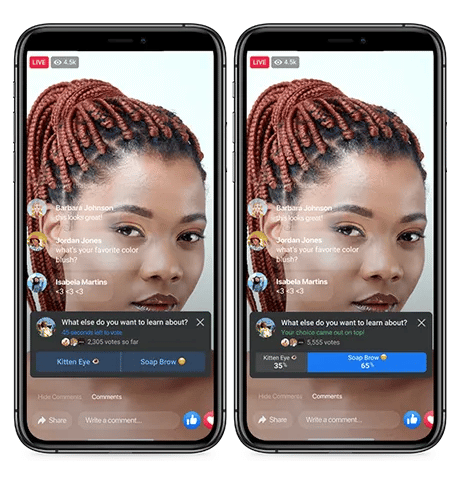
Source: Facebook
How to go live on Instagram
On Instagram Live (available on the mobile app only for now), you can collaborate with guests, ask followers questions, or use filters. When your session’s over, you’ll be prompted to share your stream to your Story if you’d like.
Here’s how to go live on Instagram:
- Tap the camera in the top left corner of your phone.
- Swipe right to access the Instagram Live screen.
- Tap the Go live button to begin streaming.
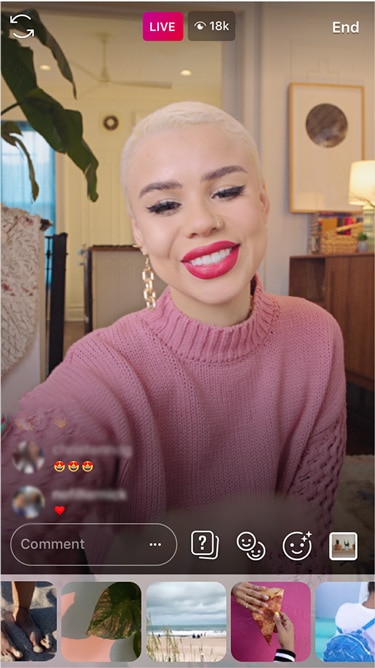
Source: Instagram
How to go live on Instagram and Facebook at the same time
While there’s no official way to live stream the exact same content on Facebook and Instagram simultaneously, there are some third-party that can help.
StreamYard, OneStream are a few of the multi-stream platforms that can be customized (unofficially) to broadcast to multiple platforms at the same time.
Though be warned that Instagram does not officially support streaming outside of its own app.
If you want to keep the solution lowtech (and legal), you could also use two devices to record simultaneously: one for streaming to Instagram, and second to stream to Facebook from another angle.
Keep in mind that double the broadcasts also means double the comment streams to keep track of. You may want to enlist an engagement specialist to help you.
Ugh, we get it, you’re popular!
How to go live on LinkedIn
As of September 2022, LinkedIn Live is only available to users who meet certain criteria based on follower count, geographical location, and adherence to LinkedIn’s Professional Community Policies.
To check if you are eligible, tap Event from your home page. If you see LinkedIn Live in the event format dropdown, you are allowed to go live on the platform.
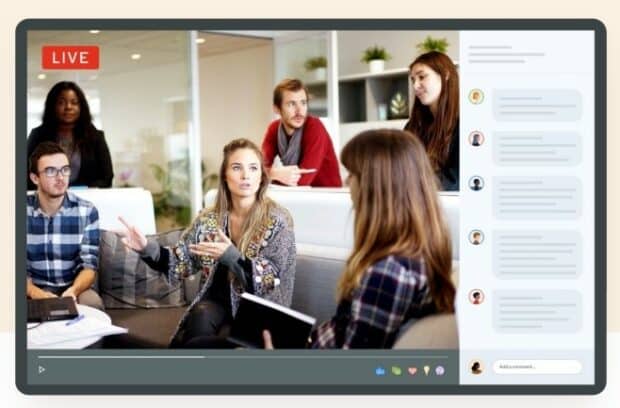
Source: LinkedIn
Unfortunately, LinkedIn doesn’t have the same native live streaming capabilities as other social media platforms. Instead, you’ll need to use a third-party tool to broadcast live to LinkedIn.
- Grab two devices before you start streaming. One will be for the video, one for monitoring comments as they come in.
- Register for a broadcasting tool from a third party like StreamYard, Socialive, or Switcher Studio. Authenticate your LinkedIn account.
- Click the Broadcast button on your third-party tool and film.
- Use the second device to watch for comments (or get a friend to play moderator for you). Respond on camera as they come in.
Note: When your broadcast is over, it will live on your LinkedIn feed to attract even more engagement on the rewatch.
How to go live on X/Twitter
A video is the perfect way to stand out from the crowd in the non-stop stream of tweets. When you’re all done, you can share from the beginning to tweet the video in full.
How to go live on X/Twitter:
- Tap the camera icon in the composer. Note: If you don’t see the camera, make sure X/Twitter has access to your photos on your phone’s privacy settings.
- Tap Live. (If you just want audio and not video, tap the mic at the top right to turn off the camera).
- (Optional) Add a description and location, or invite guests to join in.
- Tap Go live.
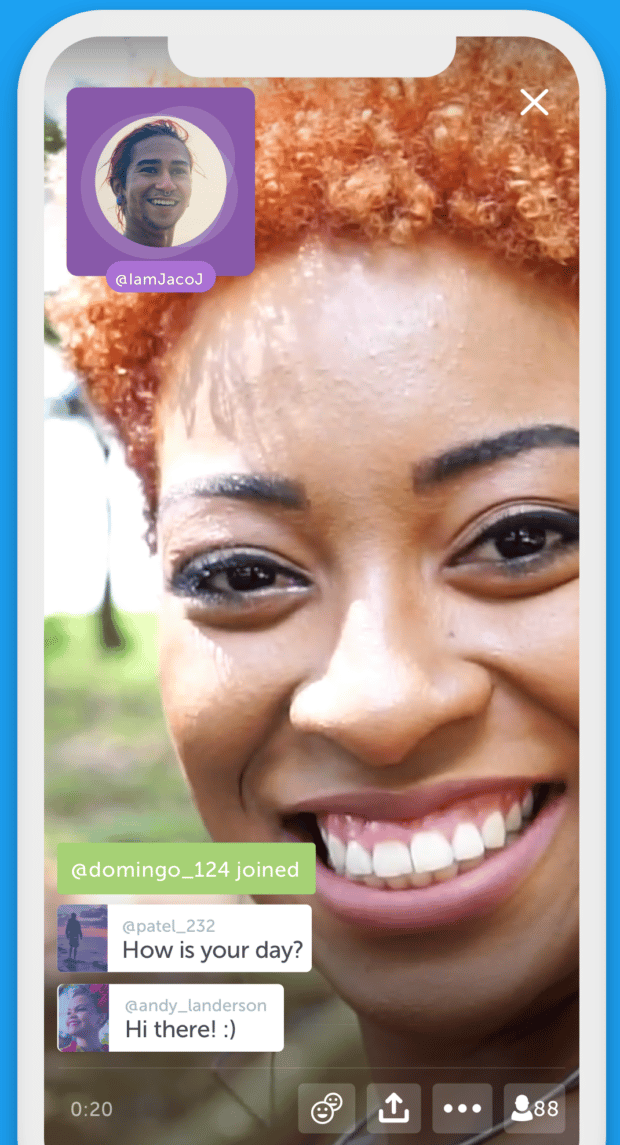
Source: X/Twitter
How to go live on YouTube
YouTube was the first major social network to offer live streaming. Today, it is the most popular place to consume live content.
A webcam or smartphone (if you have at least 50 subscribers) will get you rolling right away. More advanced streamers can use encoders to broadcast from external devices, or screen share that awesome Mario 2 speedrun.
Any stream under 12 hours will be automatically posted to your Youtube channel for future generations to enjoy.
How to go live on YouTube with a webcam on desktop:
- Tap the video camera icon in the upper right corner.
- Select Go live.
- Select Webcam.
- Add a title and description, and adjust privacy settings.
- Click Save.
- Click Go live.
Note: you will have to verify your phone number with YouTube before you can go live from your desktop.
How to go live on YouTube on mobile:
- Tap the plus sign at the bottom of the home page.
- Select Go live.
- Add a title, select your location (optional), and adjust privacy settings.
- Click Next.
- Take a thumbnail photo.
- Click Go live.
Note: Only users who meet certain requirements can go live via mobile on YouTube. You’ll need at least 50 subscribers, have no live streaming restrictions, and be a verified channel.
How to go live on YouTube from an encoder:
- Set up your channel for live streaming here.
- Download an encoder.
- Select Go live. You’ll be able to set things up in the Live control room here.
- Select Stream.
- Add a title and description, and adjust privacy settings.
- Start your encoder, and check the live dashboard for the preview to begin.
- Click Go live.
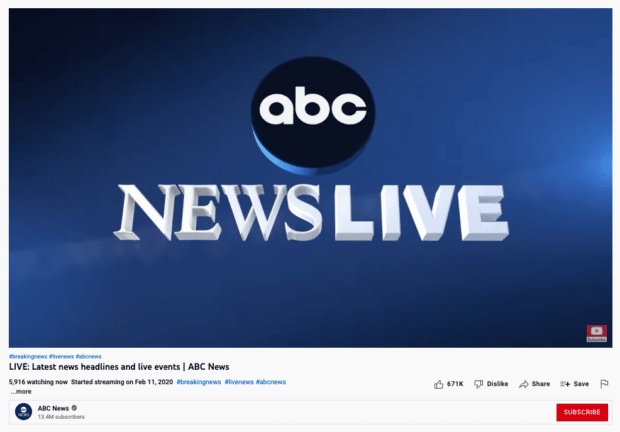
Source: YouTube
How to go live on TikTok
As of 2022, TikTok’s live feature is only available to users who have at least 1,000 followers and are at least 16 years of age.
Haven’t reached the threshold yet? Here’s a potential trick for how to go live on TikTok without 1,000 followers.
If you’ve got access to TikTok Live, here’s how to use it:
- Tap the plus sign on the bottom of the home screen.
- Swipe to the LIVE option in the bottom navigation.
- Pick an image and write a quick, enticing title.
- Press GO LIVE.
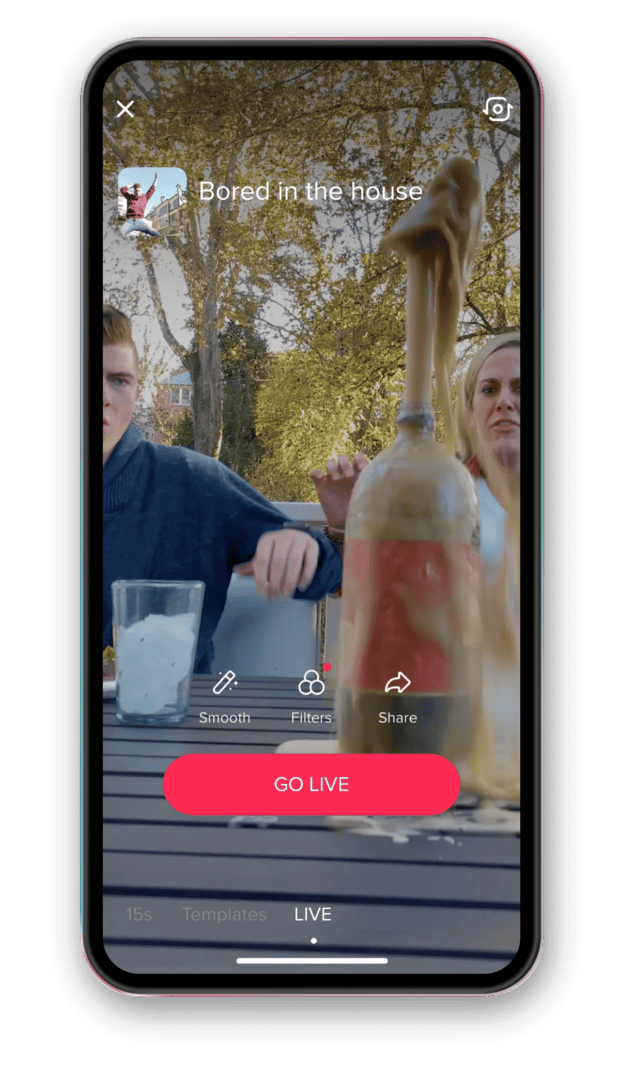
Source: TikTok
How to go live on Twitch
Twitch is unlike other social platforms in that it was built specifically for streaming, which means it’s a must for creators who want to break into live content.
This also means that going live on the platform is relatively straightforward.
If you want to stream videos of yourself or your surroundings, follow the instructions for how to go live IRL. If you want to stream yourself playing a video game, follow the instructions for how to stream games.
How to stream on Twitch in IRL:
- Tap the Create button on the top of the home screen.
- Tap the Go live button on the bottom right.
- Select either Stream games or Stream IRL, depending on the kind of content you’re streaming.
- Write a description for your stream and select your category.
- Tap Start Stream.
How to stream games on Twitch:
- Tap the Create button on the top of the home screen.
- Tap the Go Live button on the bottom right.
- Tap Stream games.
- Select your game from the list.
- Tap edit stream info to add a title, category, tags, language, and stream markers.
- Adjust the volume and VOD settings.
- Tap the Go live button.
How to stream on Twitch from desktop
- Head to your creator dashboard.
- Download Twitch Studio.
- Configure Twitch Studio and grant access to your device’s microphone and camera.
- From the home screen, click Share stream.
- Click Edit stream info to add a title, category, tags, and language.
- Click Start stream.
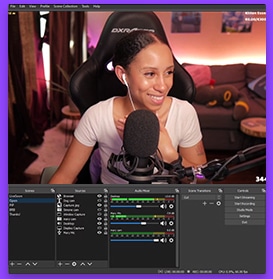
Source: Twitch
1. Leverage live analytics
As with any other kind of social media post, you’ll want to pay close attention to your analytics after you’ve done a few lives. Instagram’s Live analytics, for example, can help you benchmark performance and hone your live strategy.
Make sure you’re posting at the right time to maximize views and engagement. Shameless plug: Hootsuite will tell you the best time to post based on when your followers are the most active.
Make note of views, watch time, average view duration, engagement rate, and reach.
2. Promote your big moment
People might happen to catch your video as you press that “go live” button. Letting your audience know it’s coming up is only going to boost those numbers. When you schedule your social media posts, be sure to include information about upcoming lives.
Start a countdown on your various social platforms to hype up the moment: your X/Twitter crew might need a nudge to migrate over to YouTube when it’s your time to shine.
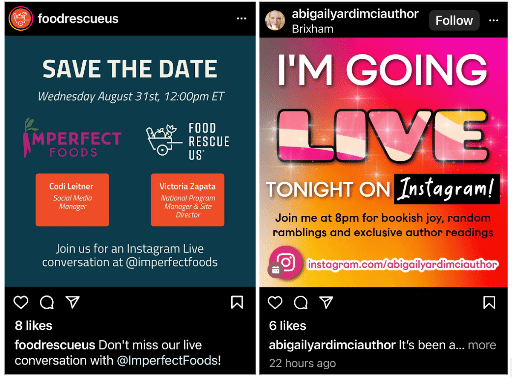
3. Make it timely
Your live video is competing for attention with the millions of other videos already out there. Having a timely “why now” hook will give your video an urgency more evergreen content will lack—like a one-night-only event (a holiday concert!), a seasonal special (an interview with Santa!) or an exclusive scoop (Santa’s dropping an album!).
4. Create a dream team
Sharing a live broadcast with another influencer or expert in your field is one way to attract attention.
Whether it’s an interview with someone you admire or a more collaborative production, it’s a great way to leverage your guest’s audience into your own new followers. Sharing is caring, right?
5. Keep the context clear
The hope is that viewers will be watching from the very beginning, but the reality (or maybe magic?) of live streaming is that your audience will come and go throughout the broadcast.
Make sure it’s clear what they’re tuning into by occasionally reiterating the topic. A watermark, text or logo that clarifies who is on screen and what’s going on can be helpful, too.
6. Engage with your audience in the moment
The whole reason you’re doing your video live is to connect with your viewers, right? So make sure they know they’re a part of the show.
Say hello to commenters, welcome new viewers who are just joining the stream and answer questions on the fly if you can.
7. Have a roadmap
The beauty of a live stream is that anything can happen. But that isn’t to say that you shouldn’t have a goal of what you want to happen.
Financial expert Josh Brown may have been responding to viewers live on X/Twitter, but the Q&A format gave the off-the-cuff show some structure.
Jot down your key points or segments before you go live to keep yourself on topic. Think of it as less of a script, more of a road map.
8. Optimize your setup
While on-the-fly filming definitely has its charm, videos that are inaudible or poorly lit can be a struggle to stick with.
Set yourself up for success by doing a sound check before you go live. Seeking out bright, natural light whenever possible, and using a tripod if a shaky arm is too distracting. (Why do they make those phones so heavy?)
Promote your live videos in advance with Hootsuite, an easy-to-use dashboard that lets you schedule posts to all the major social networks from one place. Then, engage with new followers and track your success. Try it for free.