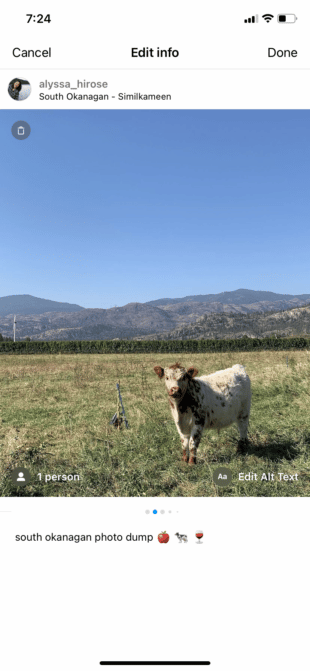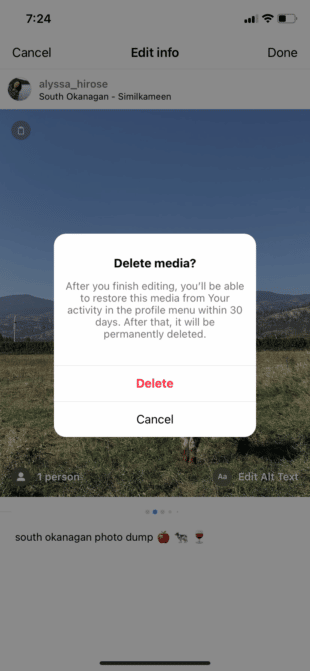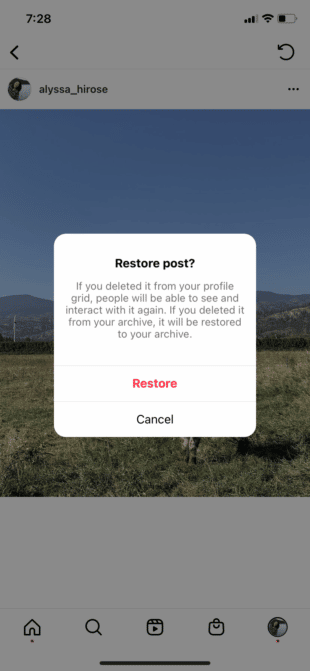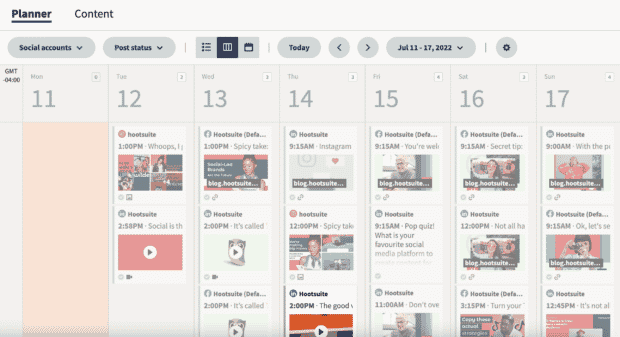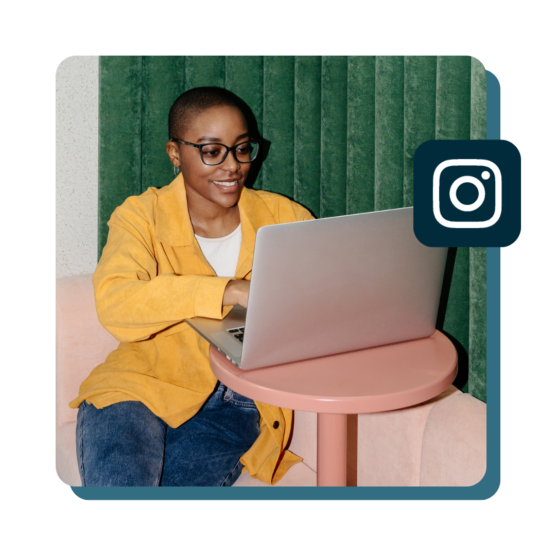Is there anything worse than finding a mistake in an Instagram post that you spent hours perfecting?
Probably, but it feels pretty darn bad. Lucky for us, you can now delete a single photo from an Instagram carousel post without deleting the whole carousel — so there’s some flexibility when it comes to editing live Instagram posts.
Why is this great news? Well, Instagram carousel posts (or, as Gen Z calls them, photo dumps) get three times more engagement than regular posts, you want to make sure yours are flawless.
Here’s how to erase what experts call an “oopsie.”
Can you delete one photo from an Instagram carousel after posting?
Yes, you absolutely can—though that wasn’t always the case. Instagram first introduced the feature in November 2021, causing social media managers everywhere to breathe a collective sigh of relief.
IG chief Adam Mosseri announced it himself via (you guessed it) Instagram.
View this post on Instagram
There is one catch: You still can’t delete a photo from an Instagram carousel with only two photos.
Want to delete an image from a carousel post with three or more photos? Easy. But you can’t transform a published carousel into a traditional IG post — in other words, there has to be two or more images remaining.
How to delete a single photo from a published carousel on Instagram
For example’s sake, let’s say I want to delete this adorable baby cow from my own Instagram carousel (this is just an example, please do not panic, no adorable baby cows were harmed in the making of this blog post).
Step 1: Find the carousel you want to delete the photo from and tap the three dots icon on the top right corner of your screen.
Step 2: A menu will appear. From that menu, tap Edit.
Step 3: On the top left corner of your carousel, you’ll see a garbage bin icon appear. Tap that icon to delete the photo.
Step 4: Instagram will ask you if you’re sure you want to delete the image. Tap Delete to seal the deal—but note that you can still restore the image up to 30 days after deleting it.
Step 5: Tap Done in the top right corner to save the edit. (This one’s easy to miss, so pay extra attention!)
How to restore a deleted photo to an Instagram carousel
Say you’re so committed to your job as a Hootsuite blog author that you actually deleted one of your favorite baby cow photos from a carousel. Here’s how to get it back.
Step 1: Go to your profile and tap the three horizontal lines in the top right corner. From there, a menu will appear. Tap Your activity.
Step 2: Scroll down until you see the Recently Deleted option, and select that.
Step 3: Any media that you’ve deleted in the last 30 days will appear. Find the photo that you’d like to restore and select it.
Step 4: Hit Restore on the pop-up menu.
Step 5: Instagram will ask if you’re sure you want to complete the action. Tap Restore once more.
While deleting posts from an Instagram carousel is fairly easy, it’s not particularly professional — and as every modern celebrity knows, screenshots are forever. If you can, try to limit the number of mistakes you make (and photos you delete) through planning a comprehensive social media marketing strategy.
The right tools help too. You can use Hootsuite to draft, preview, schedule, and publish all your Instagram posts, including feed posts, carousels, Stories, and Reels. Plus, Canva is integrated into our platform, so editing cool carousel graphics that are the proper size and dimensions is a breeze.
You can easily check on all your scheduled posts before they go live in the intuitive calendar view (that includes your posts from other platforms too).
Manage your Instagram presence alongside your other social channels and save time using Hootsuite. From a single dashboard, you can schedule and publish carousels, edit images, and measure your success. Try it free today.