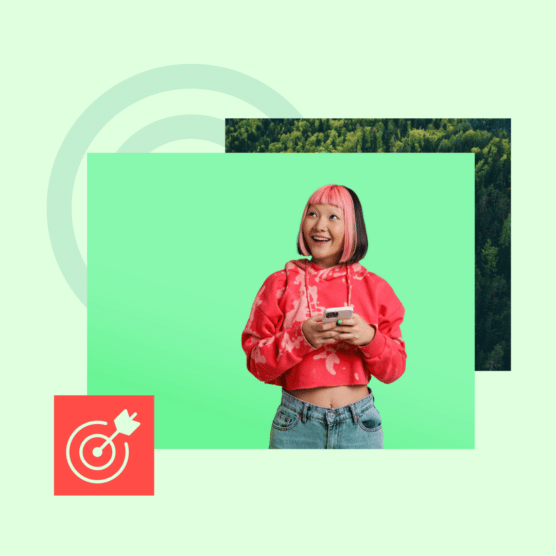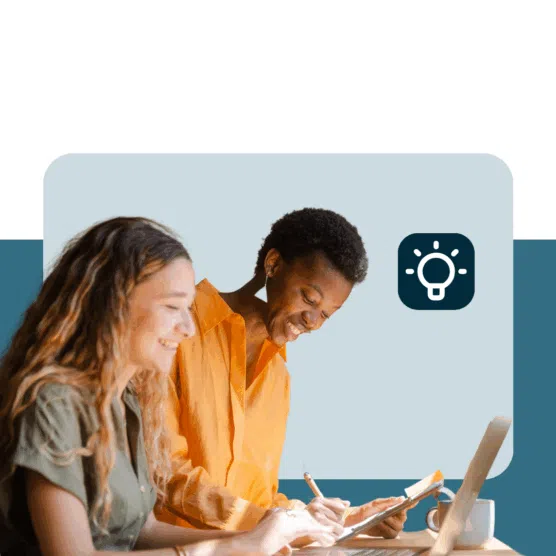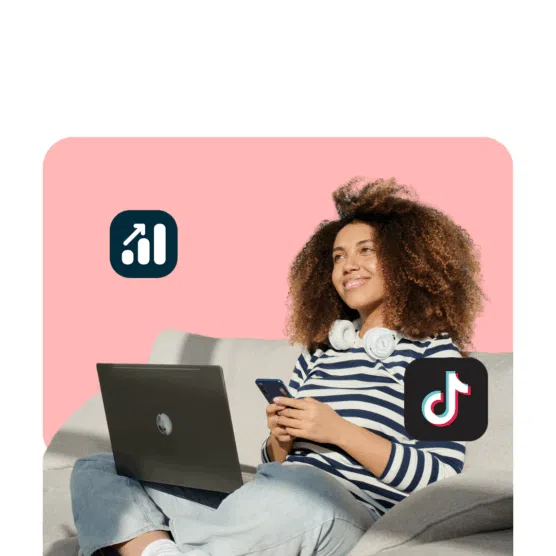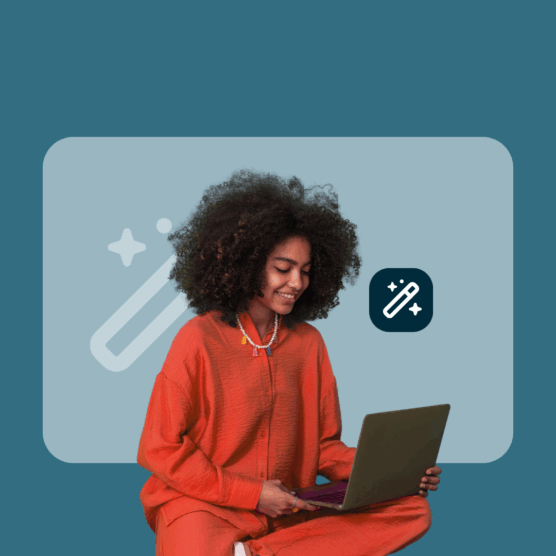GIFs are a fun way to connect with your audience by referencing viral trends or nostalgic moments. And if you don’t how to post a GIF on Instagram, you’re missing out.
They’re useful for memes, but you can also share custom GIFs that add to your brand’s voice. Hootsuite’s mascot, Owly, is a particular fan of GIFs.
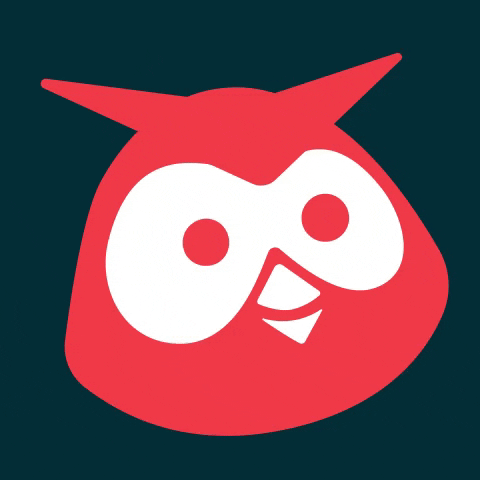
Keep reading to find out how to post a GIF on Instagram, including how to slide them into your DMs.
Bonus: Download a free checklist that reveals the exact steps a fitness influencer used to grow from 0 to 600,000+ followers on Instagram with no budget and no expensive gear.
How to post a GIF on Instagram
Technically, Instagram doesn’t support GIF files for an Instagram post. There are two workarounds to this problem:
Option #1: Use a GIF from GIPHY
GIPHY is a one-stop shop for all of your GIF needs. It also has a simple tool to turn any GIF into a 15-second .mp4 file. Perfect for posting directly on your Instagram feed.
Option #2: Upload a GIF as a video
You’ll need to convert your GIF to a video to post it on your Instagram feed. You can use a free tool like Adobe Express to convert a GIF into a .mp4 file. And then you can upload the video to your feed. Ta-da!
Now let’s talk about the step-by-step process of posting a GIF on Instagram from your phone or your computer.
Android/iOS
To post directly from GIPHY:
1. Download the GIPHY app.
2. Find a GIF you want to post.
3. Click the paper airplane icon on the bottom right side of the GIF.
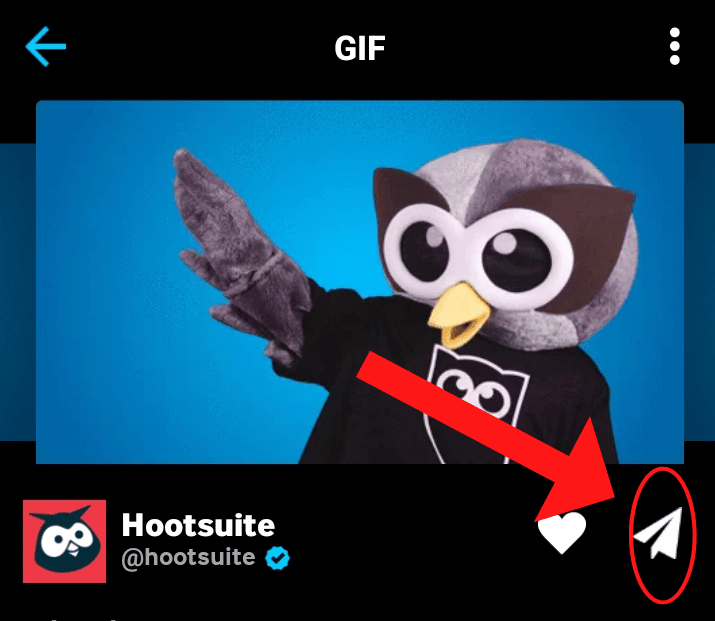
4. Choose the Instagram icon.
5. Select where you want to post it on Instagram. You have 4 options: Chats, Feed, Reels, or Stories. Tap on Feed.
6. This opens up your Instagram app. Then you can add text, stickers, or other effects to customize the GIF.

7. Click on Next to add a caption, edit the cover, tag people, or add a location.
8. Then choose Share. Your GIF uploads as a reel to your profile.
To upload your own GIF:
1. To convert a GIF into a video, use a free tool like Adobe Express. You’ll need to sign up for an account first.
2. Click on Upload your GIF.
3. Upload your GIF and then select Download.
4. That’s it! Now you can upload the video directly to your Instagram feed.
Desktop
To post a GIF from GIPHY:
1. Open the GIPHY website and ensure you’re logged in. (You need an account to do this on desktop).
2. Find a GIF you want to post.
3. Click the Share icon on the right side of the GIF.

4. Choose the Instagram icon.
5. A pop-up appears asking for your email address. Then GIPHY will email you a .mp4 file of the GIF.
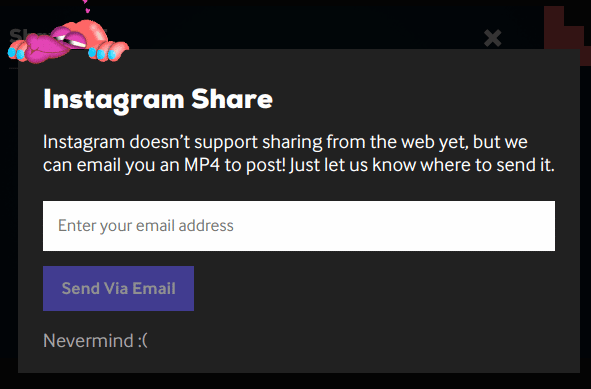
6. Check your email! GIPHY has emailed you the .mp4 file.
7. Download the .mp4 file and then upload it as your Instagram post.
To upload your own GIF:
1. To convert a GIF into a video, use a free tool like Adobe Express. You’ll need to sign up for an account first.
2. Click on Upload your GIF.
3. Upload your GIF and then select Download.
4. That’s it! Now you can upload directly to your Instagram feed.
How to turn a video into a GIF for Instagram
You can’t create GIFs directly on Instagram. You’ll need to use a different app or your phone’s camera roll to turn a video into a GIF. You can find our detailed guide on how to make a GIF for more info.
You could use Adobe Express mentioned above to turn a video into a GIF, but you might want to consider GIPHY for easy sharing. People using GIPHY can find your GIFs and use them in their projects or messages. Ultimately, this helps build brand awareness.
Below we’ll discuss how to turn a video into a GIF using GIPHY, but other apps can also create GIFs using video. (More on that later).
Or if you would rather watch a video on how to turn a video into a GIF, watch this:
1. Open the GIPHY app or website and ensure you’re logged in. You need an account to create GIFs, so sign-up to get started.
2. Click Create in the top right corner. (On mobile, select “Uploads” and choose “Create”).
3. From here, you can upload a video or add a video URL link. The video must be under 100 MB and shorter than 15 seconds. Keep in mind that the URL option is only available on desktop.
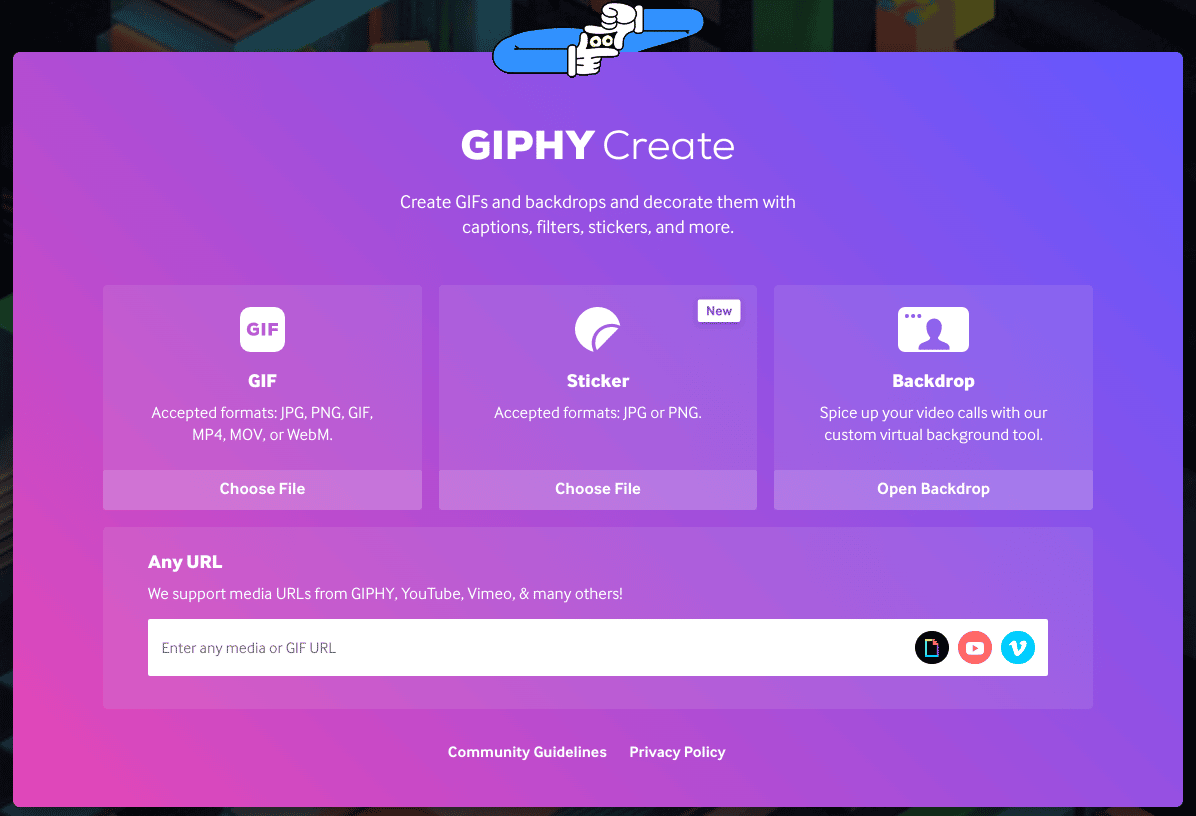
4. Next, you can use the sliders to trim the video.
5. Click Continue to Upload. You can edit your GIF further by adding a caption, filters, or stickers.
Now you’re ready to share your GIF with the world. Easy as that!
How to post a GIF on an Instagram Story
There are three ways to post a GIF on an Instagram Story.
Option #1: Upload a GIF
1. Open Instagram Stories.
2. Add a GIF to your Stories by searching for it in your phone gallery and clicking it.
3. This inserts the GIF into your Instagram Story, and you can add text, stickers, and other effects before you publish.
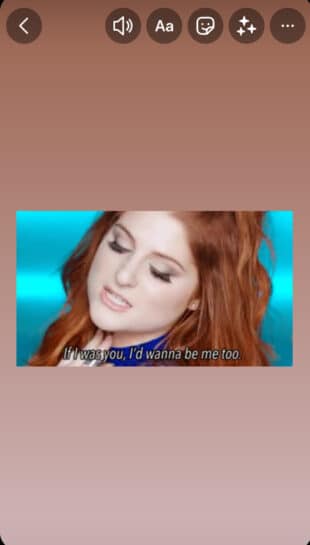
Option #2: Use the GIF feature within Instagram
1. Upload or take a photo and add it to your Instagram story.
2. Click on the sticker icon in the upper right menu.
3. Choose the “GIF” feature.
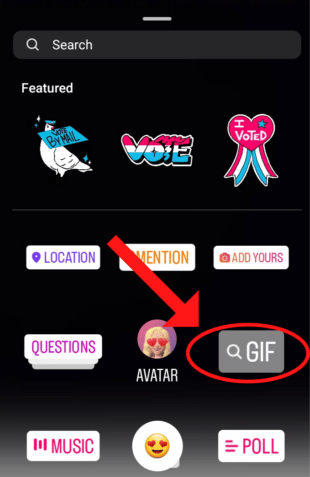
4. The menu will show you trending GIFs or you can search for a GIF. Click on it to insert it into your Story.
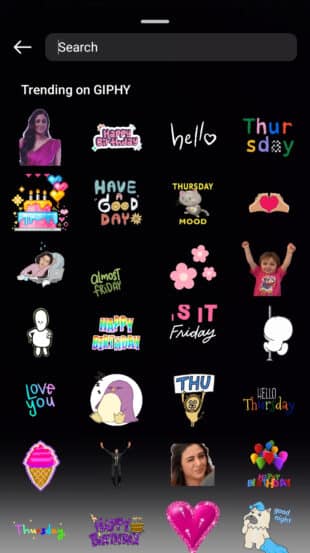
5. If you want, add text, images, doodles, or effects.
6. Then you can click Next to publish!
Option #3: Post directly from GIPHY
1. Open the GIPHY app.
2. Select a GIF you want to post.
3. Tap the paper airplane icon to share.
4. Select Stories to post on Instagram Stories.
6. This opens up your Instagram app. Then you can add text, stickers, or other effects to customize the GIF.
7. Click on Next to share your GIF on Instagram Stories.
How to send a GIF on Instagram DM
You can also send GIFs to your besties through direct messages on Instagram. Here’s how to do it:
1. Open the chat with the person or group you want to message.
2. Tap the sticker icon next to Message…

3. Choose the GIF icon in the bottom right corner.
4. You can scroll through to find trending GIFs or use the search function to find one.
5. Click on the GIF to automatically send it to the chat.
Best Instagram GIF apps
Custom GIFs are a great way to boost your brand awareness and share engaging content to connect with your audience. But you can’t create GIFs using Instagram. It’s necessary to use another app to create GIFs to post on Instagram.
Here are the most popular apps to create GIFs for Instagram:
GIPHY
GIPHY has the largest library of GIFs. It’s perfect to find the precise GIF to convey your message or to create your own custom GIFs. It’s also the only GIF maker on this list you can use on your computer.
Cost: Free
Available on: GIPHY has an app for Android and iOS. It’s also available on desktop, but there is no feature for direct posting to Instagram.
Best for: Uploading GIFs to a library for other people to use.
GIF Maker, GIF Editor
GIF Maker, GIF Editor has over 10 million downloads. It has a ton of features including adjusting the speed, cropping the GIF, and adding or deleting certain frames in the animation.
Cost: Free, but if you want an ad-free experience you can upgrade for $2.99.
Available on: Android
Best for: People needing a GIF editor with all the features.
ImgPlay
ImgPlay is a GIF maker using photos, live photos, burst photos, or videos. You can also trim your GIF, add filters, and merge multiple videos into one.
Cost: Free, but you’ll need to pay for premium features.
Available on: ImgPlay has an app for Android and iOS.
Best for: People wanting to make professional-level GIFs.
GIF Maker by Momento
Momento can take your photos, live photos, and videos and turn them into GIFs. You can add a creative flair by adding stickers, text, and effects.
Cost: Free, but you’ll need to pay for premium features.
Available on: iOS
Best for: Quickly create fun GIFs to share on social media.
Posting GIFs on Instagram is a winning strategy to make your content more engaging and show off your brand’s voice. Want to learn how to post on Instagram from desktop? Check out this guide.
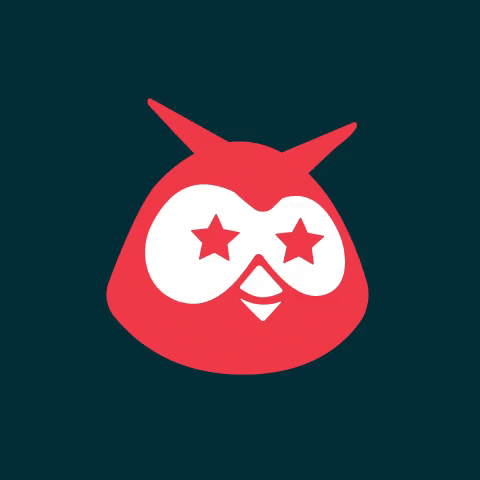
Schedule all your social media content in advance with Hootsuite. See how posts perform, engage with your audience, monitor top trends, and more from one easy-to-use dashboard.