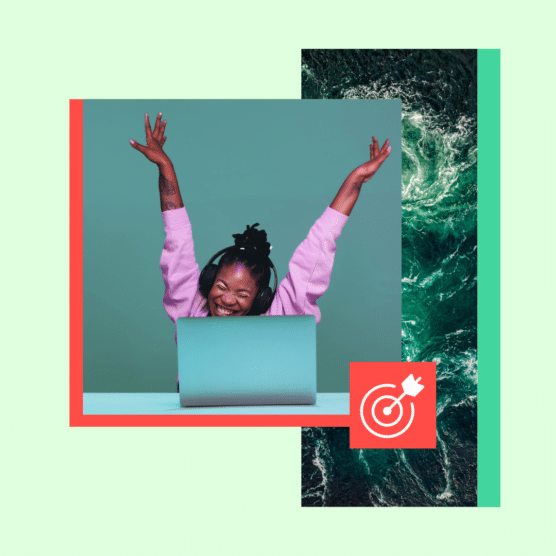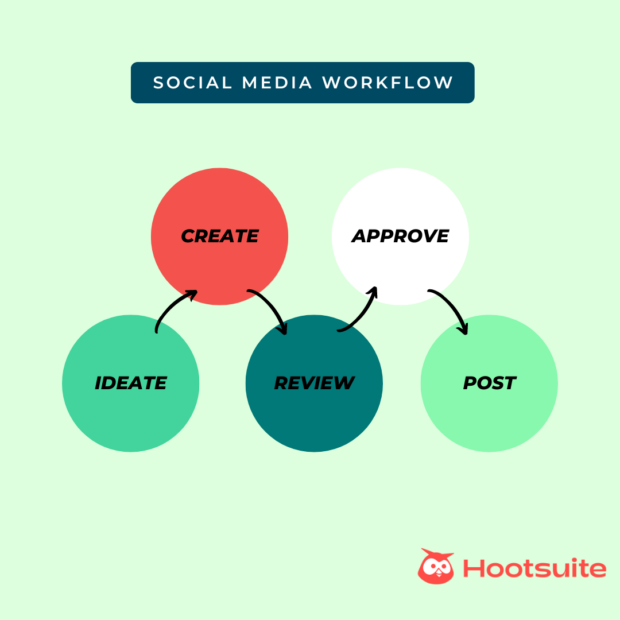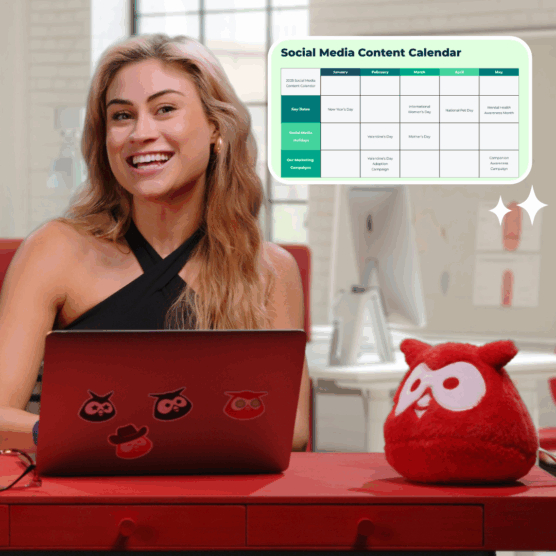Are you looking to create a more efficient social media workflow?
Social media managers have a tough gig, often juggling multiple accounts, managing complex campaigns, and collaborating with stakeholders.
Coordinating all these moving parts can be time-consuming and overwhelming, but there are a few simple ways to make your workflow more efficient.
Let’s take a look at the top 7 tips to create an effective social media workflow.
Bonus: Download our bundle of free customizable social media workflow templates and set up a clear approval process for your team in minutes.
A social media workflow is a system for managing your social media post creation, publication, and promotion. This includes tasks like drafting posts, scheduling them to post at specific times, approving content before sharing it with your followers, and measuring performance by analyzing the results.
In some cases, you may have multiple social media workflows. These can include:
- Basic social media workflows
- Social media posting workflows
- Social media content workflows
- Social media approval workflows
Each workflow streamlines your social media process flow and ensures that each post is completed consistently and efficiently.
An effective social media workflow ensures that every post is well-crafted, timely, strategic, and aligned with your brand guidelines. It also helps to keep your team stay organized and on task.
When all necessary steps are laid out in advance, it takes the stress out of content creation and ensures consistency for your brand and compliance with industry-specific regulations.
Other benefits of creating a social media workflow include:
- Improved efficiency and productivity: A well-designed workflow eliminates guesswork, saves time, and reduces the risk of errors.
- Higher-quality content: Clear workflows ensure your content is accurate, up-to-date, and offers the best possible reflection of your brand.
- Greater accountability: By assigning tasks to specific team members and setting deadlines, everyone knows what they are responsible for. This helps promote collaboration while reducing redundancy and duplication of effort.
- Better resource allocation: A clear overview of all tasks allows you to manage resources, like time and budget, better.
- Increased visibility: A social media workflow ensures that content is shared across all channels on time, helping to increase its reach and visibility.
- Improved brand safety: With a social media workflow in place, you can be sure that the right people on your team check every piece of content against your brand and compliance guidelines before approving it for publication.
- Better measurement of results: With a social media workflow in place, it is easier to measure the results of your campaigns. This also allows you to make more informed decisions regarding future content strategies.
While there is no one-size-fits-all when it comes to social media workflows, there are a few common types you can use as a starting point.
Basic social media workflow
A basic social media workflow should involve all of your day-to-day activities. Each can be broken down into several broad stages.
The ten steps of a basic social media workflow are:
- Ideation: Coming up with ideas for your posts or social media campaigns.
- Content sourcing: Collecting or creating the visual assets and resources for your posts.
- Copywriting: Writing captions or campaign slogans.
- Revisions: Copyediting and reworking based on feedback.
- Approvals: From both internal and external stakeholders.
- Scheduling posts: At the optimal time and date for maximum engagement.
- Post promotion: Implementing paid and organic strategies to boost posts.
- Monitoring: Tracking performance and engagement once posts are live.
- Community management and customer service: Responding to comments and messages and routing customer service inquiries.
- Optimization: Making daily content adjustments.
Social media posting workflow
Social media posting workflows involve the creation and scheduling of content across platforms.
The eight steps of a social media posting workflow are:
- Ideation: Coming up with ideas for new social media posts. Remember, you can always find fresh ideas using OwlyWriter AI or Hootsuite’s Inspiration feature.
- Content sourcing: Including research and finding relevant photography, animation, and video assets.
- Drafting: Writing copy and designing visuals.
- Editing: Spell checking, copyediting, and reviewing all visuals.
- Approval: Obtaining agreement from stakeholders.
- Scheduling: Setting the content to post at specific times or intervals.
- Monitoring and reporting: Monitoring performance after posts go live.
- Ad-hoc posting: Even the best-laid content plans are rarely perfect, so ad-hoc posting allows you to respond quickly to trends and publish timely content when necessary.
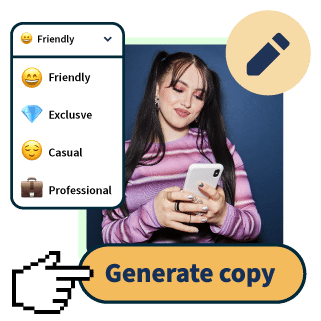
OwlyWriter AI instantly generates captions and content ideas for every social media network. It’s seriously easy.
Start free 30-day trialSocial media approval workflow
Approvals are the backbone of any successful social media workflow. Without a structured approval process, you could post content that does not align with your brand. Or, even worse, does not comply with industry regulations.
The four steps of a social media approval workflow are:
- Ideation: Collecting ideas. Keep in mind, campaign and post ideas may need approval before being sent to the creative team.
- Creation: The creative team develops and designs content according to the agreed-upon concept.
- Review: The content is reviewed by various stakeholders (e.g., the marketing team, legal department, outside clients, etc.) to make sure it meets the brand’s standards and any applicable regulations.
- Approval: Once all stakeholders have given their approval, the content is ready to be posted.
Content batching workflow
Content batching is the process of creating multiple pieces of content at once and then scheduling them for release over a set period. This allows you to plan ahead and get content out on a regular basis, keeping your brand top-of-mind for your followers.
The eight steps of a content batching workflow are:
- Ideation: Brainstorming content for a set period of time, often one week or one month.
- Calendar creation: Creating a content calendar for your timeline, and get it approved before content creation starts.
- Content sourcing: Gathering all necessary assets for post-creation.
- Content creation: Creating posts based on the approved content calendar. This includes copywriting and graphic design.
- Revision: Editing the content as needed to ensure accuracy and quality.
- Approval: Reviewing and approving all content before it is published.
- Scheduling: Scheduling the approved pieces of content to be released at pre-determined times.
- Analytics and optimization: Monitoring analytics from each piece of content and optimizing future content.
Ready to set up your own social media workflows? We’ve put together a set of easy to use, fully customizable templates to help you get started.
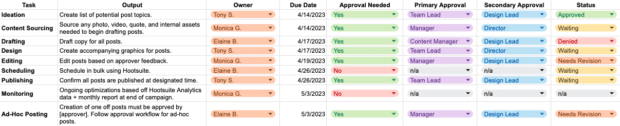
Bonus: Download our bundle of free customizable social media workflow templates and set up a clear approval process for your team in minutes.
Once you have a basic understanding of the social media workflow process, it’s time to start building out your own workflow.
Here are some tips to help you create efficient and high-quality workflows.
1. Establish roles and responsibilities
Social media workflows often involve multiple people, so it’s important to define roles and responsibilities. Expectations, deadlines, and accountability of each role should be clearly outlined from the start.
Here are a few common roles and their responsibilities:
- Social media manager: The role of social media managers includes managing social media channels daily, developing successful social media strategies, and ensuring seamless social media workflows.
- Copywriter: Copywriters are responsible for creating engaging posts and captions for social media channels.
- Designer: Creator of graphics, keeper of brand guidelines, and responsible for producing visual content that meets the social media manager’s expectations.
- Editor: The editor reviews all content created by content creators before sending it for approval.
- Community manager: Community managers interact with the audience, respond to comments and messages, monitor for negative sentiment, and answer customer questions.
- Approver: The approver reviews all content created by content creators before posting on social media channels. This may involve multiple levels of management and outside stakeholders.
- Analyst: Analysts track and evaluate metrics to understand what works and what doesn’t. They also produce reports for the team on an ongoing basis.
- Legal: Legal teams offer a final review of content before it goes live and ensure that posted content complies with the company’s guidelines.
Every social media team operates uniquely, so not all of these roles will be relevant to your needs. However, your team is structured, be sure to set clear expectations to keep everyone on the same page.
2. Be clear on the rules of your industry
Regulatory compliance is essential for industries like finance, healthcare, or government to properly maintain a social media presence. Before starting any social media management workflow, you first need to understand any regulations and best practices that must be followed (e.g. HIPAA in healthcare).
This includes defining disclosure requirements for sponsored posts, understanding the legal implications of using user-generated content (UGC), keeping records of all communications, etc. It’s also important to be aware of any restrictions on the use of certain hashtags or terms that may be deemed inappropriate in your industry.
Read up on social media compliance and compliance tools before getting started.
3. Use a social media calendar to plan ahead
Content calendars help you plan, track, and manage your content throughout the month. You can map out the topics, frequency of posts and approval timeline to ensure all content is on brand and in compliance with industry standards.
Creating a content calendar in advance also gives you the flexibility to schedule posts ahead of time, which saves time and resources throughout the month. This allows you to focus more on creating new content or engaging with your target audience–instead of worrying about when to publish content.
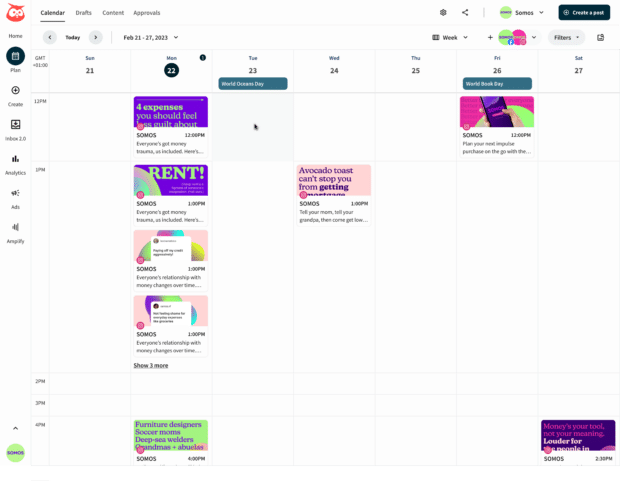
4. Make sure everyone knows the process
Ideally, your social media posting workflow should be as efficient and organized as possible. Writing down your process in a standard operating procedure (SOP) ensures new staff, clients, and stakeholders understand the required steps.
And, that all of your workflows are easily repeatable across clients, social media platforms, and campaigns.
A social media workflow SOP should include the following information:
- The roles and responsibilities of each person involved in the process.
- The details of how posts are created, reviewed, and published.
- Any rules for specific types of content or brand guidelines.
- Policies regarding when posts should be approved or rejected.
- Instructions on how to measure social media performance.
- All legal, compliance, and regulatory requirements.
By creating a clear and concise SOP for your social media posting workflow, you can ensure that everyone involved in the process is on the same page. This helps to streamline collaboration between team members, minimize mistakes, and keep your company compliant with applicable regulations.
5. Stay secure
Security should always be top-of-mind when developing a social media workflow. Make sure that only trusted employees have access to passwords and other confidential information, and take measures such as two-step authentication or encryption to protect data from being leaked.
Additionally, it’s important to set up a chain of command so that posts are approved by the right people before they go live. This will help ensure that your brand voice and messaging stay consistent and on-brand while preventing confidential information from getting into the wrong hands.
With a social media management tool like Hootsuite, you can set up custom permissions and approval workflows, and always keep your channels secure and on brand.
Social media monitoring tools can also act as early warning systems to alert you in the event of suspicious activity like posts from unauthorized accounts. Keep an eye on all your social channels and assign someone to check that all posts are legitimate.
Regularly auditing your social media workflows, privacy settings, access, and publishing privileges can help reduce risk and maintain a consistent brand image.
6. Use a unified social media inbox
Social media management goes beyond creating, posting, and measuring the performance of content — your team also has to monitor and respond to private messages and comments.
To make sure that all interactions are routed and handled accordingly, use a cross-platform social media inbox that supports task assignments and status tracking.
Hootsuite Inbox helps teams set up custom workflows that bridge the gap between social media engagement and customer service — and manage all social media messages in one place. This includes:
- Private messages and DMs
- Public messages and posts on your profiles
- Dark and organic comments
- Mentions
- Emoji reactions
… and more.
The all-in-one agent workspace makes it easy to
- Track the history of any individual’s interactions with your brand on social media (across your accounts and platforms), giving your team the context needed to personalize replies
- Add notes to customers’ profiles (Inbox integrates with Salesforce and Microsoft Dynamics)
- Handle messages as a team, with intuitive message queues, task assignments, statuses, and filters
- Track response times and CSAT metrics
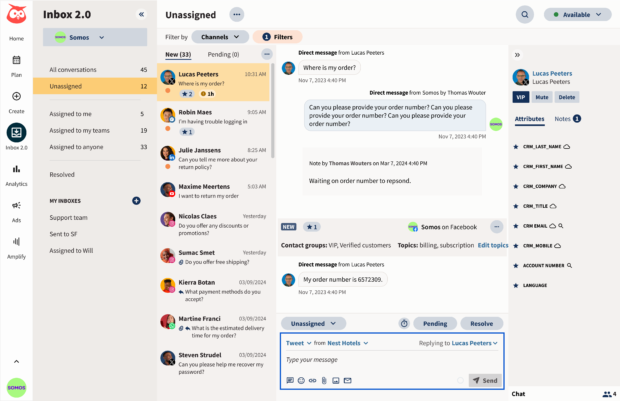
Plus, Inbox comes with handy automations:
- Automated message routing
- Auto-responses and saved replies
- Automatically triggered customer satisfaction surveys
- AI-powered chatbot features
7. Keep it simple
Your social media management workflow should be designed with simplicity in mind. The more complex it is, the more likely your team is to make mistakes and miss key steps.
Keep things simple by prioritizing the essential steps needed for posting content. For example, it should be clear to your team that all copy needs to be approved before it can be posted. Or, that post graphics need to be approved internally because they can be shown to the client.
Social media workflows only become complicated if you let them. So, start by mapping out the basic steps in your workflow and approval process, then add details as needed.
Don’t forget to create a system for tracking and measuring the performance of your workflows, such as through client feedback or internal surveys, so you can monitor success and make any necessary adjustments.
8. Be flexible and adapt as needed
Social media workflows should be flexible and adaptable as your business grows or changes. Your team may need to adjust who is responsible for what roles and tasks. Or, how often certain tasks or responsibilities need to be completed.
As platforms evolve and new ones become available, your workflow may need to be updated or adjusted. Be ready to reassess and adapt as needed in order to stay on top of the latest trends and best practices.
Social media workflow tools
Ready to make your social media marketing process flow like water? Here are the best social media workflow tools to help you get started.
Hootsuite
Hootsuite makes social media workflows and approvals easy, with a full suite of tools to help you create, manage and approve posts. From content planning to post-publication review and analysis, Hootsuite offers everything you need in one convenient dashboard.
Team members can draft, edit and approve content–all in the Hootsuite dashboard. Approval features are available for Advanced and Enterprise users.
Permissions can also be assigned to Hootsuite users, to help control the messages sent out by your social accounts. Users who are assigned the Limited, Responder, or Custom role with the “Publish Message with Approval” permission must receive approval for their posts before they are published. This helps you ensure that only quality content reaches your followers and customers.
Google Sheets
For those just starting out, Google Sheets can help you create a simple social media workflow. You can use it to organize and track the progress of posts that need approval, assign tasks to team members, and store any other relevant information.
When approvals are needed, tag team members to review posts, and include a column for comments on each post. This way, everyone can quickly see what is being posted and what has been approved.
Keep in mind, not everyone keeps their Google Suite notifications turned on. So, you may need to follow up via Slack or email to ensure tasks and deadlines are met.
Build a winning social media marketing strategy with less time and effort. Use Hootsuite’s social media approval features to make sure none of your posts fall through the cracks. Assign work to your teammates, get notifications when content needs to be edited, and provide feedback to each other — all from one dashboard. Try it free today.