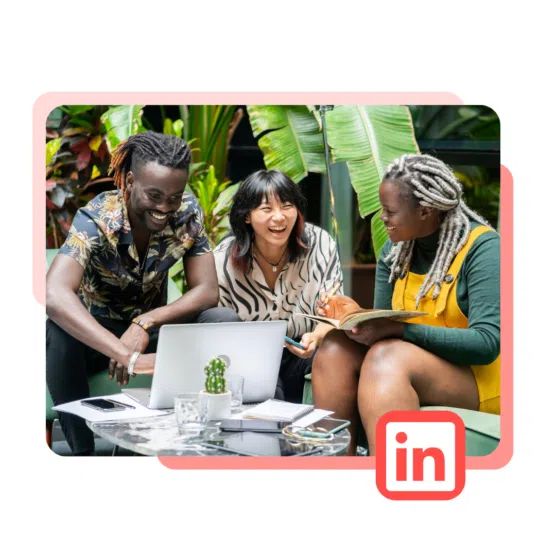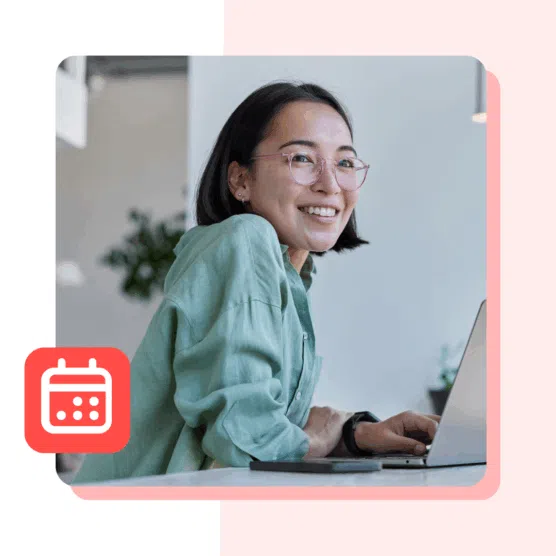Table of Contents
The algorithm giveth and the algorithm taketh away. Such is the cycle of social media. After launching their native carousel post format in July 2022, LinkedIn announced their removal of it less than a year later.
Why? Apparently, because of user feedback that LinkedIn carousels (and a couple of other features) weren’t hitting the mark for content creators on the platform.
A bit strange, considering LinkedIn carousels get 5 times as many clicks as any other post format.
But don’t worry: there’s still a way to make LinkedIn carousel posts. It’s called the “LinkedIn document post” or “PDF post hack,” and it’s been around a lot longer than the actual LinkedIn carousel format.
Learn how to create LinkedIn carousel document posts and ads that get you noticed, below.
Bonus: Download a free step-by-step guide to combining organic and paid social tactics into a winning LinkedIn strategy.
What are LinkedIn carousels?
A LinkedIn carousel is a content format that viewers swipe through to see multiple slides within a single post, like a flipbook. Many social platforms, like Instagram and Facebook, have carousel post formats.
However, LinkedIn carousels are unique in that they’re more of an embedded PDF, rather than a slideshow of images and/or videos like you see on those other platforms.
It looks a little something like this:
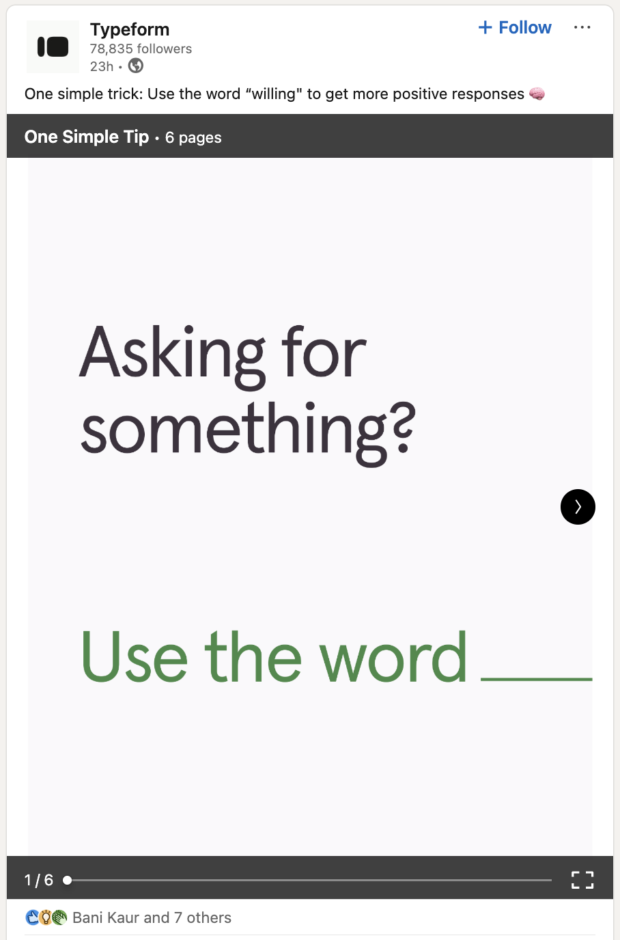
Source: Typeform
LinkedIn has discovered that this version of carousel content performs better with its audience and makes more sense for its professional platform. Brands and users alike can easily upload a PDF and turn it into a swipeable post format for their followers to interact with.
What is a LinkedIn carousel ad?
Much like LinkedIn carousels, LinkedIn carousel ads use the same image slideshow format. Check out what a LinkedIn carousel ad looks like below:

Source: Invesco US
LinkedIn carousel ads can have up to 10 images that help promote their business and increase clicks and conversions.
Here’s another example of what this might look like:
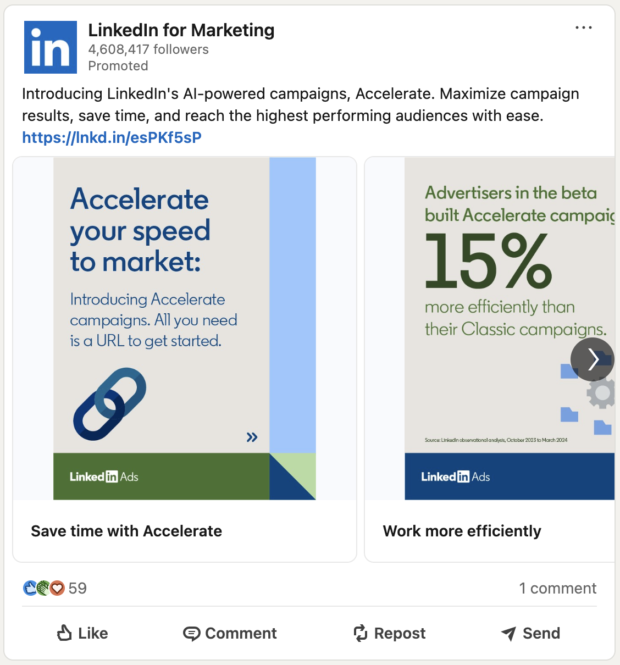
Source: LinkedIn for Marketing
This is just one of the ad formats that businesses can choose from when advertising their brand on LinkedIn.
LinkedIn carousel sizes and specs
Want to create your own LinkedIn carousel posts and/or ads? You’ll need to know the right sizing and specifications to use to create visuals that fit.
LinkedIn carousel PDF sizes and specs
Since actual carousel posts aren’t around anymore, here’s what you’ll need to create document carousel posts on LinkedIn:
- File format: PPT, PPTX, DOC, DOCX, and PDF
- Maximum page count: 300 pages
- Maximum file size: 100MB
Additionally, while either page orientation works, we recommend using an A4 or US letter size landscape orientation for your document for better visibility.
LinkedIn carousel ad sizes and specs
For carousel ads, the current specs are:
- File format: JPG, PNG, or GIF (static only)
- Aspect ratio: 1:1 (square)
- Minimum dimensions: 1080 x 1080 pixels
- Maximum dimensions: 4320 x 4320 pixels
- Maximum file size: 10MB per image
- Image count: 2-10 images
What can you use LinkedIn carousels for?
Want some ideas for how you can incorporate LinkedIn carousels into your content strategy? Here are a few great use cases for this content format:
- Industry news
- Before and after reveals
- Behind-the-scenes content
- Educational slideshows
- Data and statistics from reports
- Employee shoutouts
- Step-by-step tutorials
- Product or service promotions
- Thought leadership content
- Current events
How to create a LinkedIn carousel in 6 steps
Ready to start sharing your own LinkedIn PDF carousel posts? Here’s a quick step-by-step guide on how to create this type of post on the platform.
Step 1: Create your PDF or PowerPoint
First things first, you’ll need to create the PDF document or PowerPoint presentation that you plan to share on LinkedIn. We just provided you with a few ideas for your next carousel post — consider which one most closely lines up with your LinkedIn content strategy.
Then, open your graphic design tool or document editor of choice.
For example, if you plan to use Hootsuite to create and share your PDF file, you might take advantage of our in-app Canva integration to put together an eye-catching document by starting with a professionally designed carousel template.
LinkedIn lets you upload a PDF with up to 300 pages, but not many users will actually take the time to read a carousel that long. Instead, aim for 5-15 carousel slides in your post.
Step 2: Start a new post on LinkedIn
Now, head over to LinkedIn so you can start a new post. The option to create your new post sits right at the top of your LinkedIn feed.
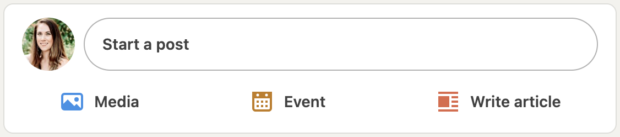
Click within the Start a post text box for it to pop up with the full content creation interface.
Step 3: Upload your document
In the new post window, click the + that appears at the bottom to get even more content options. Then, you’ll see the option to Add a document.
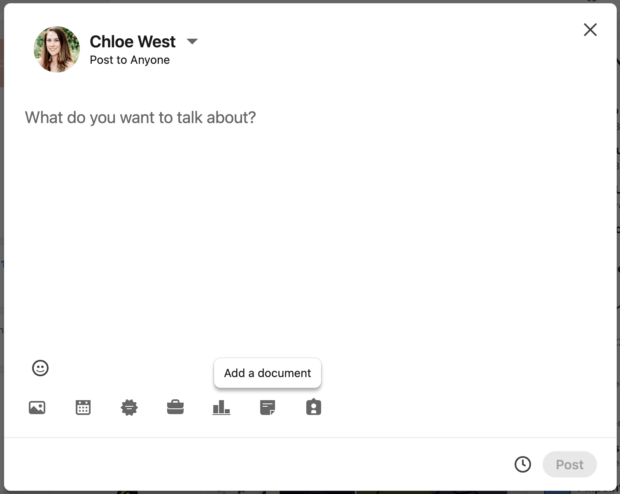
Click that button, then use the pop-up to search for your document on your computer and upload it to your LinkedIn post.
Step 4: Give your document a descriptive title
As the PDF file is uploaded, you’ll be given the opportunity to give your document a title.
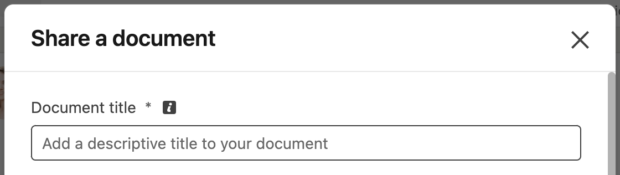
This appears at the top of your carousel each time someone hovers over it, so you’ll want to take advantage of this step so that your title isn’t just “title.pdf.”
Instead, write the topic of your PDF or post. Not only does it give context to your PDF, but it also makes your post look more professional.
Step 5: Add a caption
Next, you’ll add a caption to your post, just like you would for any other content format.
Talk about why you’re sharing this carousel, why it should matter to your target audience, and what your followers can learn from it.

You want to appeal to the LinkedIn algorithm so that your post reaches as many people as possible. Some of the ways you can do that include:
- Asking questions that boost engagement
- Ensuring your content is as valuable and high-quality as possible
- Grab attention with a strong hook or first paragraph
- Use 3-5 hashtags to increase reach
- End with a call-to-action (CTA) that tells your audience what you want from them
Step 6: Publish your LinkedIn carousel post
Once you’ve written your caption, it’s time to click Post in the bottom right corner. You can also use LinkedIn’s native scheduling tool to publish it in the future, or take advantage of Hootsuite’s scheduling capabilities.
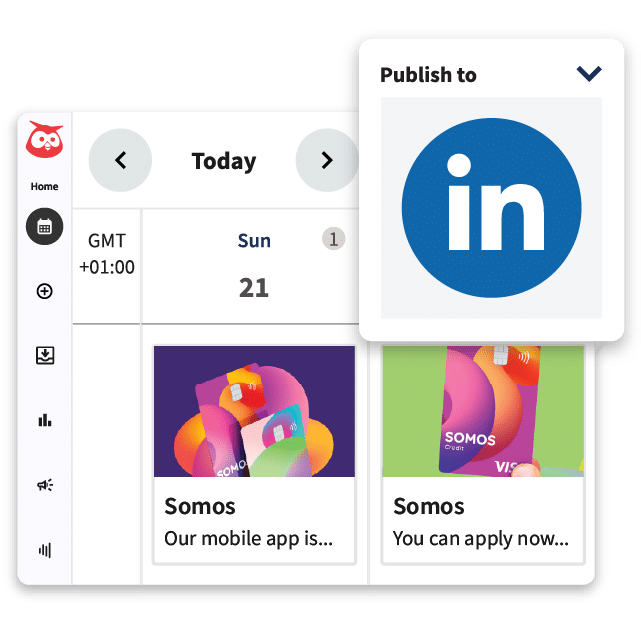
Schedule posts, answer messages, and manage ads from one spot. Then, show off your results in beautiful reports. It’s so easy.
Start free 30-day trialHow to create a LinkedIn carousel ad in 10 steps
If you want to create carousel ads as a part of your LinkedIn marketing strategy, you can easily do so within LinkedIn’s ads manager. Walk through these six steps to get started.
Step 1: Go to your LinkedIn Campaign Manager
Head to LinkedIn’s Campaign Manager by clicking here or by clicking the Advertise button in the top right corner of your LinkedIn dashboard. If you manage multiple ad accounts, you’ll first have to select the right account.
Step 2: Create a new ad
Once you’re inside your ad account, click the Create button, then select Campaign from the dropdown menu.
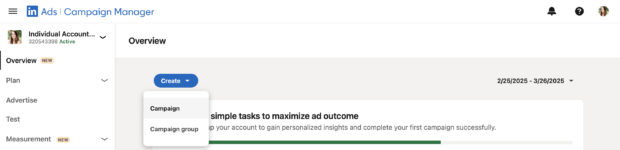
Step 3: Give your campaign a name
The first step is to give your LinkedIn carousel ad campaign a name.
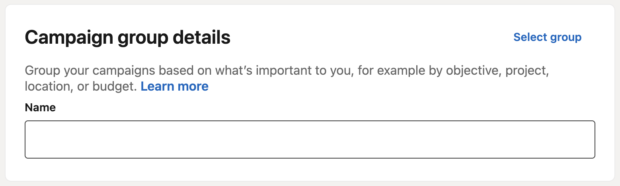
Come up with a naming convention you use for all ads to keep them organized. For example, you could do something like “Ad format – audience – date” and end up with “Carousel ad – Sales directors – March 2025.”
Step 4: Select your ad objective
What are you hoping to accomplish with this carousel ad? You have seven different objectives to choose from — or you can choose the group objective off completely by switching the toggle in the top right corner to “Off.”
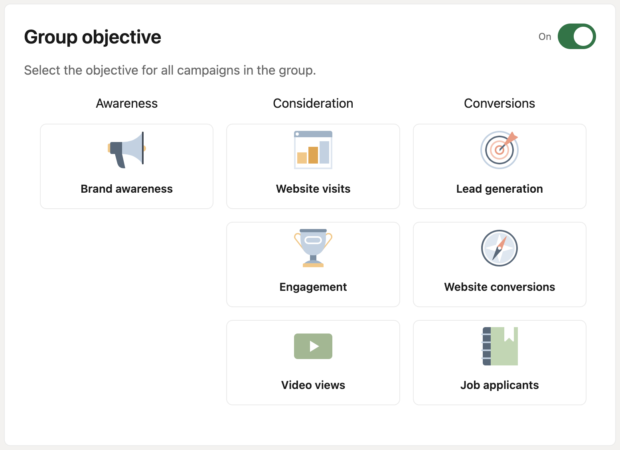
Your objective options include:
- Brand awareness: Reach more people with your ad
- Website visits: Get more landing page clicks
- Engagement: Increase post engagement and company page followers
- Video views: Share your video content with more LinkedIn users
- Lead generation: Gather information from people interested in your company
- Website conversions: Generate leads or drive action on your website
- Job applicants: Increase applications for your job openings
If you decide to turn off the objective, you will not be able to take advantage of LinkedIn’s budget optimization feature.
Step 5: Set your budget and ad schedule
Now it’s time to decide how long you want your ad to run and how much you want to spend on it.
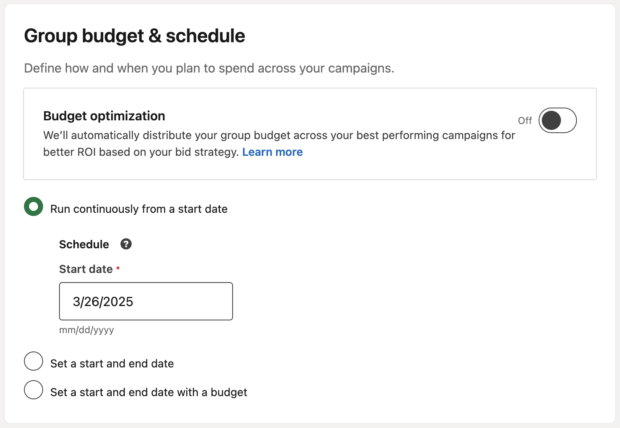
You can decide whether or not you want to use the platform’s budget optimization in this section.
Step 6: Create your audience
On the next page, you get to create your carousel ad’s target audience.
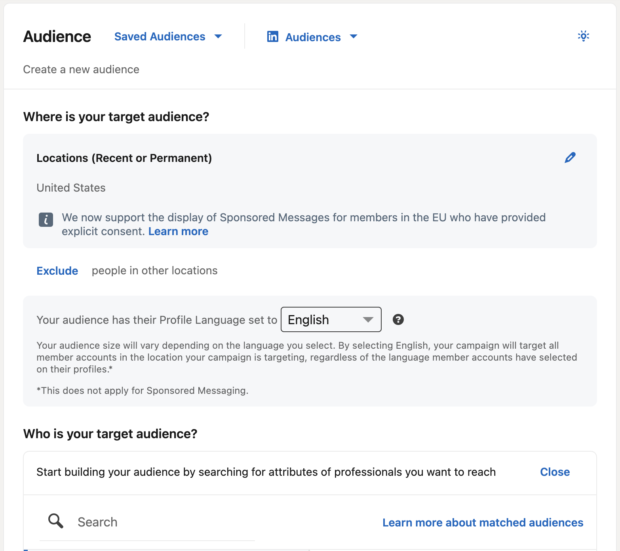
Input details like:
- Location
- Language
- Job title
- Industry
- Skills
You can also create a lookalike audience based on your website visitors, retarget people already aware of your business, or even upload a list of contacts to target with your ad.
Step 7: Choose your ad format
Now you get to select your ad format. Select Carousel image from the options available.
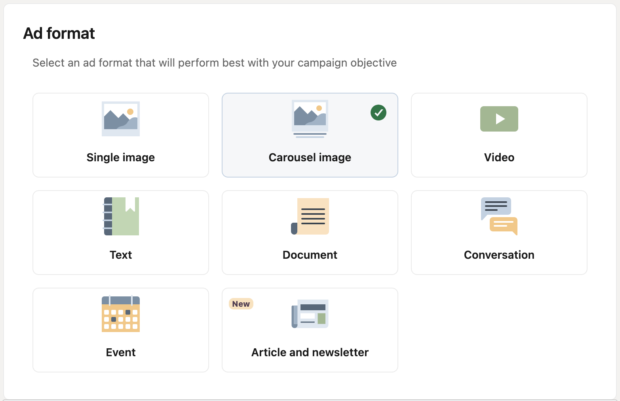
Step 8: Input ad details
On the next page, you can start setting up your ads. The first thing you need to do is input ad details, like your destination URL, introductory text, and headline.
Each bit of information will sit in your ad like so:
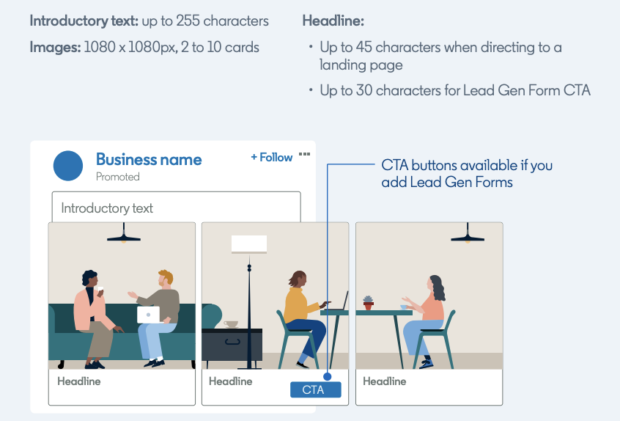
Source: LinkedIn
So your introductory text is almost like your ad caption. But it’s much more concise, with only 255 characters. Then, you can include a 45-character headline to help describe each of your carousel images or cards.
Step 9: Upload your carousel images
You can include anywhere between two and 10 images. Prepare them ahead of time, again using a tool like Canva or your graphic design software of choice.
Then, upload them and make sure they’re in the right order.
Step 10: Launch your ad
Now it’s time to launch your LinkedIn carousel ad! Set the ad to go live now or at a date in the future.
Once it’s been published, be sure to regularly check back in with your LinkedIn Campaign Manager to monitor its performance and ensure you’re getting the results you’re hoping for.
4 best practices for creating an engaging LinkedIn carousel backed by experts
Make the most of your LinkedIn carousels by keeping these four tips in mind. Carousel PDFs can be a great asset to your social media strategy — if you use them the right way.
1. Grab attention from the first slide
As Eric Sornoso, Co-founder of Mealfan, says, “The first slide is crucial in catching attention.” You want your carousel to be scroll-stopping so your audience wants to stop and learn more.
Take a page out of Sornoso’s book as you create your first slide. He says, “I choose a bold statement, thought-provoking question, or statistic that resonates strongly with my audience.”
Here’s a great example of a provocative statement that’s going to grab attention:
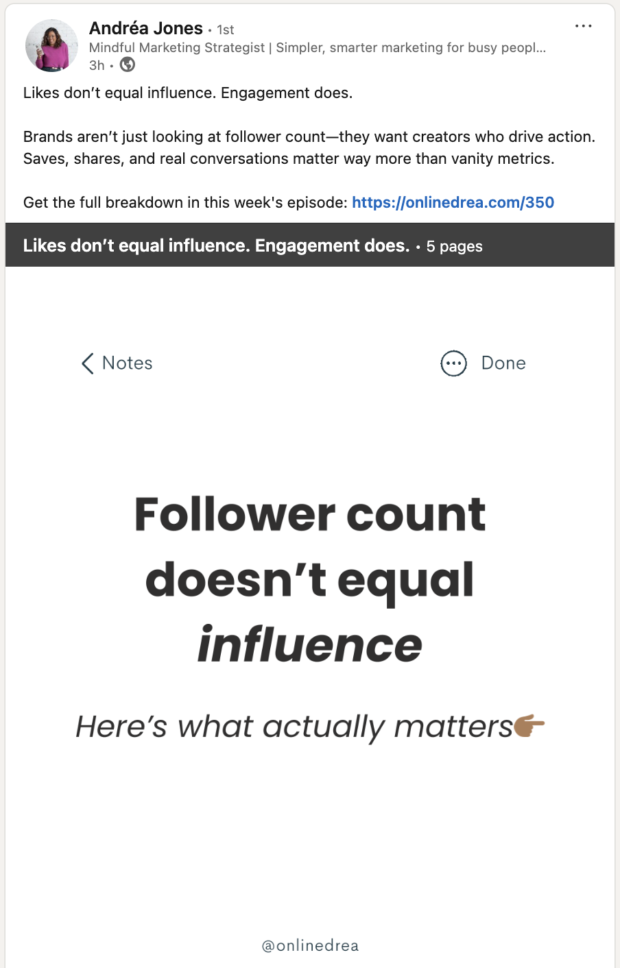
Source: Andréa Jones
Or, you can put an emphasis on your PDF design and make sure your first slide is well designed and eye-catching enough to grab attention.
2. Keep it visually consistent
Your PDF design should be cohesive so that it flows easily from slide to slide. Think of it the same way you’d think of a document or presentation. You shouldn’t have a new theme for each page of your carousel.
Luca Dal Zotto, Co-founder at Rent a Mac, explains, “Consistency is what engages users. Use the same design language, color palette, and font for all the slides. We’ve found that consistent-looking carousels have higher completion rates than inconsistent-looking carousels.”
3. Structure your carousel like a story
“People love narratives,” Dirk Alshuth, CMO at emma, tells us. “So instead of just listing facts or tips, structure your carousel like a short story.”
Alshuth goes on, “Start with a problem your audience relates to on the first slide, build anticipation in the middle slides, and then reveal the solution at the end. When you create curiosity, people are more likely to swipe through to the last slide, boosting your engagement rate.”
4. Use data or insights that spark engagement
Infographics and similar posts always perform well because people love data. A good carousel is no different.
As Ilya Telegin, Head of Content at Improvado, has discovered, “Carousels perform best when they generate discussion. One way to do this is by sharing a surprising data point or industry trend and asking for opinions. This invites engagement because people love to share their thoughts, and more comments mean more reach.”
5 inspiring examples of LinkedIn carousel marketing
1. beehiiv
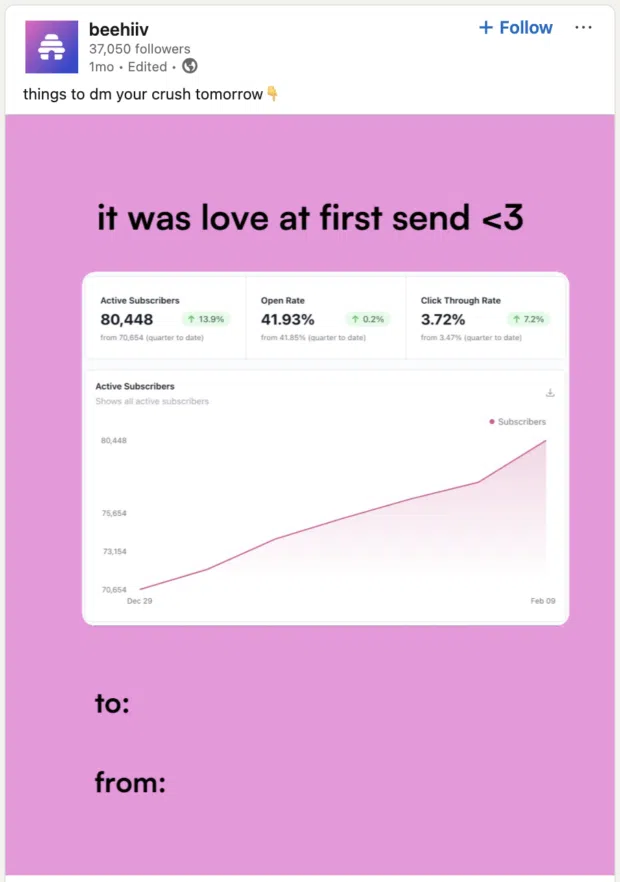
Source: beehiiv
We love this example from beehiiv as it’s creating a post around current events (i.e., the holiday Valentine’s Day), but also is using the PDF carousel format the same way a brand would use a carousel post on Instagram or Facebook — for fun content, rather than a slideshow or document.
This showcases the range that LinkedIn carousels offer.
Plus, Edward White, Head of Growth at beehiiv shared some of their strategy behind this post with us. White says, “We leverage holidays to create timely, themed campaigns that resonate with your audience. Holidays provide a natural hook for engagement, whether through humor, nostalgia, or emotion.”
White goes on, “For example, our Valentine’s-themed carousel tied our platform’s benefits to love and relationships in a playful way, earning 85 reacts, 21 comments, and 10 reposts. By aligning content with a widely recognized theme, we made it more relatable, shareable, and top-of-mind for our audience.”
2. Teachable
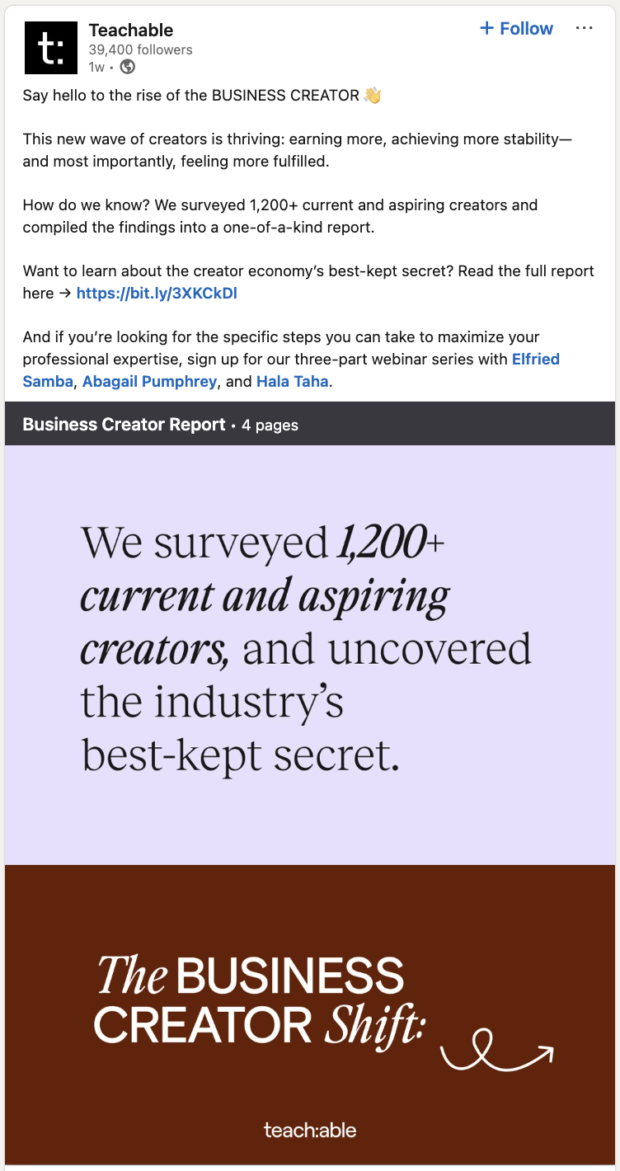
Source: Teachable
Online course creation software Teachable does a great job with its own LinkedIn carousel posts. This one incorporates survey results into a quick 4-page PDF report with results and data visualizations that make the information easy to digest.
We especially love how this carousel was used as a teaser, enticing viewers to click to check out the full report, which is email-gated (i.e., requires an email address to download). Teachable is using the perfect LinkedIn lead generation strategy here.
3. The Social Shepherd
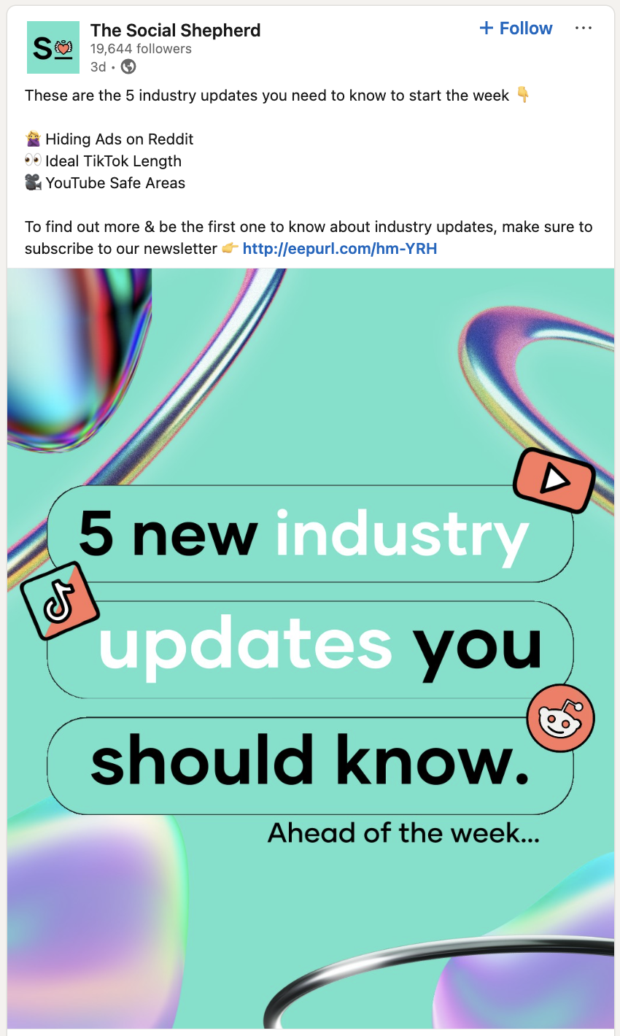
Source: The Social Shepherd
Another great use case we mentioned for your LinkedIn carousels is sharing industry updates. This is exactly what social media agency The Social Shepherd does each week as a part of their LinkedIn content strategy.
Mireia Boronat, Marketing Manager at The Social Shepherd, provides a bit of insight into their strategy, saying, “To ensure our carousels stand out, we make sure to use eye-catching visuals and design. The first slide needs to grab attention immediately, whether through bold text or an intriguing hook. We’ve found that a compelling first slide helps spark curiosity and encourages our audience to swipe through the rest.”
Boronat continues, “One great example is our weekly industry updates, where we share the latest social media news and advice on what brands should do. These bite-sized, easy-to-digest carousels let marketers stay up-to-date within 2 minutes.”
4. Marker.io
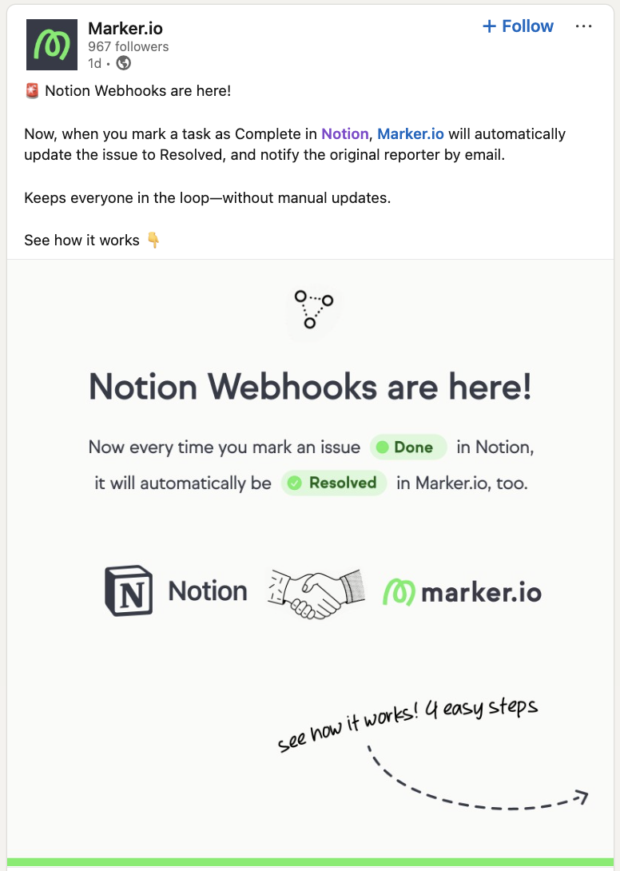
Source: Marker.io
Marker.io uses a LinkedIn carousel post to share how an integration with its tool and another tool works in a clean step-by-step (or page-by-page) tutorial.
What we also love about this post is that it shows us how PDF carousels can also be 1:1 aspect ratio, rather than only document sized.
5. Hootsuite
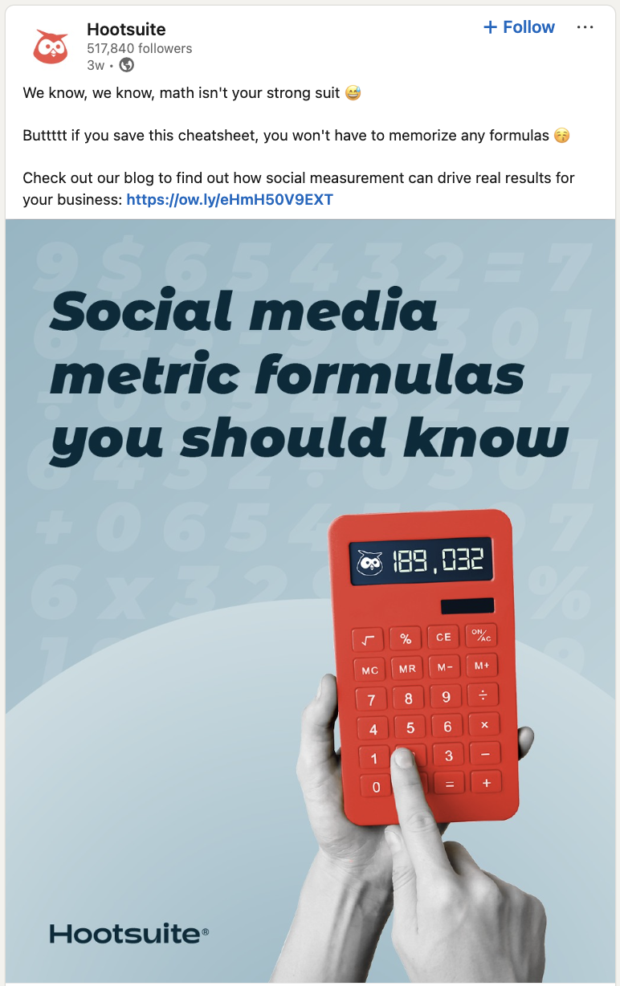
LinkedIn carousel posts are also a major part of our own LinkedIn content strategy. We use them to summarize highlights or call out important information from a blog post, then include a link to the blog within the caption or a comment.
LinkedIn carousel FAQs
Can you do a carousel on LinkedIn?
Yes! For an organic post on the social media platform, you’ll have to upload a document or PowerPoint presentation that turns into a swipeable carousel post.
Do LinkedIn carousels still exist?
LinkedIn carousel posts with images no longer exist, though they do in ad form. Now, you can simply upload a PDF or PPT file to turn into a native, swipeable post.
Can I add links or clickable elements in a LinkedIn carousel?
You can add links, hashtags, or tagged users/companies within your LinkedIn carousel caption. However you cannot include clickable elements within your document or presentation.
Can I use videos in a LinkedIn carousel?
No, LinkedIn carousel posts are only PDF or PPT files.
What types of content work best in LinkedIn carousels?
Some of the types of content that work best for LinkedIn carousels include:
- Blog post summaries
- Industry updates
- How-to guides
- Reports
How can I track the performance of my LinkedIn carousel posts?
You can use your built-in LinkedIn analytics to see basic performance metrics, or take advantage of a third-party analytics tool like Hootsuite to help you monitor your overall social media marketing strategy.
Save time managing your social media presence with Hootsuite. Publish and schedule posts, find relevant conversions, engage your audience, measure results, and more — all from one dashboard. Try it free today.