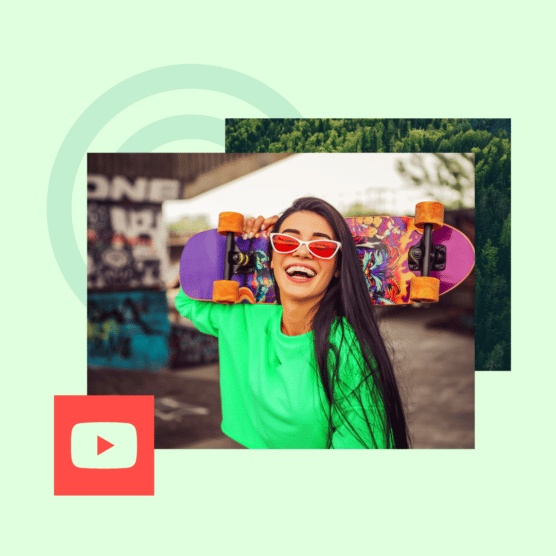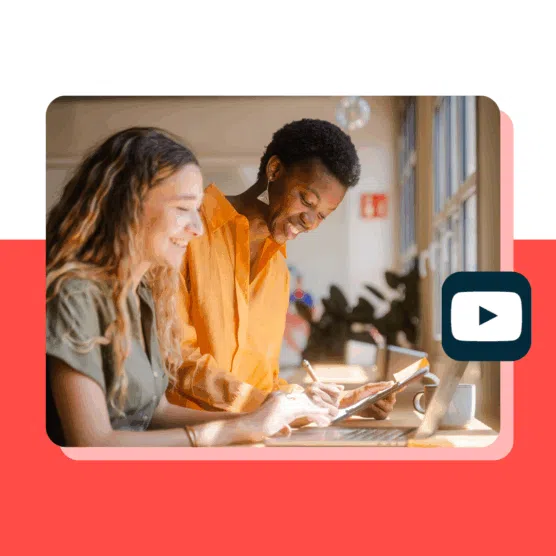If you’ve already spent an hour and 14 minutes watching YouTube videos today, it’s okay to admit it. You aren’t alone: 74 minutes is how long the average Internet user spends watching YouTube daily.
Views are great, but your YouTube engagement rate is the metric that matters. Getting 1,000 views and 100 comments is much better for your channel than getting 10,000 views and 1 comment.
Engagement builds relationships. Engagement provides analytics data. Engagement sells.
Find out how your YouTube engagement rate measures up in 2025, plus 9 ways to boost it.
What is YouTube engagement rate?
YouTube engagement rate is the percentage of people watching your videos who interact with your channel and content. That includes video views, likes, dislikes, comments, subscribes, unsubscribes, and shares.
Your YouTube engagement rate matters for two main reasons:
- It tells you whether or not your audience is enjoying your content.
- For creators, brands use your engagement rate to evaluate working with you and to measure performance. For brands, your average engagement rate allows you to predict campaign results and refine your YouTube marketing strategy.
No matter what your current engagement rate is, always comply with YouTube’s fake engagement policy.
YouTube may remove your videos, or your entire channel, if you use third-party automation tools to artificially bloat your number of views or comments, or try to trick people into watching your videos.
Even if they don’t, the YouTube algorithm won’t reward you.
Average engagement rate on YouTube
What’s a good YouTube engagement rate? It depends.
92% of people watch online videos every week, though certain types get more views than others.
That means the average engagement rates vary depending on topic and niche. For example, gaming videos have an average 5.47% like-to-view engagement ratio, while music videos get more views, but only an average 2.28% of viewers will hit the like button.
Overall, Statista reports an average 1.63% engagement rate for all channels with fewer than 15,000 subscribers.
Interestingly, brands look for a lower average engagement rate (7%) and follower count (3,000) when partnering with YouTube vs. TikTok creators.
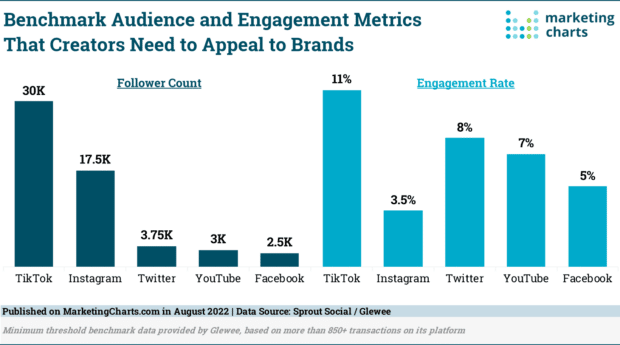
This could be due to TikTok posts having higher overall engagement than other networks—5.96% vs. 0.8%—at least for now. Either way, it’s great news for YouTube content creators.
How to calculate engagement rate on YouTube
To find your overall engagement rate, you first need to find the engagement rate of a specific video. Choose a recent video, and use this formula:
(Total number of engagements / total impressions)*100 = Engagement rate %
An impression is not the same as a view on YouTube, so check the right column in your Channel Analytics. In the example below, our equation would be 2 (views) / 400 (impressions) = 0.005, times 100, equals a 0.5% engagement rate.
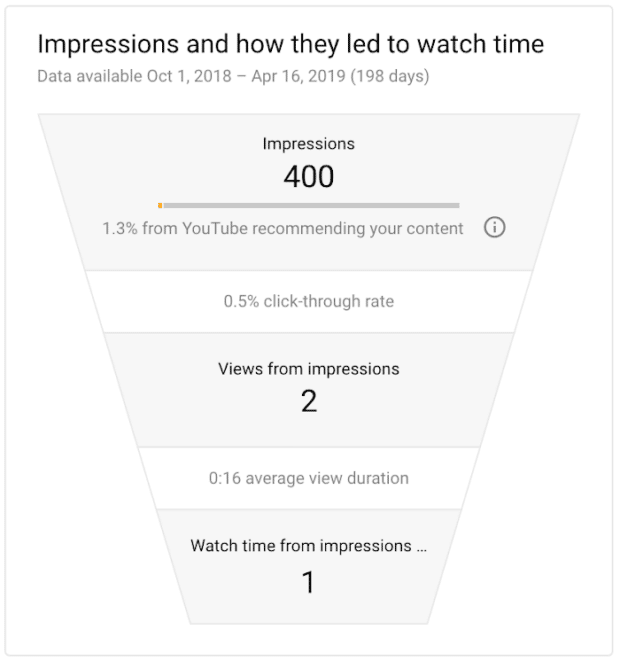
That assumes our only engagements were 2 views. You’ll want to factor in all engagement metrics you can track:
- Views
- Comments
- Likes
- Dislikes
- Subscribes
- Shares
If you want to keep it simple, focus on these 3 engagements, which have the highest impact on your channel:
- Likes
- Comments
- Shares
Calculating engagement rate by reach (ERR) like this is the most common method, but not the only one. Check out our guide to all the different ways to calculate engagement, including the best methods for specific use cases.
Beautiful reports. Clear data. Actionable insights to help you grow faster.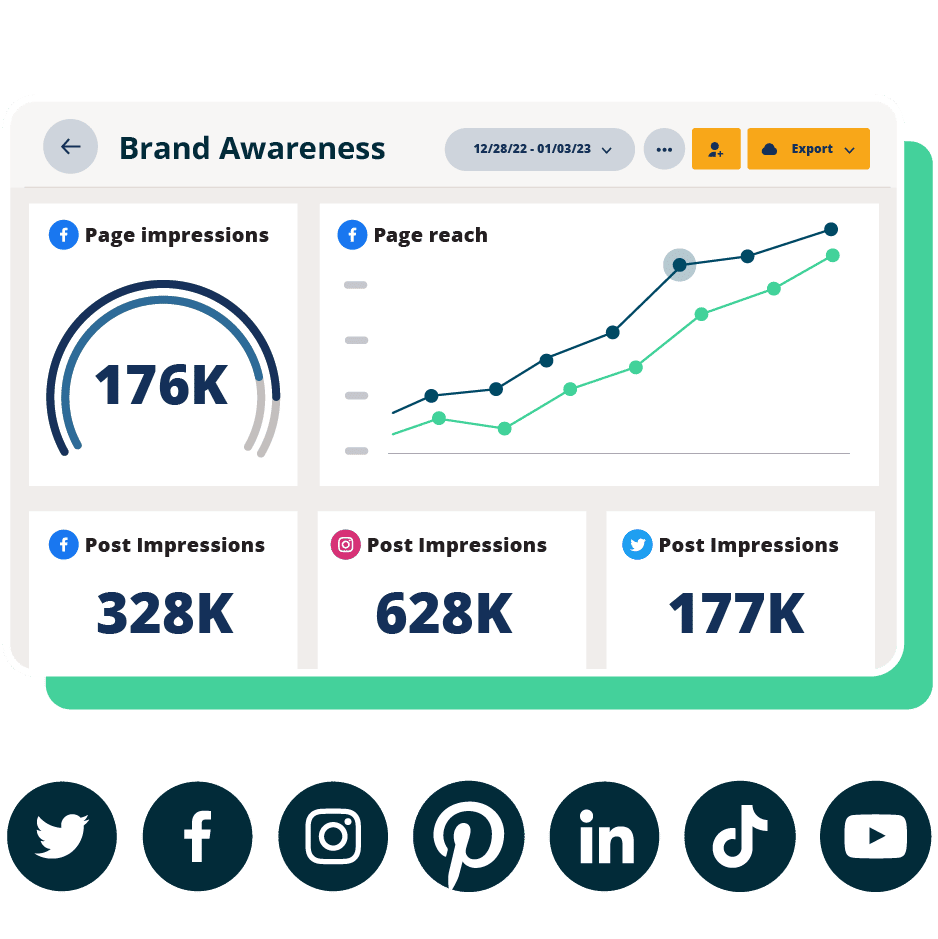
What about overall channel engagement rate?
Use the formula above to calculate the engagement rate of your most recent video… then do that for your last 5-10 videos. Then, calculate the average of all the percentages you’ve just generated.
If all that math talk is making you wheeze into a paper bag, get Hootsuite instead.
Manage all your YouTube scheduling, publishing, comments, and generate detailed YouTube analytics reports sans Calculus 101. Plus, use custom report templates to know exactly what you need to within seconds—for all your social platforms.
Check out how much time (and brain power) Hootsuite can save you in just 4 minutes:
Free YouTube engagement rate calculator
Not ready to try Hootsuite’s analytics tool yet? Plug your numbers into our free engagement rate calculator and get juicy analytics data instantly.
PSA: If you’re calculating your YouTube account’s total engagement, include information about all your videos (e.g., total number of videos published, total number of likes, and so on).
If you’re calculating the engagement rate of a specific campaign, only include the details of the videos that were part of the campaign.
How to create engaging YouTube videos: 9 tips
1. React to trends
Taking part in a trend is useful for 2 reasons:
- People are searching for those types of videos, enhancing your chance of attracting new viewers.
- You don’t have to think of a new idea. Instead, focus on doing the trend well and showcasing your unique brand and personality.
What counts as a trend will differ across industries and content categories, but one example is “experts react” videos.
These feature clips taken from the media, or other creators, that the creator “reacts” to, AKA offers their opinion on. For professional filmmakers or photographers, this trend often includes famous movie scenes, innovative camera techniques, or the latest camera gear releases.
Videos use the keywords “filmmaker reacts” in the title to show up in search and quickly communicate that it’s part of the trend.
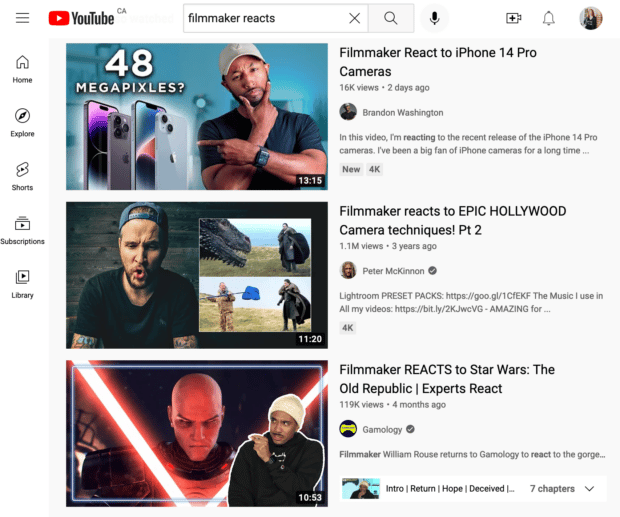
2. Collaborate with other channels
Teamwork makes the dream work. Cheese alert, but true.
Why do you watch the YouTube creators or brands you follow? Because you like their content, sure, and find it useful or entertaining (hopefully both). But it really comes down to trust.
More cheese alert: “People do business with people they know, like, and trust.” As a marketer, I’m legally obligated to include that famous quote when talking about trust.
Thanks to cognitive bias, people seeing you for the first time alongside someone they trust are more likely to trust you, too. The psychological trick at work is the halo effect: When we make sweeping judgements of someone based on a single reference point.
Partnering with others exposes you to a new, targeted audience, and automatically creates an association in viewers’ minds that you’re capable and trustworthy.
If you’re a creator, partner with other relevant, though non-competitive, creators for mutually beneficial audience growth. Businesses can take the same approach with complementary business partners, or invest in YouTube influencer marketing.
Kajabi chose wisely partnering with Amy Porterfield in this video. Porterfield shares valuable advice for entrepreneurs—Kajabi’s target audience—and, since she uses the platform too, it inspires trust in Kajabi’s product, ultimately leading to sales.
3. Interact with your audience
Another word for engagement? Interaction.
YouTube videos are one-way, but don’t fall into the trap of “talking at” your audience. Build relationships by connecting with viewers.
Ask them questions, either about your industry or to find out what videos they want you to make. Anything that starts a conversation. Yes, all those comments will give you higher engagement, but even more importantly, you get valuable feedback and YouTube video ideas.
Of course, that also means monitoring your comments section and responding to as many as you can. This can quickly get out of control across multiple videos, so at minimum, only focus on responses in your newest video. (Or use Hootsuite to manage your YouTube channel, including effortlessly organized comment moderation and replies. ;)
Tech vlogger Sara Dietschy is known for being herself and her videos often make you feel like you’re having a conversation with her rather than ✨being influenced.✨Which, paradoxically, makes her more influential.

4. Create YouTube Shorts
YouTube Shorts are videos between 15-60 seconds long. They’re meant to quickly entertain, teach, or encourage viewers to check out your longer videos.
Yep, it’s pretty much a TikTok ripoff, but they’re great for driving up your engagement. Launched in June 2021, Shorts now earn over 30 billion daily views.

Shorts are indicated by the little red icon in search results, or users can click Shorts in the navigation on web or mobile for a scrollable, Instagram-inspired experience.

You can create a mini-summary of your latest full-length video and share it as a Short, or feature less polished, behind-the-scenes content, like you would on TikTok or Instagram Reels.
Still stuck? We’ve got plenty of ideas for getting started with YouTube Shorts.
5. Create strategic thumbnails
Spoiler alert: People judge books by their covers all the time, including YouTube videos. The cover in this case is your thumbnail image.
Your thumbnail needs to communicate right away what your video is about and why someone should watch yours instead of the dozens of similar options surrounding you in search results.
An effective thumbnail includes:
- Text to communicate the topic (but keep it minimal)
- Creative imagery to draw viewers in (e.g. graphic overlays to indicate the topic, the expression on your face to communicate mood, etc)
- Your unique style
Don’t be afraid to experiment with thumbnail designs, but—and you know what I’m gonna say here—keep your overall style recognizable. “Be different but also consistent.” Yeah, sure, no prob.
Aurelius Tjin does a great job of this. His thumbnails effectively illustrate the topic with logos, graphic overlays, and bold fonts, but are still easily recognizable since they include his face and generally follow a similar layout and style.
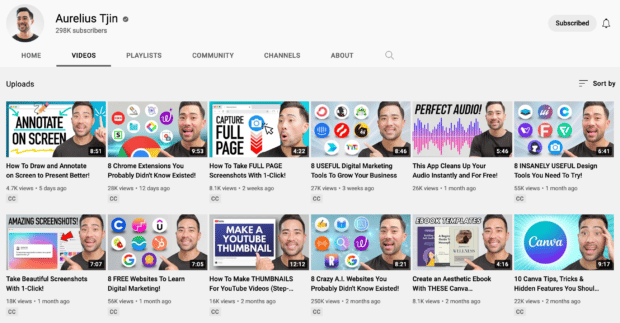
6. Use editing to keep your audience’s attention
No, our attention spans aren’t getting shorter, despite the often quoted “goldfish now have a longer attention span than humans do” stat.
Well, can a goldfish read this sentence? Stop comparing yourself to an Actinopterygii for F’s sake.
But that’s no excuse to bore people, either. Highly engaging YouTube videos make liberal use of quick cuts and editing techniques to cut out fluff. You want to get to the point quickly, while still letting your natural personality shine through.
A few tips to keep people watching:
- Script your videos ahead of time to avoid rambling.
- Edit out anything unnecessary that isn’t immediately beneficial to your audience.
- Don’t know how to edit or don’t have time? Outsource it.
This doesn’t mean talk like a sped-up robot. Include a joke here and there, if that’s part of your brand. Use unscripted footage if it’s good.
When editing, ask yourself, “Is this section/part/sentence/etc useful and/or entertaining to my ideal viewer?”
Also ensure you’re using YouTube’s chapters feature so users can quickly jump to the section they want.
Ali Abdaal’s editing style is fast-paced, uses overlays to reinforce key points, and always includes chapters for easy navigation. You don’t need to be this fast-paced, but Ali’s videos are highly effective at capturing and keeping attention.
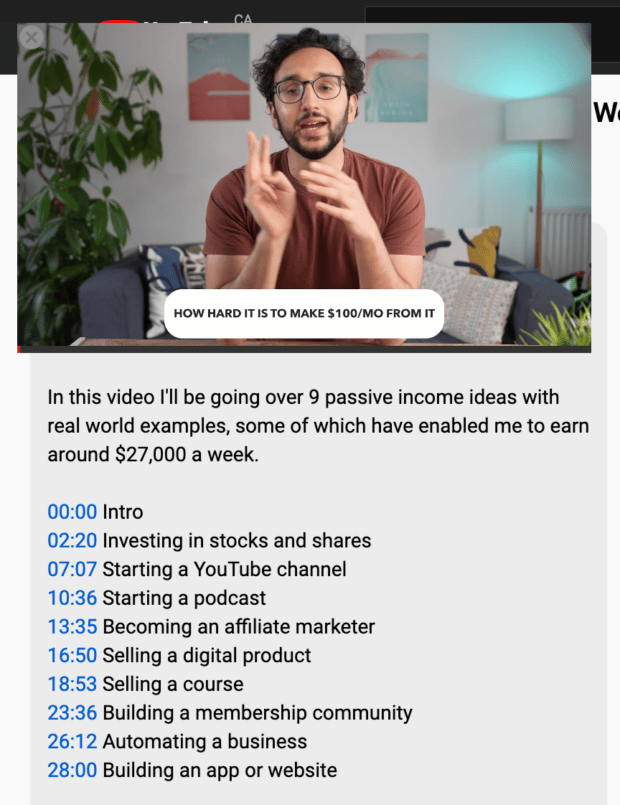
7. Use info cards and “watch next” end screens
Include relevant pop-ups—which YouTube calls info cards—in your video to direct viewers to the products, websites, or other videos you’re talking about.
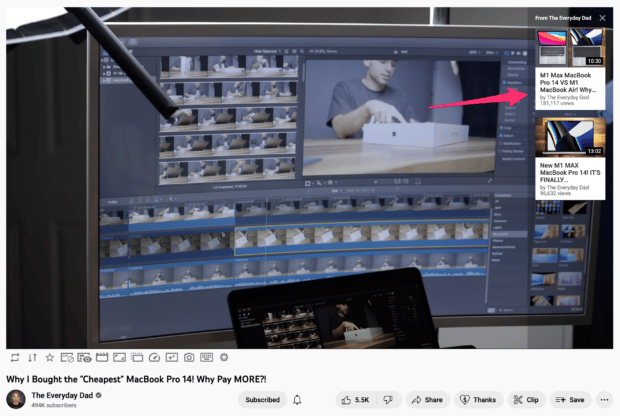
And, include an end screen with suggested videos of yours to watch next. This will keep more people on your channel instead of scrolling to the next video in their search results or queue.
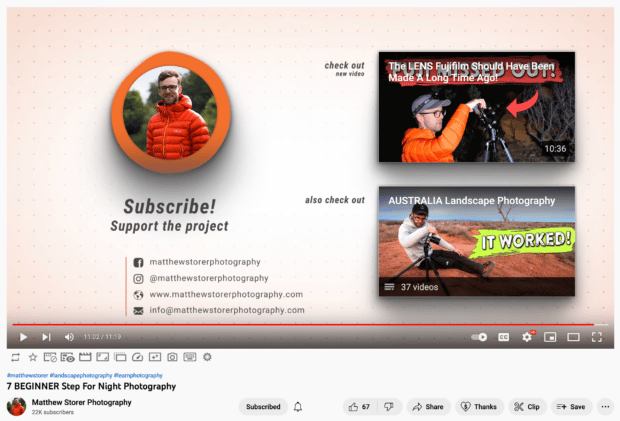
8. Host a contest or giveaway
Giveaways may seem like a quick hack that only temporarily boosts your engagement rate, but they can have a lasting effect.
Most YouTube contests ask people to enter to win by leaving a comment. This is fine, and helps engagement, but an even better way is to place a secret question in your video that people have to provide an answer to.
Why? Because it increases your watch time and makes people leave longer comments, instead of single words or emojis, like 👍, which YouTube may interpret as spam.
Another key is to choose a prize that your target audience is interested in, and that’s relevant to your content. For example, if you talk about tech, give away the latest laptop or phone.
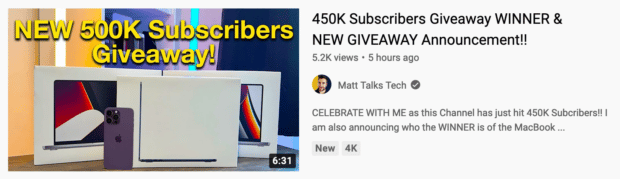
9. Work smarter, not harder, with the right tools
Using the right tools saves time, allowing you to focus more on the main thing that grows your YouTube engagement rate: creating high-quality videos.
Use Hootsuite to plan and schedule YouTube videos—along with content for all your other social platforms—in one place. Moderate and respond to YouTube comments, and view comprehensive analytics for YouTube, and all your other platforms, including multiple YouTube accounts.
See Hootsuite’s YouTube engagement capabilities in action:
Grow your YouTube engagement rate and manage all your other social media content, engagement, and analytics with Hootsuite. Try it free today.