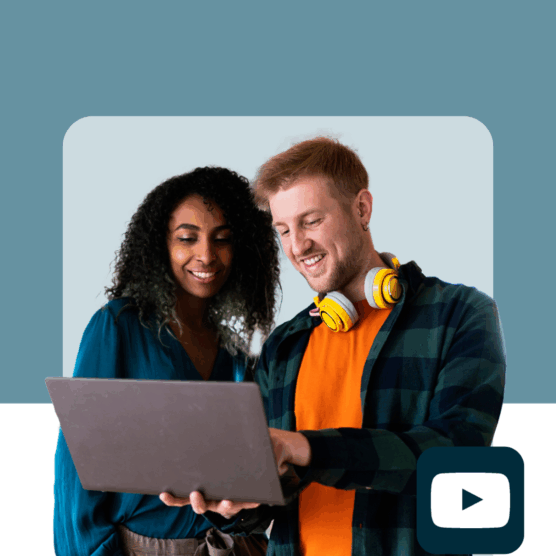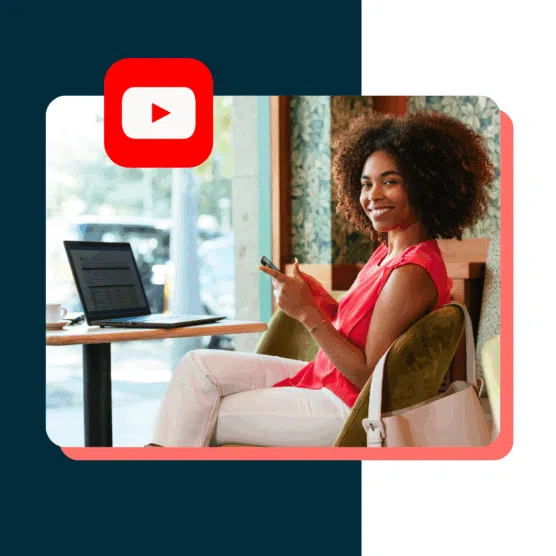Want to get more views on YouTube? Of course you do, you’re a human with a pulse and a video to share! It’s only natural.
YouTube is the most popular social media platform in the U.S. and the second most visited site in the world (after Google). Viewers around the world watch more than one billion hours of YouTube content every day, and over 500 hours of content are uploaded every minute.
So, how can you grab the attention of even a fraction of those viewers to get more views for your own channel? We’ll detail some of the advanced techniques the pros use to get more YouTube views.
Psstt: If you’re starting from scratch, we have a primer on how to create a YouTube channel.
Now, let’s get those views rolling!
Key Takeaways
- Get your basics right. Make sure your channel looks professional with a consistent brand image, and up-to-date contact information. This sets a solid foundation for attracting viewers.
- Get niche: Focus on a specific area to stand out. Creating content tailored to a particular audience, like basketball tips for enthusiasts, can help build a dedicated following.
- Research, research, research: Use YouTube SEO to optimize your videos. This means picking the right keywords and hashtags so your content ranks higher in search results.
- Leverage YouTube Shorts: Create and upload short-form videos to capitalize on the growing popularity of quick, engaging content.
What counts as a view on YouTube?
Each time a viewer intentionally initiates the playing of a video on their device and watches for at least 30 seconds, that counts as a view. Pretty simple.
If you play your own video, that will be counted as a view.
If a viewer watches your video more than once, each screening will be counted as a new view. That being said, refreshing over and over again to try to game the system will be detected by YouTube and potentially marked as spam or a bot—and won’t count!.
Any views that take place with embedded YouTube videos or YouTube videos shared on Facebook will also be counted. Live views are counted on YouTube, too.
Keep in mind, YouTube analytics are updated every day or two, so if you don’t see an instant reflection of your activity, check back later.
Why are views on YouTube important?
You know that views are part of the YouTube experience, but here’s a little refresher on why views are so important for both brands and creators on YouTube.
- Reach and visibility: More views help your videos appear in more feeds and recommendations. The more views you get, the more impact they’ll have on your reach and visibility.
- Engagement: High view counts on YouTube also encourage viewer engagement. People are more likely to join a conversation if they can see that others have watched, liked, and chimed in.
- Monetization: If you’re a creator, you can get paid for views on YouTube, so increasing your views is absolutely essential if you want to monetize your channel.
- Ranking: A higher view count lets YouTube’s algorithm know that people are interested and engaged, and they’ll show it to more people.
20 ways to get more views on YouTube: Expert tips
1. Double-check your basics
First, we walk, then we run. Take a look at your fundamentals and make sure you’ve ticked all the boxes. Read our list of beginner tips for YouTube, then come back to dig into our advanced tactics.
Your basic YouTube housekeeping includes:
- A consistent visual identity: Everything from your channel icon to your YouTube channel art should match your brand so viewers can instantly recognize you across channels. Check out how Architectural Digest keeps its branding consistent below.
- A completed and informative “About” section: Your “About” section should include a brief description of your brand, the type of content you post, and any relevant search terms.
- Up-to-date contact information: Include links to your website and other social accounts so all your potential customers and future brand partners can reach out.
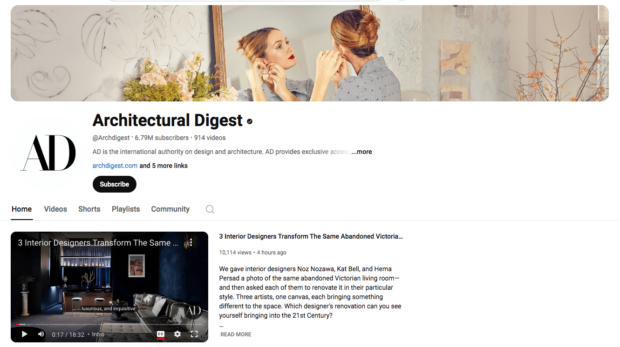
Source: Architectural Digest
2. Zero in on a specific niche
If you’re aiming to optimize your YouTube marketing strategy, you want to be precise and ruthlessly selective about your goals—and the content that will get you there.
Because you aren’t making videos for everyone, you’re here for someone special: your audience.
Breakthrough Basketball’s YouTube channel, for instance, creates content for an audience of people who want to improve their basketball skills and knowledge—whether they’re coaches, players, parents, or fans.
It doesn’t get distracted trying to offer soccer or dodgeball players the same type of content: this is all b-ball, all the time, and Breakthrough Basketball’s 131K subscriber count love that.
3. Research, research, research
Yes, YouTube is a social platform, but it’s also a search engine. And one of the top strategies for getting more views is focusing on YouTube SEO, i.e., optimizing your videos for search.
In other words, when your ideal viewer types in your target keywords (or YouTube hashtags) you want your video to rank near the top of YouTube’s results list. That means you need to know what your audience is looking for, whether that’s tutorials, inspiration, or entertainment.
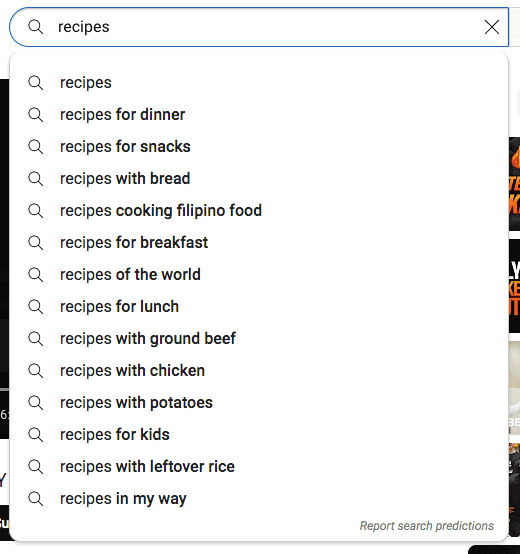
Ranking in search results is the best way to get brand new eyes—not just subscribers and people who are already interested in your channel (although we’ll talk more about them later) — on your videos.
But this is easier said than done. So, what can you do to improve your videos’ search ranking on YouTube?
Research. Use a tool like Google Keyword Planner (note that you’ll need to set up a Google Ads account) to do two things:
- Find inspiration for your next video based on what people are already looking for (i.e., take a look at search patterns and see what keywords have a lot of search queries but few videos, a.k.a. low competition)
- Take those relevant keywords and use them in your metadata (i.e., your video title, tags, video description text, subtitles)
You can also conduct your own searches to see what terms and videos appear in the results for the keywords you want to rank for.
Bonus: Download the free 30-day plan to grow your YouTube following fast, a daily workbook of challenges that will help you kickstart your Youtube channel growth and track your success. Get real results after one month.
4. Understand YouTube’s algorithm
If you haven’t already, now is the time to familiarize yourself with how the YouTube algorithm works. Understanding how the algorithm prioritizes content will allow you to make it work in your favor.
Basically, YouTube’s algorithm delivers tailored recommendations to users based on their watch history, videos they engaged with, and similar videos, topics, and channels that they might find relevant.
Once you know who your target audience is, you can tailor your content—everything from keywords to descriptions to thumbnails—to appeal to them. If they watch your video or engage with it, the algorithm will likely show them more of your videos.
To learn more about how YouTube’s algorithm works, check out the below video from one of YouTube’s own product managers:
5. Craft SEO-friendly titles and descriptions
Your title is where you put all those keywords to good use. Your YouTube video title is going to make or break you: it’s your chance to satisfy the YouTube algorithm and get a potential viewer to stop scrolling.
So, what’s in a well-written title? You’ve come to the right place. A great title…
- Is between 60-70 characters
- Accurately represents the content
- Sparks curiosity
- Often includes a number (like number of steps, the current year, or number of tips)
- Often includes brackets or parentheses (a sneaky way to add more info!)
For inspiration, search for some basic keywords to see how creative—yet strategic—popular video titles are.
For example, a search for “easy dinner recipes” results in a variety of videos with slightly different angles in their titles. Each title uses a slightly different tactic to grab the attention of viewers while still meeting the intent of the search.
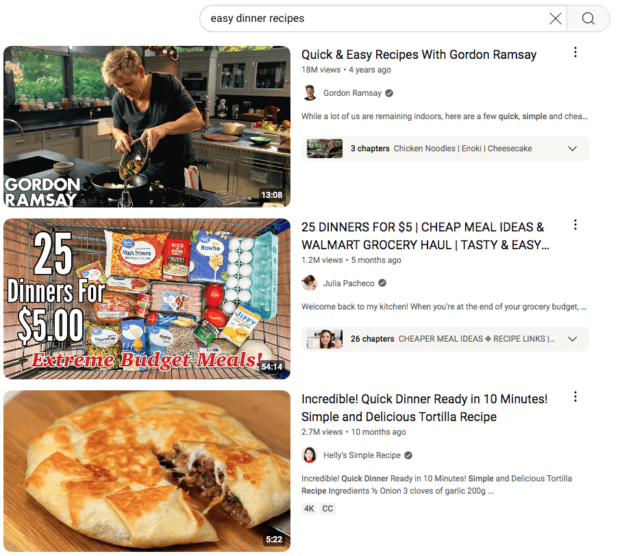
These tips apply to your individual video titles and your YouTube channel name. Make sure they’re both search-friendly to increase your chances of showing up in the results page.
6. Optimize your video descriptions
We’ve hinted at it above, but incorporating keywords into your description matters a lot… and where you use them matters, too.
The first few lines should be intriguing to humans (not just Google bots!) because that’s the preview users see when your video appears in search. Give ‘em a taste of what you have to offer: this is your chance to sell, sell, sell.
Beyond those first few lines, we recommend getting into some real detail about what users will learn from your video. Aim for 125-175 words if you can (and include various keywords in your paragraphs. You know the drill!).
In this video description from Hootsuite Labs (tooting our own horn here), there’s a brief summary of the video, chapters with jump links so viewers can skip to parts they want to see, and links to Hootsuite’s social accounts.

If you don’t have enough to say about the actual video itself, this is also a great place to remind viewers what your channel is all about and link out to your website or social accounts.
If you’re feeling stuck when it comes to writing your channel description, use this free YouTube channel description generator.
Simply select your channel category, add a brief description of your content, input the keywords you want to use, and the AI tool will whip up a search-friendly description in seconds.
PSA: Check out more tips on effective YouTube descriptions and keywords here.
7. Include closed captions and subtitles
Adding captions to your videos helps hearing-impaired viewers follow along and makes your content more appealing to the 85 percent of videos watched with the sound off.
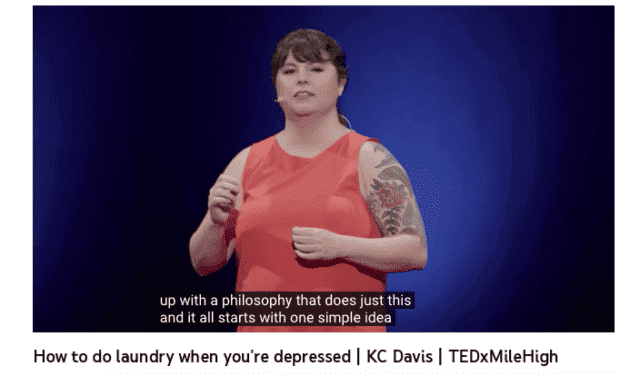
Having a transcript also makes translation an option, opening your video up to international audiences. Global views! Can you imagine!?
YouTube’s help page can walk you through preparing your transcript file step-by-step—you just need a .txt document.
8. Tag, tag, and tag some more
Tags are another way YouTube understands what your video is about, so don’t neglect this powerful way to get more YouTube videos.
Start with your keywords and key phrases, but also add variations on your keyword—alternative terms that mean the same thing that people might be searching for. You could also include broader categories in your tag.
For instance, if you have a video about a cake recipe, you might say “cake” or “desserts,” but throwing in “baking,” “cooking,” or “entertaining” would be wise as well.
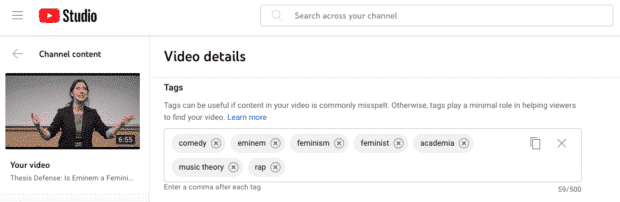
However, don’t stress about them too much. YouTube has said that tags play a minimal role in discovery.
Think of them more as a tool to help improve viewer experience. When a viewer sees a tag that’s relevant to them, they may be more likely to click on your video (and continue watching).
9. Focus on your hook
As we mentioned earlier, a viewer needs to watch your video for at least 30 seconds for it to count as a view. If you’ve ever watched an un-engaging video, then you know that 30 seconds can feel like an eternity.
If you want to increase your views, your videos must grab viewers’ attention with a hook. A hook should take place within the first few seconds of your video, and its purpose is to convince the viewer to continue watching.
Your hook can be entertaining, unexpected, educational—whatever makes the most sense for your content.
In one of Vogue’s “Off the Cuff” series, celebrities ask each other rapid-fire questions. The videos immediately preview the conversation, encouraging viewers to keep watching to find out how the conversation goes.
10. Engage with your audience
Think of “audience engagement” as another term for building relationships. The end goal here, of course, is actually just the realistic, organic, and sustainable path to getting more YouTube views.
Engaging with other YouTube users—whether creators or commenters—will increase the chance that they’ll care about your brand, that they’ll subscribe to your channel, and watch more of your videos overall.
Ideas for breaking the fourth wall and creating a two-way conversation might include:
- Turning on comments… and reply to them (it’s polite!)
- Run a YouTube contest
- Make reaction videos
- Include other people’s content in your videos (with their permission)
- Ask questions and solicit ideas
- Shout out followers and fans in your videos
Marlene Srdic, a YouTube creator in the fashion industry, always replies to comments to engage with viewers and help them find what they’re looking for.
“My niche is fashion, so it helps to be specific about things like sizing details to answer any questions someone may have before purchasing,” says Srdic. “I often have people ask questions in the comments, and I can reply with a link right there.”
Pro tip: This tutorial on how to engage your community on YouTube using Hootsuite’s comment and sharing features will save you time as you build your audience.
11. Collaborate with other YouTubers
Crossovers, guest appearances, mash-ups, covers: people love a jolt of unfamiliar familiarity. Collaborations are also a great way to get in front of new viewers.
Maybe you’re a brand with a budget, and hiring a creator with their own following is an obvious choice. But if you’re a creator or aspiring influencer yourself, getting more views is your first step on the way to making money on YouTube, not spending it. In which case, your best bet is to partner with like-minded creators.
Ideally, your potential partners align in values, popularity, and charm. And you actually like them. You have fun together, and it shows —it makes people happy to see you happy, et cetera, et cetera, et cetera.
Your collaborations don’t need to be star-studded. Partnering with niche influencers can be impactful if the partnership is relevant to your brand and target audience.
Mike Vannelli, head video producer at Envy Creative and creative director of the brand’s YouTube channel, partnered with niche influencers—along with using targeted ads and title optimization—as part of a product launch strategy to generate buzz and drive traffic.
“This strategy resulted in a 40% increase in views and a significant boost in product page visits,” says Vannelli.
Pro tip: If you do a crossover that involves a different videos—like one from your partner’s perspective to live on their channel, one to live on yours, supporting outtakes, any necessary background, etc.—make a playlist to compile them so that interested viewers can stan it all.
12. Create custom thumbnails
When potential viewers are in discovery mode—skimming through search results and recommendations—thumbnails are a major part of what they decide to watch.
In fact, YouTube reports that 90% of the most viewed videos on the platform use a custom thumbnail.
While much of the advice out there is a graphic designer’s nightmare — screaming fonts and cluttered information — let’s get objective: What are the properties of an effective thumbnail?
- The thumbnail is clear and accurate about the video it’s describing. iIf your thumbnail misleads people into clicking, watch time will go down when the viewer gets annoyed and stops watching—and thee algorithm won’t like that.
- The thumbnail stands out.
- The thumbnail works in tandem with the video’s title.
Take some inspiration from First We Feast, the channel behind the uber-popular series Hot Ones. Its thumbnails stand out yet drive curiosity, and let viewers know what to expect.

13. Pay attention to watch time
While YouTube counts anything over 30 seconds as a view, there are benefits to getting viewers to stick around longer.
If you can get people to watch your video for longer, YouTube will learn you have quality content. And videos with higher watch time are favored by the YouTube algorithm, giving you a leg up in the recommendation engine.
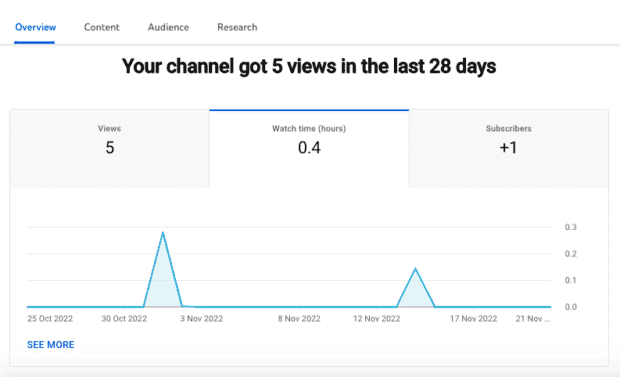
How do you get someone to watch longer? Make watchable content. Explore our full guide to YouTube marketing to get your creative wheels turning.
14. Promote videos through other channels
You will want to leverage all of your social media resources to promote your YouTube channel. This is especially important if you already have an audience on other platforms.
While you should engage in cross-posting, be careful not to share the exact same content on each channel.
In fact, if you want more YouTube views, DON’T do the following:
- Go to Facebook, Twitter, Instagram, or TikTok and post text or an image with a link to your YouTube video. While linking to YouTube makes objective sense, the problem is that social platforms want to keep people on their platforms (just like YouTube does). So, their algorithms will likely not favor a text-only post with an off-platform link. In other words, your impressions and clickthrough rate (CTR) will be low, and so will your YouTube views.
- Upload your entire video onto those platforms. This is what Facebook, Instagram, and Twitter (X) want you to do (Instagram Reels is a direct competitor for YouTube, don’t @ me). Posting your full video will probably get you great engagement and reach on those platforms. But organic Facebook video views aren’t monetizable, are they? And they aren’t going to get you YouTube views.
Promote your video by doing this instead: Post a short teaser video to your social accounts using native video and add a link to the full video on YouTube. Do you have a newsletter? Let your subscribers know when you have a new video on your channel and ask them to subscribe there, too.
Pro tip: Use an AI video tool like Opus Clip to clip your long-form video into short clips you can share on Instagram or TikTok.
15. Organize and create video playlists
Organizing and creating video playlists on YouTube is the best way to minimize the chances that a viewer will move on to another channel once they’ve consumed your content.
Why? Because playlists follow the same rules as Netflix: as soon as one video ends, the next begins.
Since you’ve already done the hard work of helping a viewer find your video, click on it, and watch, it only makes sense to guide them toward the next video to watch.
For example, this playlist from The New York Times Cooking channel called, “Cooking 101” is the perfect way to organize a playlist on YouTube. It’s safe to say someone who searched for “how to make perfect eggs” would also find value in learning other cooking staples, making it an easy way to rack up views for multiple videos.
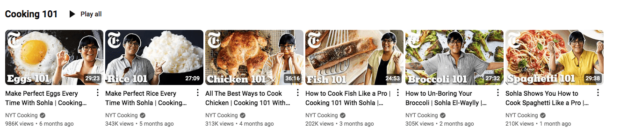
Remember to put on your SEO hat when crafting playlist titles, too! What combination of words will be most enticing to your viewers and help your playlist appear in search results?
16. Analyze your metrics
Your YouTube analytics can reveal so much about audience behavior.
One key piece of data that can help keep the views coming? Audience retention.
If you look at your data to find out where audience retention drops, you can pop in a suggested video card at that exact moment… hopefully encouraging someone to hop over to another one of your videos instead of leaving your page altogether.
With Hootsuite Analytics, you can track all of your YouTube analytics, from engagement to video views, in one place. This allows you to easily monitor your video performance while using that data to inform your content creation and scheduling.
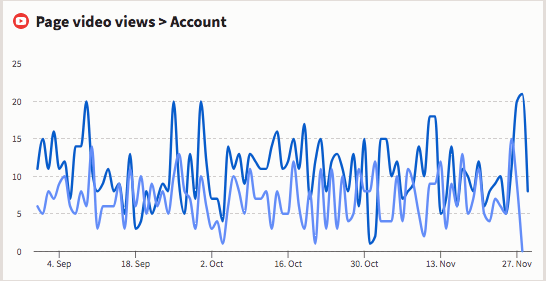
Want to dive deeper into data? Watch this short video below to learn even more about Hootsuite’s Advanced Analytics:
17. Enable embedding
Give your fans a chance to help spread the good word about your work by enabling embedding. The more fresh eyeballs see your video, the more views you rack up (and maybe even snag a new subscriber or two in the process).
YouTube’s default option allows embedding on all domains, but if you’ve previously restricted embedding, you can reverse that by going into YouTube Studio Content Manager. Select Content from the left menu, tap the pencil icon next to the video settings, scroll down, and tap Show More, then find the tick box that says Allow Embedding and toggle it on.
18. Experiment with ads
Okay, hear us out—while paying for views seems like a shortcut, it can be useful to experiment every once in a while.
Sometimes you may need a little help getting in front of your target audience, especially when you’re starting your channel from scratch. If you have the budget, ads can help your channel get more visibility by driving traffic through individual videos. You can try setting up targeted ads to reach your niche audience and help them discover you.
The goal is that, ultimately, when your target audience finds you through a relevant ad or paid video placement, they’ll be more inclined to watch your other videos, too. For more insights on using YouTube links effectively, check out this guide on experimenting with YouTube links.
19. Create a posting schedule
Consistency is key for both your audience and the algorithm. Having a posting schedule—whether that’s once a week or twice a month—ensures you keep your channel active. Just be sure to stick with the schedule you decide on and let your audience know how often they can expect new videos.
The timing of your post is also something to consider. Dropping your video at the exact moment your biggest audience of subscribers is online means that they’ll all receive that sweet, sweet “new post” alert right when it goes live.
But what if that’s in the middle of the night? Or while you’re on vacation? That’s where the power of a scheduling tool like Hootsuite comes in. Tee your video up to go out at the exact predetermined time of your choice to fit with your content calendar, and then go on and live your life.
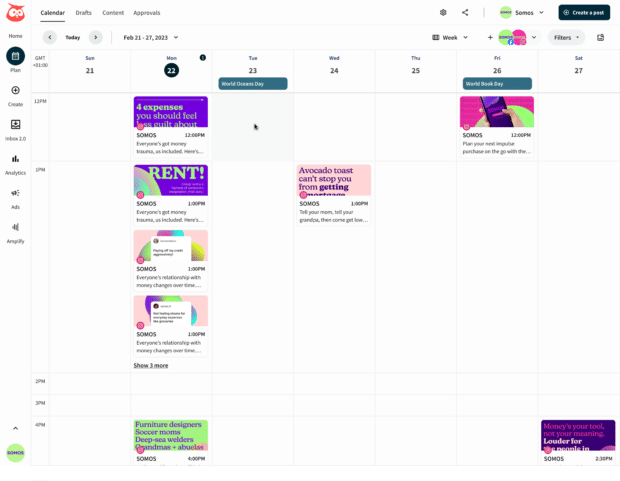
20. Embrace Shorts
If you’re already creating short-form video for Reels or TikTok, why not repurpose them on YouTube Shorts? Shorts are YouTube’s version of vertical short-form video, and they get over 70 billion daily views.
Shorts use the platform’s built-in creation tools and take advantage of trending songs and sounds. Breanna Hendry, Social Media Marketing Director at Minky Couture, used this feature to increase views for the blanket retailer’s YouTube channel.
“Our strategy was to show our audience the different ways and settings you can use Minky Blankets, along with new product launches and other humorous content,” says Hendry. “This has helped us see a significant uplift in viewership in comparison to our long-form content on YouTube.”
Advanced tactics: 3 expert tips to skyrocket YouTube views
Once you start increasing your viewership and growing your YouTube channel, follow these expert tips to take your YouTube views to the next level.
1. Keep an eye on comments
There are many reasons to stay active in the comments section.
“Engaging with your audience by responding to comments and building a community encourages more people to watch and share your content,” says Vannelli.
Not only does it help keep your engagement up, letting the algorithm know that you’re active, but the comment section can also help you improve your content strategy.
When you pay attention to what your viewers ask or suggest in the comments, you can get ideas for future content. For example, let’s say you share cooking videos, but find that people often ask which cooking utensils you use. You could make a video walking people through the basic kitchen equipment and recommend to people interested in cooking.
2. Edit your videos to improve retention
Retention is essential to increasing your views on YouTube. Retention measures how long people watch your video and at what points they may drop off. If you want to increase your views (which must be more than 30 seconds to count), you have to improve your retention.
YouTube creator Marcus Jones shared a quick yet extremely effective tip for getting more views on YouTube — even after you’ve published your videos.
He suggests looking into your video analytics to see which points viewers stop watching. Then, go into the editor to cut those sections out. That’s it.
You can watch the full walk-through in his video below:
3. Identify traffic sources
Rokas Kondrotas, video production and YouTube team manager at Omnisend recommends keeping an eye on traffic sources if you want to increase your views.
YouTube identifies 17 different traffic sources. Here are a few to keep an eye on if you want to get more views:
- Search: Traffic from the YouTube search results (you can also see which terms users’ entered to find your video).
- Suggested videos: Traffic as a result of YouTube recommending a video based on a user’s viewing history.
- Browse features: Traffic from the Home, subscriptions, Watch Later, Trending/Explore, and other browsing features.
- External: Traffic from websites or other apps where your video is embedded or linked.
“Understanding these traffic sources helps align video types with their respective sources, allowing for effective tactics,” he says.
“For example, search is very intentional—the user is actively seeking specific content—compared to YouTube’s recommendations on the home screen, which are determined by algorithms.”
Grow your YouTube channel faster with Hootsuite. Schedule and promote your videos and engage with your audience from one dashboard. Sign up free today.