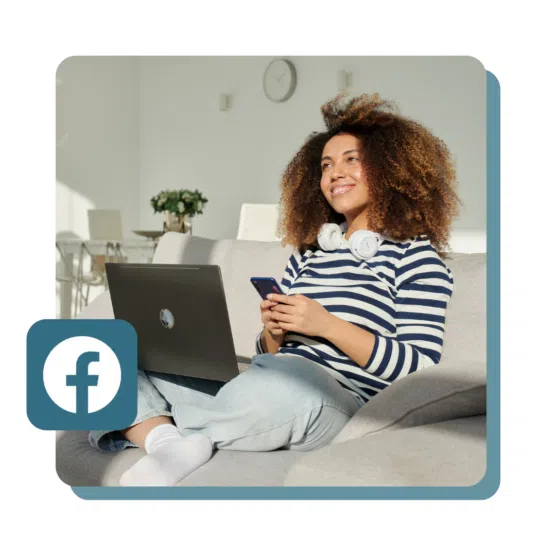A Facebook Business Page is a public profile on Facebook that businesses, organizations, and public figures can use to promote themselves.
Customers can follow (or “Like”) Facebook Business Pages to see content from — and connect with — their favorite brands, companies, and creators.
You need a Facebook Business Page to run Facebook ads, open a Facebook shop, or create a Facebook Group managed by your brand.
Facebook Business Pages remain a critical tool for brands looking to connect with social users — and if you already have one, it’s time to update it for 2025. Scroll to the end of this post for tips on how to do that or build one from scratch.
How to create a Facebook Business Page
Step 1: Choose or create a Facebook profile
Facebook Pages are different from Facebook profiles. That said, you need to log into your personal Facebook profile (or create one) to get started with a Facebook Page.
Your personal Facebook account is the key that lets you into your new business page. Don’t worry—the information from your personal account will not be publicly visible on your business page. If you have team members helping you with your page, they’ll also need personal accounts to unlock their specific roles and capabilities.
So, if you’re not already logged into your personal account, log in now. Then, either head to the Create a Page link or navigate to the Pages menu through the top menu button.
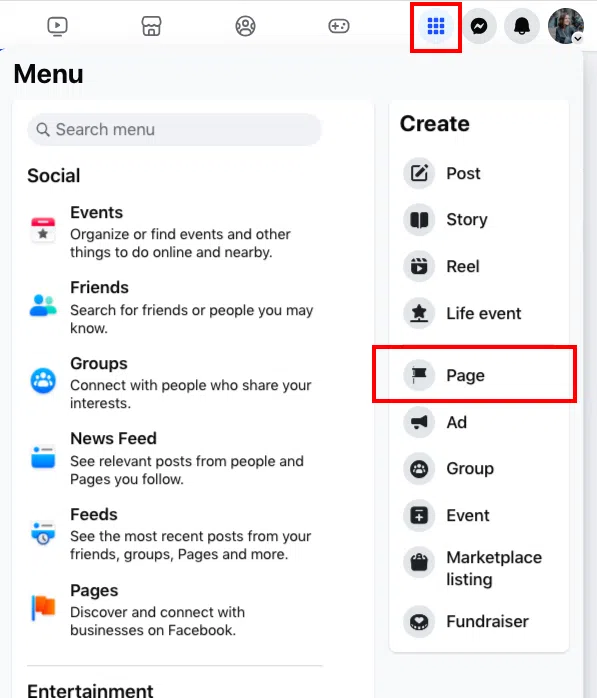
Step 2: Enter your business info
Enter your business information in the panel on the left. As you do so, the page preview will update in real time on the right.
For your page name, use your business name or the name people are most likely to search for when trying to find your business.
For category, type a word or two that describes your business and Facebook will suggest some options. You can choose up to three.
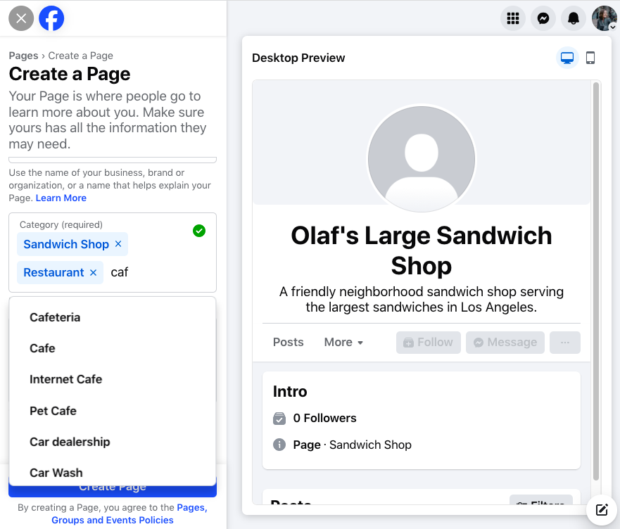
The Bio section here is optional, but it’s highly recommended to complete it for both credibility and social SEO. That said, you can tweak all of this later if you need to, so don’t stress about it too much.
Press the blue Create Page button when you’re ready to move on to the next step.
Step 3: Add your contact details
Your Facebook Page is likely serving as a first point of connection. Here’s where you tell people how to reach you more directly.
Keep in mind that the contact information you supply here will be public. You don’t need to provide your email address or phone number if you don’t want to.
You can enter your physical location (if you have one) at this stage, as well as your operating hours (if applicable). Remember, you can add, change, or remove any of this information later. Hit Next when you’re ready to move on.
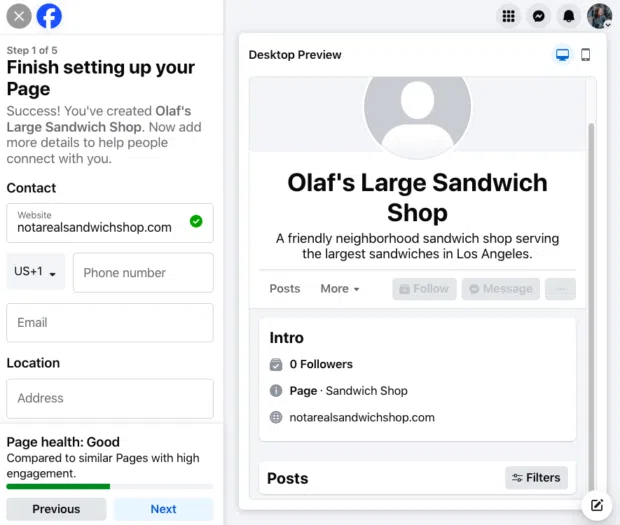
Step 4: Add visuals and an action button
Next, you’ll upload a cover photo and profile picture for your Facebook business page. It’s important to create a good visual first impression, so choose wisely here. Make sure the photos you choose align with your brand and are easily identifiable with your business.
Your profile photo accompanies your business name in search results and when you interact with users. It also appears on your Facebook page. Your logo is always a good choice, although you may need to modify it to fit a circular format. It will be cropped to a circle, so don’t put any critical details in the corners.
As we explain in our post on the best image sizes for all social networks, your profile image should be 170 x 170 pixels (but will appear as 128 x 128 on smartphones).
Your cover image should capture the essence of your brand and convey your brand personality or highlight a current campaign. Facebook recommends you choose an image that’s 851 x 315 pixels. Check out our social media specs cheat sheet for details on how it will appear on different devices.
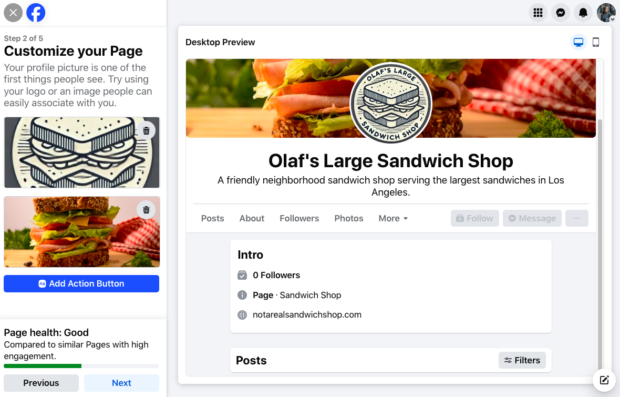
After you upload the photos, you can use the buttons in the top right of the preview to toggle between desktop and mobile view. Use these to make sure you’re happy with how your images look in both displays. You can drag the images in the left column to adjust their positioning.
Don’t forget to complete the Add Action Button section. Facebook’s built-in, customizable call-to-action buttons make it very easy to give people what they’re looking for, including allowing them to engage with your business in real life.
The right CTA button can encourage visitors to shop, visit your Facebook Group, book an appointment, and more.
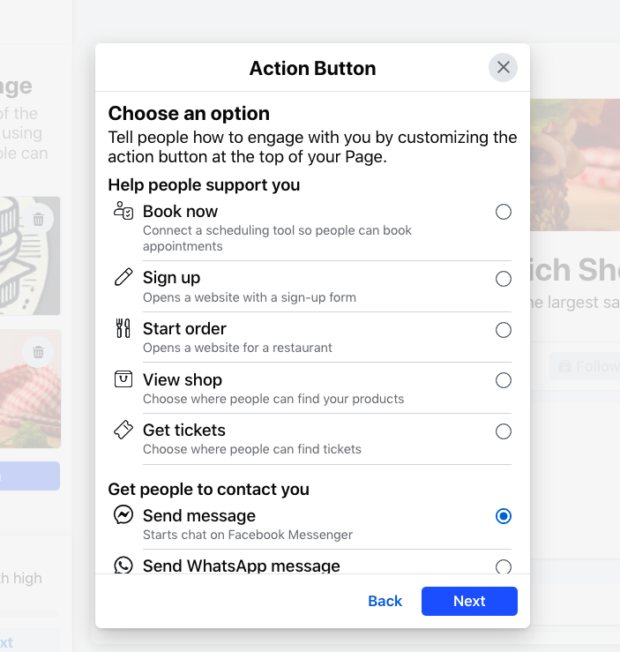
When you’re finished creating your button, click Next.
Step 5: Connect to WhatsApp (if you’d like)
If you’d like to connect with customers using WhatsApp, you can add a WhatsApp button at this point. Just enter your WhatsApp number and get a confirmation code to enter.
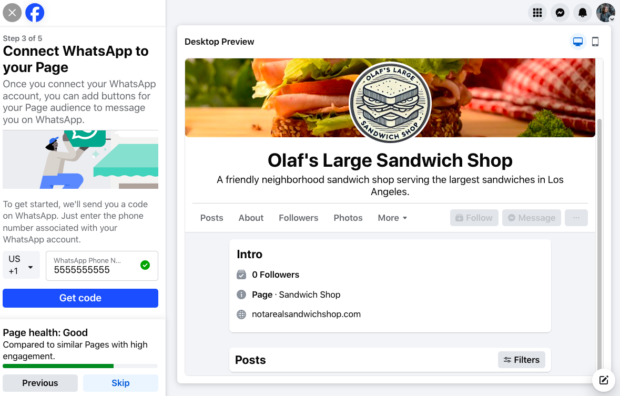
If you don’t want to connect WhatsApp, just hit “Skip.”
Step 6: Invite your friends
No one wants to launch a Page with a follower count of zero. To get things rolling, click the Invite Friends button to suggest your Facebook friends connect with your new page.
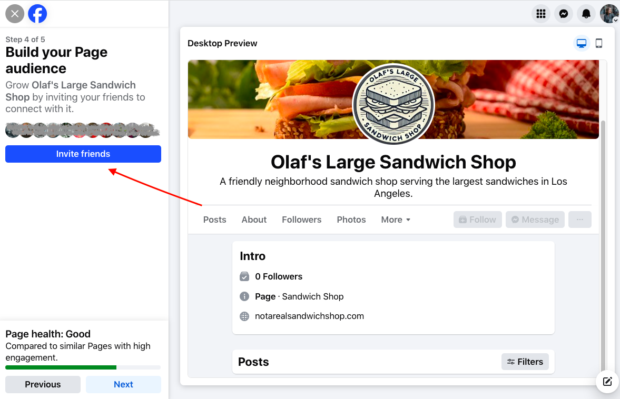
When you’re ready to move on, click Next.
Step 7: Set your notification preferences
When you use Facebook, you may not always be logged in as your Page. Turn Page notifications on your profile on to receive updates about your Facebook Business Page even when you’re logged into your personal profile.
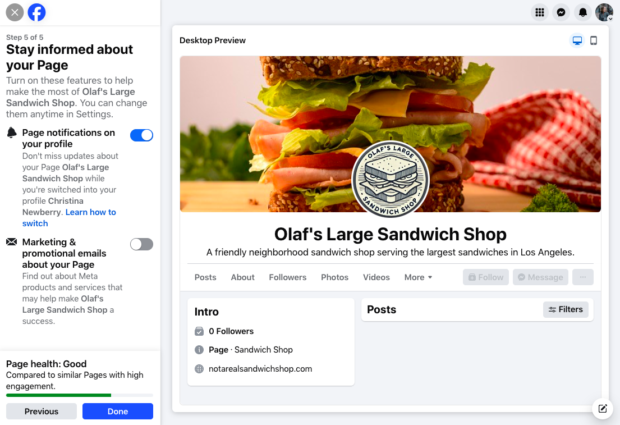
This is also the spot to opt in or out of marketing and promotional materials. When you’re ready, hit Done.
Step 8. Start posting!
Now that you’ve got a Facebook Business Page, it’s time to post some content.
You can post text, create Stories and Reels, add photos, share links, conduct polls, or go Live if you dare.
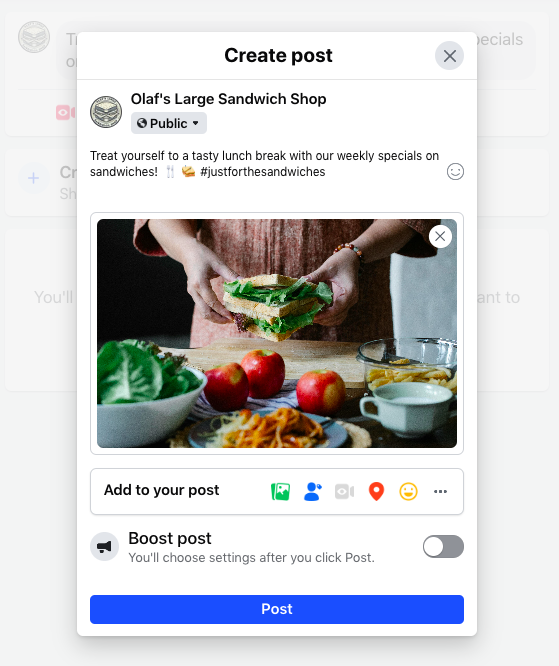
Try out these 16 Facebook post ideas if you’re not sure where to start. Or try our free AI caption generator (which, BTW, we used to create the caption in the screenshot above).
How to add an admin to a Facebook page
You don’t want to do this alone! Let’s add some team members to help.
Click your profile image and from the drop-down list, choose your business page. In the left menu, click the name of your Page, then click Settings. Under Audience and visibility, click Page setup, then select Page access.
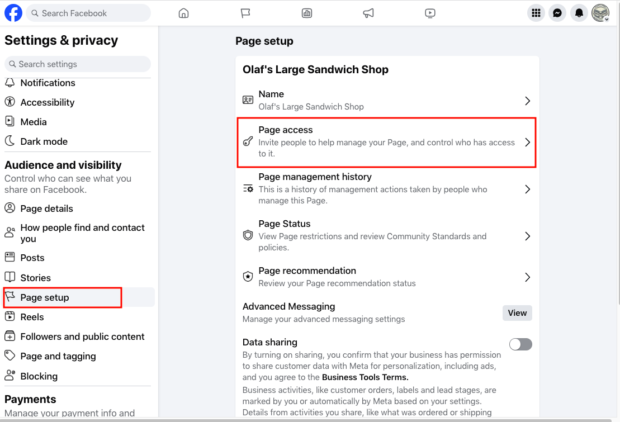
You’ll see there are a few options for granting permissions:
- Facebook access provides admin-level access.
- Task access provides more specific access for designated tasks.
- Community Managers can only moderate comments and suspend or remove people from the page.
Choose the type of team member you want to add and click the relevant Add New button (or Manage for Community Managers).
Search for your new admin by name and click on the right account. Double-check you’ve got the right person, since there may be more than one with the same name.
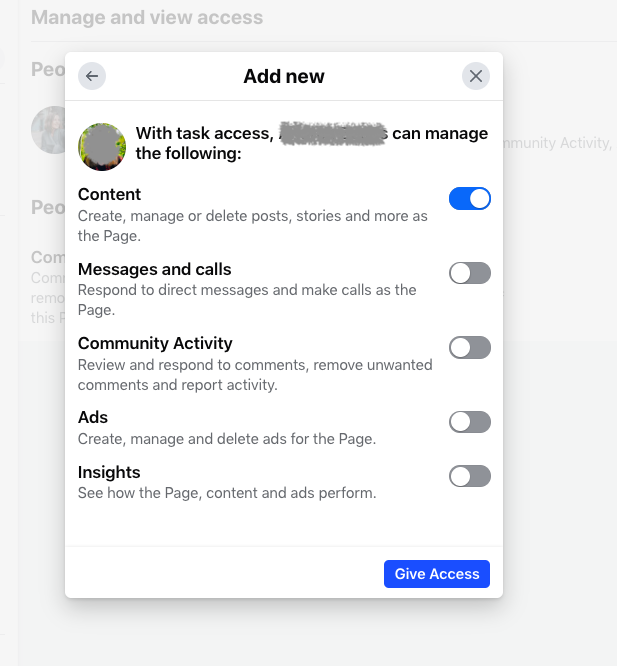
Choose the tasks you’re comfortable with your admin performing, then click Give Access.
How to delete a Facebook Page
Click your profile image and from the drop-down list, choose your business page. In the left menu, click the name of your Page, then click Settings.
Scroll down to Your information in the left menu, then click Access and control.
You’ll get a pop-up box with the options to temporarily deactivate or permanently delete your page.
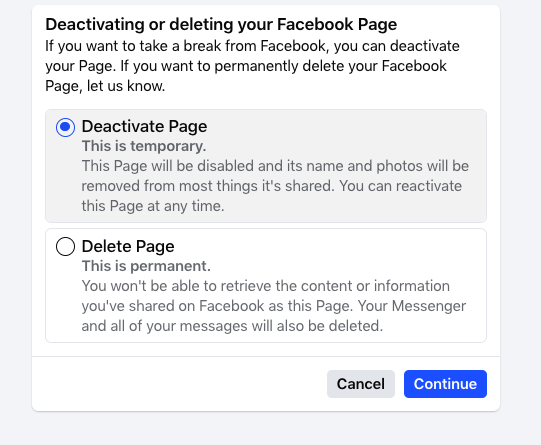
Deactivation is temporary: your Page will be disabled, but you can reactivate it later on. If you delete your Facebook Page, though, it’s gone forever, including everything you ever posted, shared, or commented, as well as all messages sent as the Page.
If you select Deactivate Page, you’ll just be prompted for your password before everything is temporarily shuttered.
If you select Delete Page, you’ll be offered the chance to download or transfer your info before everything is destroyed. And, of course, before everything is permanently deleted, you’ll be asked for your password once more just to make sure you really mean it.
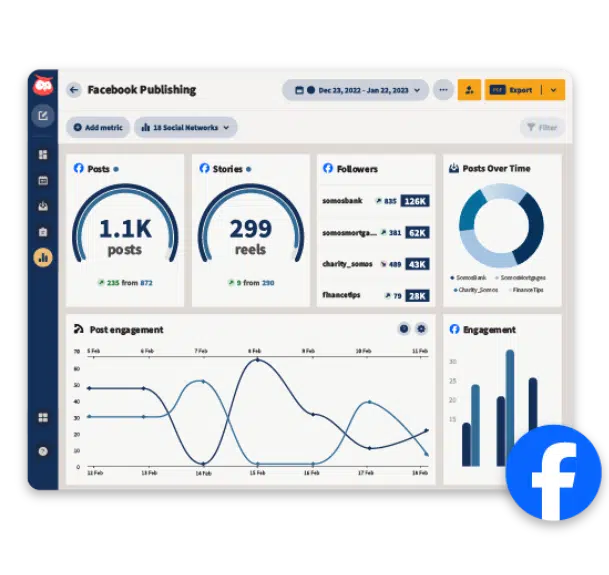
Schedule posts, answer messages, and manage ads from one place. Then, show off your results in beautiful reports. It’s so easy.
Start free 30-day trialHow to easily manage Facebook Pages
Meta has a native solution to manage Facebook Pages: Meta Business Suite.
You can use this collection of business tools to run ads, use Facebook Commerce features, and connect your Facebook and Instagram business accounts. It also features tools for planning, creating, analyzing, and posting content across both platforms.
Another Facebook Page management tool that’s easy to use? Hootsuite.
It offers more advanced social media marketing features than Meta’s native tools, like scheduling recommendations, social listening, multi-channel inbox management, and in-depth analytics all in one place.
Plus, Hootsuite can be used to manage profiles on many platforms—Facebook, Instagram, LinkedIn, YouTube, TikTok, Pinterest—so you can manage all your social efforts in one place.
Plan and compose your content
In Hootsuite, you can create and schedule all of your Facebook content in one place, including Facebook Group posts. The Canva integration gives you immediate access to post templates and advanced editing tools, and OwlyAI writer is there to help when you can’t quite find the words (or need a brainstorming boost).
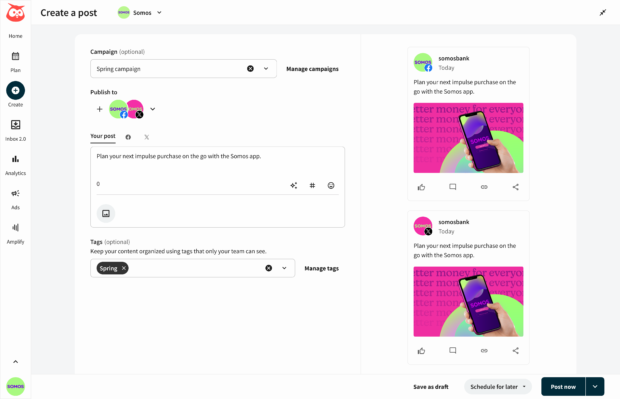
Practice social listening
Every Hootsuite plan includes everything you need to get started with social listening.
Use Quick Search to discover trending hashtags, brands and events anywhere in the world, or dive deeper for personalized insights on your brand to guide your Facebook Page strategy. You can track what people are saying about you, your top competitors, your products — up to two keywords tracking anything at all over the last 7 days.
Get insights and easy-to-use reports in real-time
Hootsuite Analytics is a social media analytics tool that lets you easily track the performance of your Facebook Page alongside all your other social channels so you can replicate what works and get more engagement.
It helps track metrics like reach, engagement rate, impressions, shares, and more. You can set up custom boards that give you an overview of your most important metrics at a glance, over a select period of time, and look up much more granular information, down to the performance of every individual post you published.
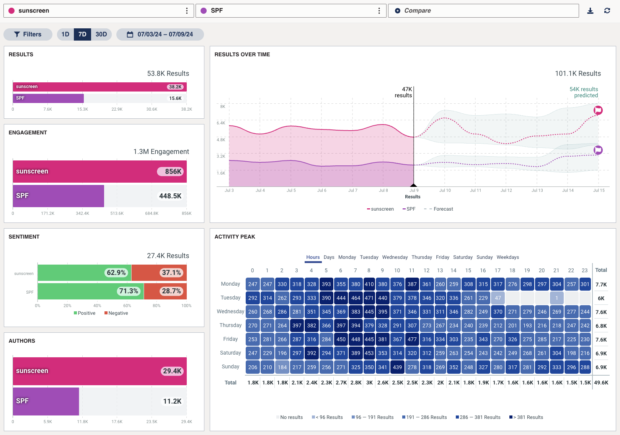
And when you’re ready to share insights with the team, it’s easy to quickly generate beautifully designed reports.
Find the best time to publish
Hootsuite’s Best Time to Publish feature (found under Analytics) tells you the best times to post on Facebook (as well as Instagram, Twitter, LinkedIn and TikTok).
The recommendations are based on your past performance and tailored to your unique audience and their activity patterns on social. Plus, the Best Time to Publish tool breaks down different suggested times, depending on your brand goals—do you want extended reach, brand awareness, increased engagement, or traffic?
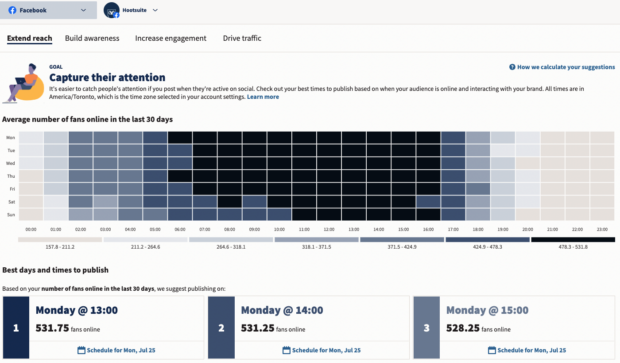
Then, use the user-friendly scheduling function to populate a whole week, month, or year’s worth of content to go out at the exact right moment.
Experts’ tips for bringing your Facebook Page into 2025
We connected with dozens of social marketers for their top tips to modernize your Facebook Page strategy. We encountered some very clear themes! Here’s what the experts agree on.
1. View your Page as a community hub
Think of your Facebook page as an online presence that connects your brand with potential customers and other loyal fans.
“Go beyond posts and think about connections,” says Andreea Constantin, head of brand marketing and communities at LearnWorlds. “Our Facebook Page isn’t just a billboard; it’s a hub that connects our content, community, and customer stories.”
That important word—hub—came up again and again with the experts.
“Make your Page feel like a community hub, not a soapbox,” says Garin Hobbs, martech expert at InboxArmy. “As the platform shifts, treat it less like a traffic driver and more as a loyalty tool.”
But what exactly does that mean in practice?
“The future of Facebook Pages lies not in broadcasting but in building micro-communities within your broader audience,” says Jock Breitwieser, digital marketing strategist at SocialSellinator. “We’re seeing remarkable success with clients who create distinct content tracks for different customer segments, essentially running multiple ‘mini-Pages’ within their main Page.”
2. Lean into Facebook Groups
Facebook Groups are an exceptional tool for that community-building. We’ve got a separate post on how to run a Facebook Group. Here, the key is to think of your Facebook Group and your Facebook Page as a living ecosystem, with each tool feeding and supporting the other.
“Focus on building and engaging with Facebook Groups linked to your Page,” says Karen Etchells, digital marketing strategist at Innovast Digital Marketing. “Groups foster deeper connections and discussions, allowing you to interact with your audience in a more personal, meaningful way.”
“Facebook’s strength lies in fostering Groups, discussions, and connections,” agrees Campara Rozina de Haan, head of social media and director of social strategy at QNY Creative. “Use your Page to promote and participate in Facebook Groups, hosting conversations tailored to your audience’s needs and interests. This approach not only deepens engagement but also positions your brand as a trusted community leader.”
3. Go hyper-local
Using Facebook to find local businesses is one of our top Facebook trends spotted recently. Even national or global brands can tap into this trend with content creation that speaks to very specific target audiences.
“Facebook Pages remain a powerful tool for brands to establish credibility, engage communities, and drive results,” says Laura Mikulski, senior growth strategist. “Heading into 2025, success lies in leveraging hyper-local targeting, interactive content like polls and video, and integrating features like Groups and Messenger for deeper connections.
“Use Page posts and ads to target specific neighborhoods, cities, or communities,” agrees Milan Bulchandani, social media manager at Olshan Foundation Solutions. “Highlight local testimonials, events, or partnerships that resonate deeply with a smaller audience.”
4. Engage in real time
“Going live lets you connect directly with your audience and keep the energy real,” says Chandra Aiken, founder of Easy Choice Recruiting. “Facebook is still a powerhouse, you’ve just got to show up authentically and give them something they can’t scroll past.”
While these tips mostly focus on community-building, don’t neglect Facebook’s live tools as a driver of sales.
“Story-driven Live Shopping has become our secret weapon,” says Joey Lowery, founder and marketing coach at Media Shark. “We’ll have client experts demonstrate products while answering real-time questions, and we’ve seen conversion rates jump 40% compared to standard posts.”
Make Facebook marketing easier by managing everything you do on social media—for all your platforms—in one place. Schedule content, discover trends with social listening, get actionable insights and analytics, create ads, measure ROI, and much more with Hootsuite. Try it today.