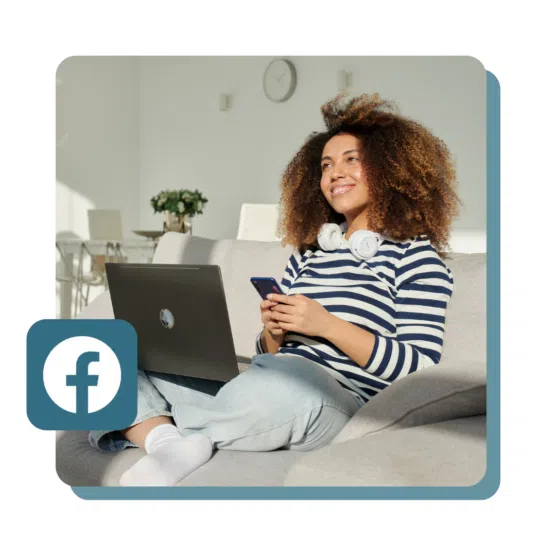Table of Contents
Facebook analytics are like a crystal ball for your business. They provide valuable insights into how your page is performing, what content resonates with your audience, and how you can improve engagement.
And the key to harnessing these analytics is choosing the right Facebook analytics tool to measure your success. While Facebook’s native analytics tools offer plenty of insights for brands and businesses, there are also tons of smart, user-friendly tools to help you tap into your Facebook page’s performance, too.
We spoke to Kristen Jefferson, Senior Social Media Manager at luxury sleep company Saatva, about how to leverage these tools and her top tips for fine-tuning your approach to analytics and getting the best possible results!
Key Takeaways
- Facebook analytics provide crucial data on your page’s performance, content, and audience behavior. By analyzing these metrics, you gain insights into how well your content is resonating with your community.
- Regularly review metrics like reach, engagement, and follower growth to gauge page performance and adjust your strategy.
- Advanced tools like Hootsuite Analytics and Meta Business Suite offer in-depth insights and reporting features. They simplify data, track cross-channel performance, and provide recommendations for optimal posting times.
What is Facebook analytics?
Facebook analytics is the data and tools you need to track your page and content performance and understand your audience. You can use data from your Facebook page to provide valuable insights into the behavior of your followers, content engagement, and overall page growth.
Reviewing your Facebook analytics regularly is crucial in developing an effective social media strategy. It allows you to better understand your audience and tailor your content accordingly, leading to higher engagement and growth for your page.
4 benefits of Facebook analytics
As a social media marketer, you know how important it is to track your performance. However, there are benefits to understanding specific Facebook analytics and what the data can tell you about your content, audience, and visibility.
Increased engagement
Understanding your metrics and knowing which ones matter most for your social strategy can ultimately increase engagement.
Saatva increased engagement on Facebook by using analytics to optimize a single content type, according to Jefferson.
“We found that asking a simple, clear-cut engagement question as a post without graphics or images was more effective in receiving responses based on our user demographics,” says Jefferson.
“Once users were inclined to answer the question, it triggered the algorithm to serve the posts to more users that fit that demographic, making this one content type the key to increased reactions, comments, followers, reach, and impressions for our profile.”
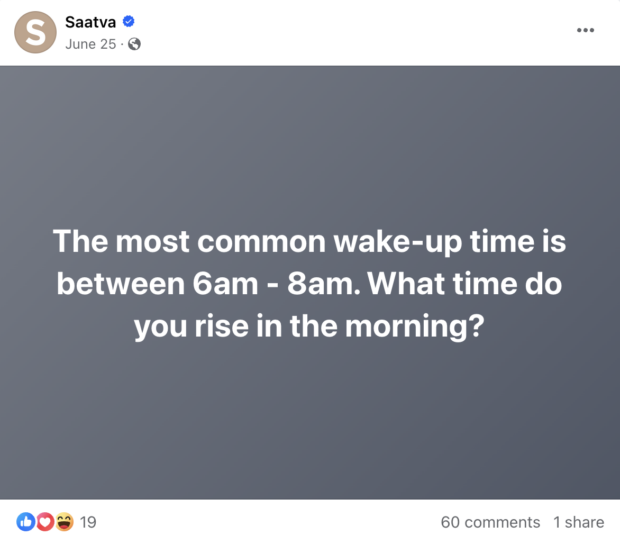
Source: Saatva
Track page performance
You can’t measure your page’s performance if you don’t have any metrics to measure against. Identifying which Facebook analytics you want to track and how they relate to your overall goals is key.
Once you have specific metrics in mind, you can better understand your Facebook performance across the board.
Foster community
Facebook is a social community. This is especially true if you run a Facebook Group. The better you understand your audience—including their demographics, behaviors, and interests—the more you can tailor your content to the community’s wants.
Once you create content your audience wants to see, you can foster a stronger community that continues to seek out your Page and posts.
Robust reporting
The best Facebook analytics tools will help you run, create, and share Facebook analytics reports. This makes it easier to track your progress and, more importantly, prove the results of your efforts.
Bonus: Get a free social media analytics report template that shows you the most important metrics to track for each network.
30 key Facebook analytics metrics to track
Facebook page metrics
Your Facebook page analytics can provide valuable insights into your page’s performance and audience demographics.
Here are some important metrics to track:
- Reach: This includes people who saw content posted on your page as well as people who saw content posted about your page by other social users.
- Visits: The number of times people visited your Facebook page.
- New Page likes: The number of new people who liked your Facebook page.
- New Page followers: The number of new people who follow your Facebook page. Whenever someone likes your page, they automatically follow it, which is included in the total page follows.
- Follower growth rate: How quickly your page is gaining or losing followers.
- Page virality rate: The percentage of times content from your page was displayed as a result of reactions, comments, and shares (available in Hootsuite Analytics).
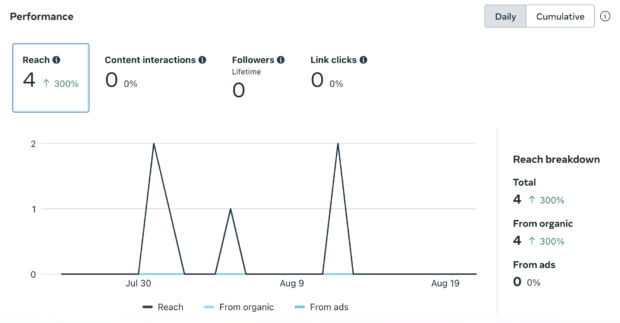
Facebook audience and demographic metrics
Facebook audience insights help you better understand your audience by providing information about demographics, interests, and behaviors. This information can be used to create more targeted and relevant content for your followers, suggests Jefferson.
“If I had to narrow it down to a single key metric to identify, it would be audience metrics,” she says. “Understanding your audience and how to effectively engage with them will point you toward which content-specific metrics you should measure.”
Jefferson adds, “Facebook’s robust audience metrics, which include both your existing followers and your potential ones, make it easier to focus on high-performing content because you can see what demographics you’re more likely to trend in.”
Here are some key metrics to track:
- Age & Gender: The breakdown of age groups and percentage of women and men (no statistics for non-binary folx at this time, unfortunately).
- Location: You’ll see the top cities and countries for your audience so you can understand just where the likes and followers are coming from.
- Language: The primary language of your audience. Good to know if you’re running ad multilingual campaigns! (also available in Hootsuite Analytics).
- Potential audience: Just as important as the audience already following you, knowing your potential reach can help you target your content and ads better.
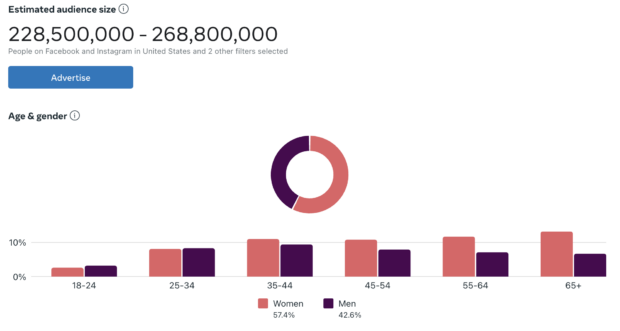
Facebook post metrics
Facebook post analytics give you insight into how individual posts perform, which can help inform your future content strategy.
Here are some key metrics to track:
- Post reach: The Content Overview screen indicates the number of people who saw at least one of your posts at least once. This is an overall metric, but you can also dive into the reach numbers for each specific post by clicking on the Content item under the Content heading. While the overall metric provides a good sense of trends in your post viewership, the per-post metrics are more useful in terms of understanding what’s actually resonating with your audience.
- Post engagement: The number of reactions, comments, and shares. Again, you can see the total number of all page posts and the details for each specific post.
- Link clicks: This metric shows how many people clicked on any links or buttons in your posts.
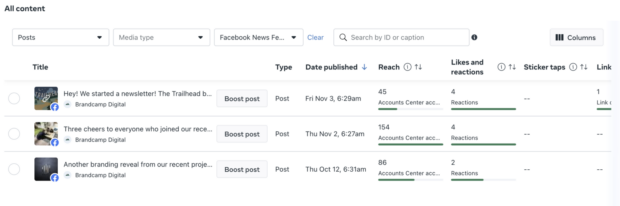
Facebook Stories analytics
If you’re using Facebook Stories to engage with your audience, tracking their performance is essential.
The metrics here are the same as for Facebook posts. Once in the Content tab, choose Stories from the drop-down menu at the top left under All content.
Here, you’ll see your Stories with the highest reach, sticker taps, and most replies.
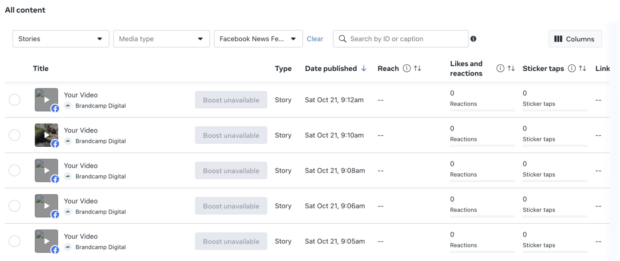
Facebook Reels analytics
To access your Facebook Reels Insights in Meta Business Suite, go to Insights, then Overview, then choose Reels.
For each Reel, you can track:
- Initial plays: The number of times your Reel starts to play for at least 1 ms. This excludes replays.
- Minutes viewed: The amount of time that passed while your videos played.
- Interactions: As for other post types, this is broken down into reactions, comments, saves, and shares. Add them together for the total number of engagements, or track each individual metric based on what matters most to your business.
Facebook ads analytics
Other than Meta Business Suite, the best native tool for viewing your Facebook ads analytics is Meta Ads Manager. You can also see Facebook ads analytics reports alongside your organic Facebook reporting in Hootsuite Analytics.
- Reach: The number of people who saw your ad at least once. This number is important to compare to the actual number of click-throughs or engagement—if they’re seeing it but not following your CTA, what may have gone wrong?
- Impressions: This is the number of times your ad appeared on screen. This number will likely be higher than reach, as the same person might see your ad more than once.
- Cost per result: To measure the ROI of a campaign, this piece of data is key to revealing just how much bang you got for your buck.
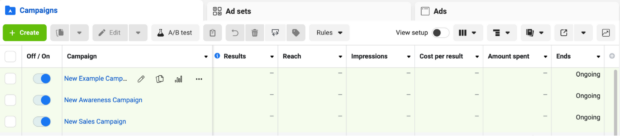
Facebook Groups analytics
Facebook Groups are a fantastic way for brands to build fan communities—and an even better way to collect data on who your most passionate followers are through your Group’s Admin Tools.
You can only see insights for Groups with 50 or more members.
- Top contributors: Reveal who the most involved members of your community are—and possibly tap them for influencer or partnership opportunities.
- Engagement: Understanding when your members are most active can help brand and moderators understand when and what to post for maximum reach.
- Growth: Track how many members are joining your community and what the catalysts for surges have been. This might give you insight into possible future promotional opportunities.
Facebook video analytics
Video has been a hot topic for Facebook. That’s why they’ve rolled out a lot of features to make it more native, immersive, and easier to track.
- Video retention: A measure of how many people made it to each point in your video. You can see the average 3, 15, and 60-second views. Like other forms of Facebook posts, you can also dive into the specifics of each video to see what resonates best with your audience.
- Average view duration: This statistic is helpful for determining just how your content is hitting. After all, if someone is tuning in and immediately leaving without watching the video, how much does their “view” actually matter?
- Video engagement: Compile reactions, comments, and shares for a clear picture of just how engaging your video content is.
Keep in mind, that not every metric will be equally important for your business. When you’re first getting started with Facebook analytics, focus on a few key metrics that align with your business goals and social strategy.
Over time, you can start tracking more detailed metrics to get a more in-depth picture of your success on Facebook.
Facebook messaging analytics
Facebook is a primary channel for customer communication. If your team uses Facebook messaging, tracking your performance can reveal helpful insights.
Some key metrics to track include:
- Total contacts: The number of accounts that messaged your business.
- Messaging conversations started: The number of times accounts messaged your business for the first time or after a period of inactivity.
- Response rate: The percentage of conversations your business responded to within 24 hours of receiving a message. This is important to track if you want to stay on top of your customer service!
- Outcomes: You can also track leads, orders, and appointments that were made as a result of messaging.

How to track Facebook analytics with Facebook Insights
Facebook Insights is now part of the Meta Professional Dashboard. This is where you can review basic insights about your page views, posts, and audience. The data here is quite limited and does not go back very far in time (from a max of 90 days), but it can provide a quick overview of what’s happening with your Page.
To access Facebook Page Insights:
1. Go to your Facebook Business Page and click Insights in the left menu.
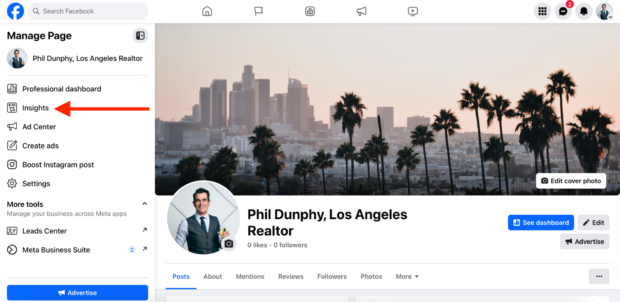
2. Here, you’ll see a quick overview of your page, including metrics like Post reach, Post engagement, New page likes, and new followers.

3. You can also click the Content or Ads boxes to see how recent posts or ads perform.
Pretty simple!
How to track Facebook analytics with Hootsuite
Here’s how to find your Facebook analytics in Hootsuite:
1. Go to your Hootsuite dashboard and click the Analytics icon in the sidebar.
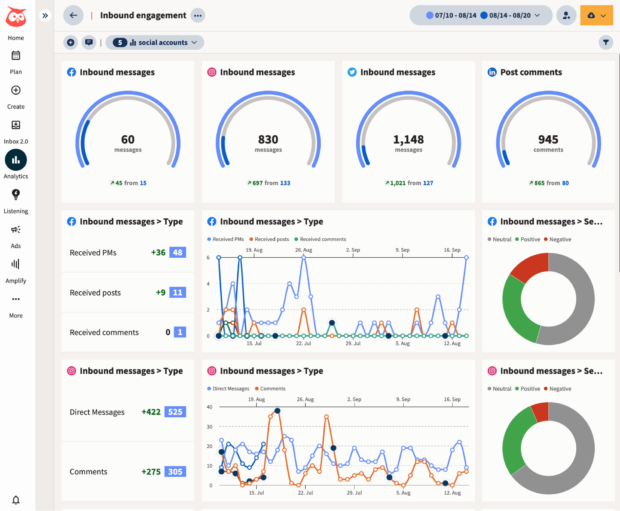
2. Click Create a report from the left menu.
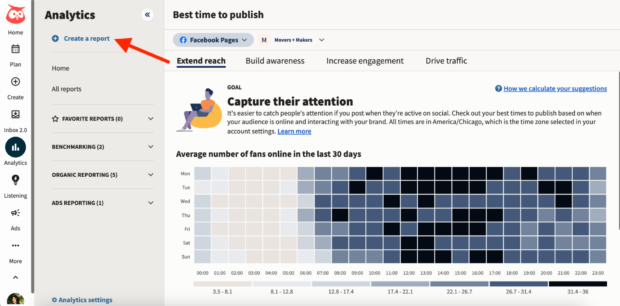
3. Next, you’ll see a library of reporting templates you can use. You can start from scratch with a custom report or choose a template.
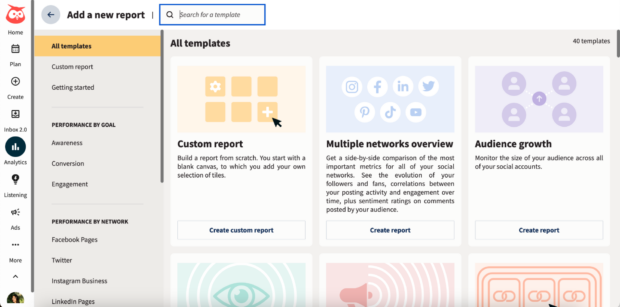
To focus on Facebook Analytics, select Facebook Pages in the left menu (if you haven’t already, follow these steps to connect your account).
4. On this screen, you’ll see a full picture of all your Facebook analytics, from engagement to link clicks to the sentiment analysis of your inbound messages.

5. Use the Export button in the top right to share data with your colleagues or export the metrics and charts into a custom report in PDF, PowerPoint, Excel, or .csv.
You can also schedule your report to go out on a regular basis using the New scheduled report feature.
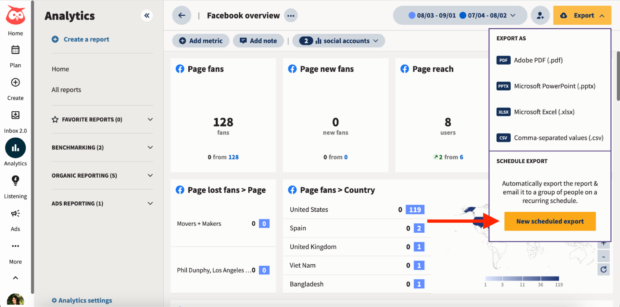
5 best Facebook analytics tools for 2024
1. Hootsuite
Hootsuite is a social media management tool with advanced (but super easy to use) Facebook analytics.
Hootsuite’s Analytics tracks your Facebook data in detail alongside your results from other social accounts. This simplifies your social media analytics work and makes it easy to compare aggregate results across networks.
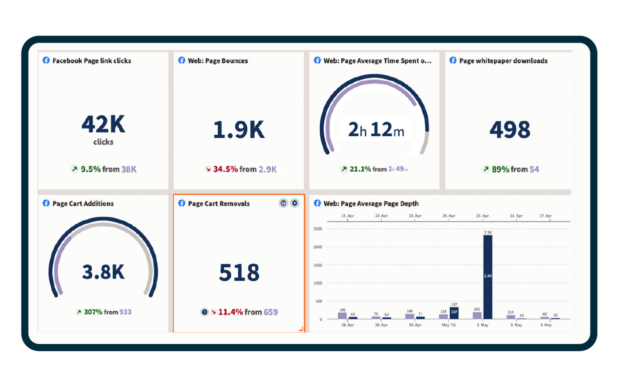
Comparing results across social media platforms is the only way to understand what your audience expects from you on each platform. Or how best to connect with them in each context.
Hootsuite Analytics allows you to see how your audience responds on each platform so you can better understand where your Facebook marketing efforts fit into the bigger picture.
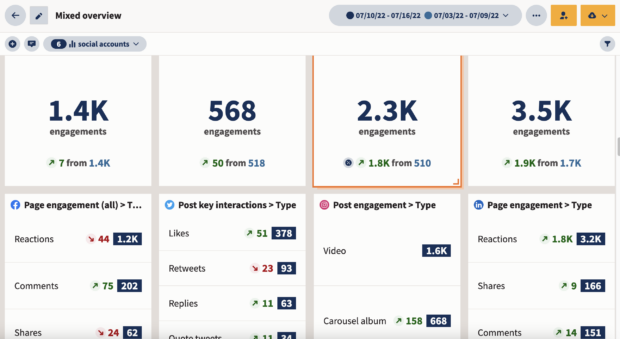
That said, if you prefer to focus specifically on your Facebook results, you can also use Hootsuite Analytics to dive deep into all the Facebook metrics that matter most to your business.
Create, export, or schedule a custom social media report to automatically deliver the data to your inbox. Then, use the sharing options to share with colleagues and stakeholders throughout your organization automatically.
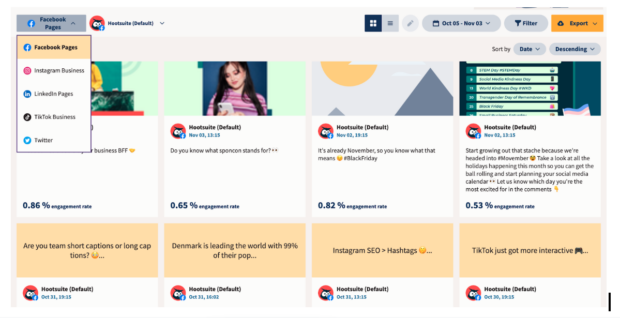
Hootsuite’s Facebook Analytics also shows you a heatmap that tells you exactly when your audience will most likely be online and provides custom recommendations for the Best Time to Publish based on your engagement goals.
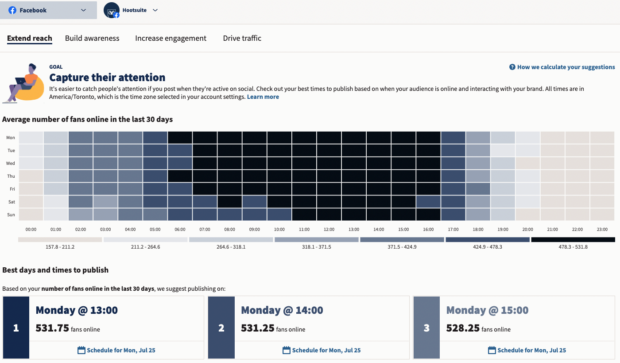
Fun fact: More than 2 billion people use Facebook daily (which is up 5% since 2023). It’s also the third-most visited website in the world after Google and YouTube. So, with that top of mind, using Hootsuite’s recommended time to post can help you get your content in front of all that traffic.
Key features:
- One easy-to-use dashboard for organic, paid, and web metrics
- In-depth social media reports
- Built-in insights around best times to post
- OwlyWriter AI can repurpose top-performing posts for other channels
Price: Plans start at $99 per month.
Best for: Social media marketers looking to manage, analyze, and report Facebook content and data in one place.
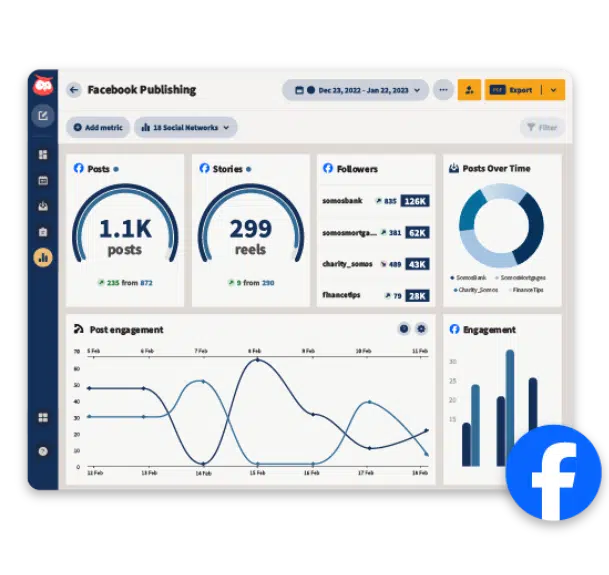
Schedule posts, answer messages, and manage ads from one place. Then, show off your results in beautiful reports. It’s so easy.
Start free 30-day trial2. Meta Business Suite
Meta Business Suite has replaced Facebook Analytics as the native tool for accessing Facebook analytics. Here, you can see metrics, trends, and visual reports to help you gain insights about your Facebook page or individual posts.
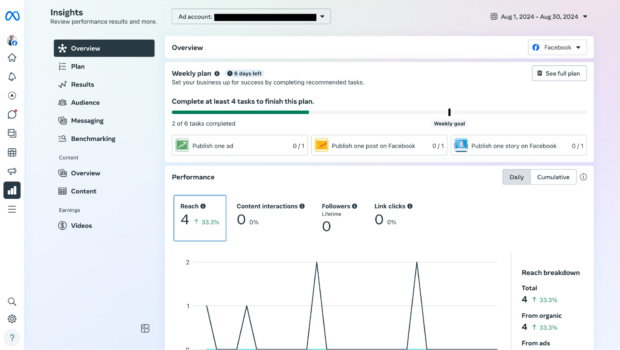
One cool feature of Meta Business Suite is its weekly plan tracker. The platform recommends tasks based on your account progress and recent activity.
Weekly tasks may include publishing one post, publishing one story, or visiting your insights. This can be useful for brands or creators new to Facebook who need guidance on getting into a consistent publishing schedule.
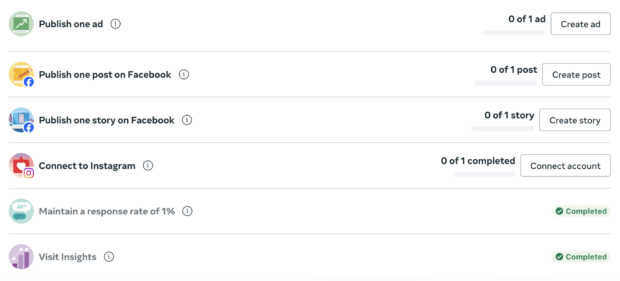
Key features:
- Easy-to-use analytics dashboard
- Weekly content recommendations
- Insights for organic and paid content
Price: Free to use.
Best for: Brands or creators new to Facebook and looking for advanced insights for organic and ad content on Facebook.
3. Facebook Page Insights
With Facebook Page Insights, you can review basic insights about your business page, posts, and audience.
This is a helpful tool if you plan to post content and interact with followers directly on the platform. You can quickly check on your analytics after posting and engaging to track your performance.
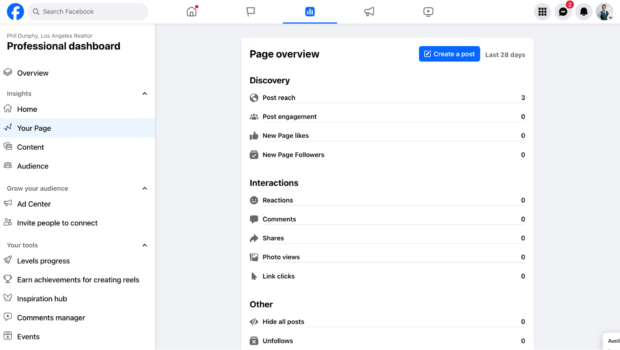
Key features:
- Detailed audience insights
- Analytics for page and individual post performance
- Professional dashboard is built into the platform for easy access
Price: Free to use.
Best for: Business owners and creators looking for quick insights for a business page directly within the platform.
4. Sprout Social
Sprout Social is another social media management tool that can be used to measure Facebook analytics. Sprout Social offers tools for scheduling, monitoring, and reporting—though, the high-level measurement, analysis, and recommendation features are only available on the more advanced plans.
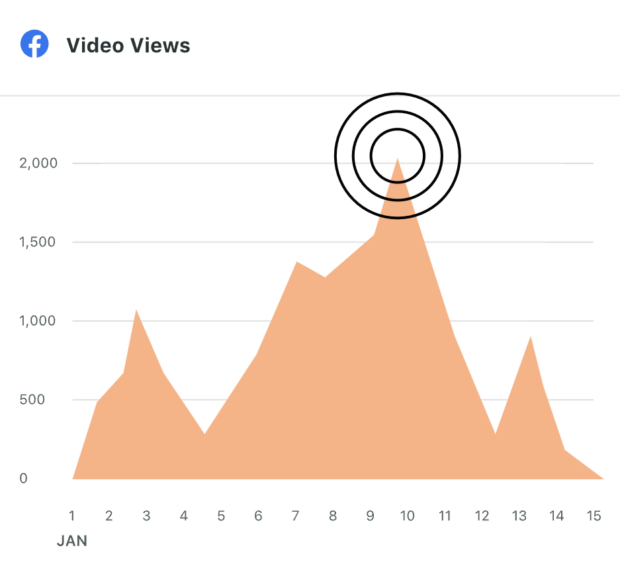
Key features:
- Objective-driven metrics (only available with Premium Analytics)
- AI-powered recommendations and copywriting
- Paid social reporting for Facebook, Instagram, X, and LinkedIn
Price: Plans start at $199 per month.
Best for: Enterprise companies looking to measure cross-channel performance for paid and organic campaigns.
5. Later
Later is a social media scheduling tool that can be used to post and schedule Facebook posts. The platform offers a visual solution to social content planning with its easy-to-use scheduling features.
The platform offers limited Facebook analytics for paid users. Individuals on the Starter plan can only access general page and audience insights, while individual post performance metrics are only available for those on the Growth plan or higher.
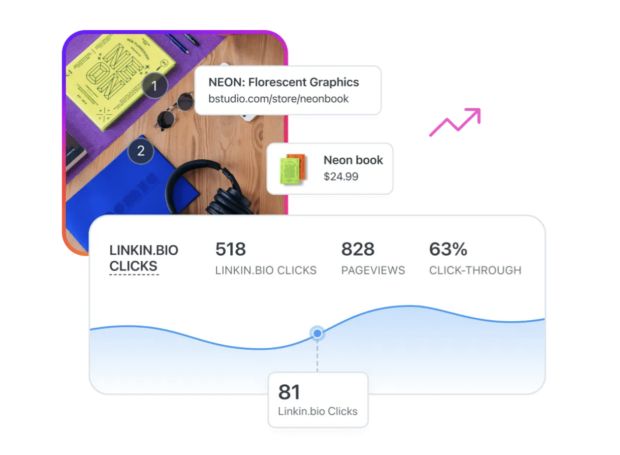
Key features:
- Mobile app to publish content on-to-go
- Customizable Link in Bio page included with all paid plans
- Creator database to connect with brands for collaborations
Price: Paid plans start at $16.67 per month.
Best for: Creators looking for a platform to visually plan content and potentially connect with brands.
3 Facebook analytics tips for best results
1. Track key metrics
When tracking your Facebook analytics, one essential tip that Jefferson recommends is to understand how individual metrics work together for an intended goal.
For example, at Saatva, her team analyzes engagement metrics through the lens of reach and impression.
“If the engagement is high but the reach and impression numbers are low (or vice versa), we don’t rush to label the content a success or a failure,” she says. “Instead, we use these insights to refine our strategy and create a v2 or v3, testing again to optimize it based on the knowledge we’ve gained.”
2. Compare cross-channel performance
While every channel performs differently, it can be helpful to compare your Facebook metrics to your other social channels.
The best Facebook analytics tools allow you to compare your Facebook performance with other channels like Instagram, LinkedIn, and X (Twitter). Seeing a side-by-side comparison lets you know where you could improve on Facebook if that’s one of your brand goals.
3. Post at your best times
The key to getting in front of your audience and boosting your engagement metrics is to post at the right time.
Figuring out the best times to post on Facebook is easy when you use Hootsuite. The built-in recommendations show you exactly when your audience is online so you can post when they’re most active—and more likely to engage with your content.
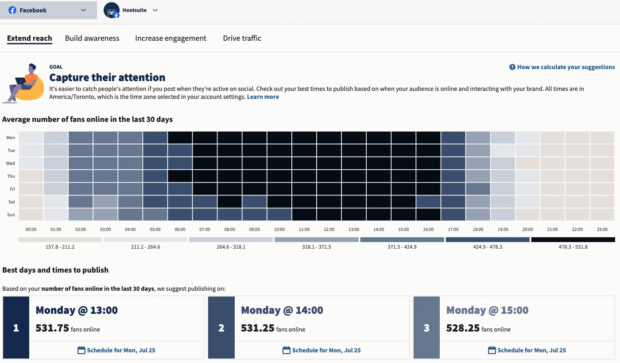
Hootsuite also calculates the exact best time to post based on your goals, whether that’s extending your reach, building brand awareness, or increasing engagement.
Manage your Facebook presence alongside your other social media channels using Hootsuite. From a single dashboard, you can schedule posts, share video, engage your audience, and measure the impact of your efforts. Try it free today.