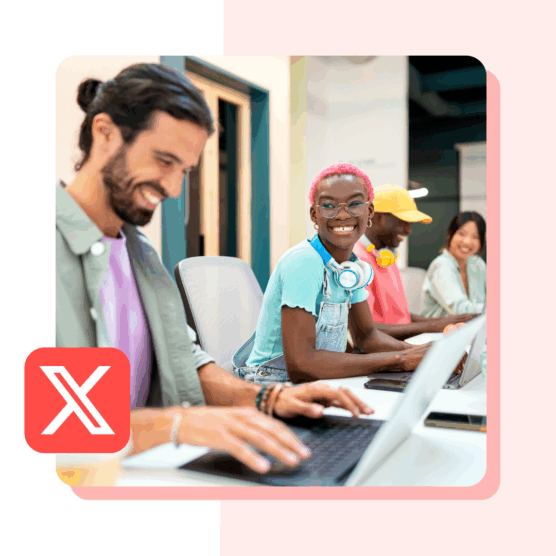Do you ever revisit your old tweets? X (formerly Twitter) has been around since 2006 — if you were an early adopter, you’d probably be surprised to see some of the content you once thought was cool and appropriate to share.
Reviewing your old tweets will help you keep your brand image in check, and it should be part of your regular social media audits.
In this post, we go over how to search for old tweets and delete them.
Bonus: Grow your X (Twitter) following fast with a free 30-day workbook that will help you establish a marketing routine and track your growth, so you can show your boss real results after one month.
Why is keeping track of old tweets important?
If, like me, you joined Twitter in its very early years with no idea what it was really about, you might be wondering how to find old tweets. What did you have to say in the halcyon days of 2007? Are irrelevant or potentially embarrassing tweets lingering on your timeline?
Singing the praises of free wifi at a major international airport (nevermind calling it “wireless”) looks a little goofy from the fully connected days of 2022.
Of course, this random tweet isn’t going to get me in any trouble. But if my timeline were littered with this kind of thing, I’d probably want to go in and clean it up. It might also be a good idea to thin out some of my overzealous grammar attacks and extensive retweeting from the early 2010s.
We’re not advocates of cancel culture, or of hiding from your past. But, realistically, there are plenty of reasons you’d want to delete old content from your Twitter timeline.
Maybe you started with a personal Twitter account and now want to use it for business purposes. Maybe you’re job hunting and know potential employers will be checking you out on social. Or maybe you said some things when you were young that you have grown up to understand were not so wise.
Keep reading to find out how to search for old tweets and delete them. Keep in mind that all of these methods delete your tweets from Twitter itself and from retweets and quote tweets created with the modern Twitter options. If someone copy and pasted part of your tweet (like we did for old school RTs and MTs) or screencapped it, the content is there to stay.
How to find old tweets: 4 methods
Method 1: Twitter advanced search
Twitter’s advanced search feature is the easiest way to search old tweets and does not require you to give any third-party apps access to your account.
1. Log in to your Twitter account and go to Twitter’s advanced search page.
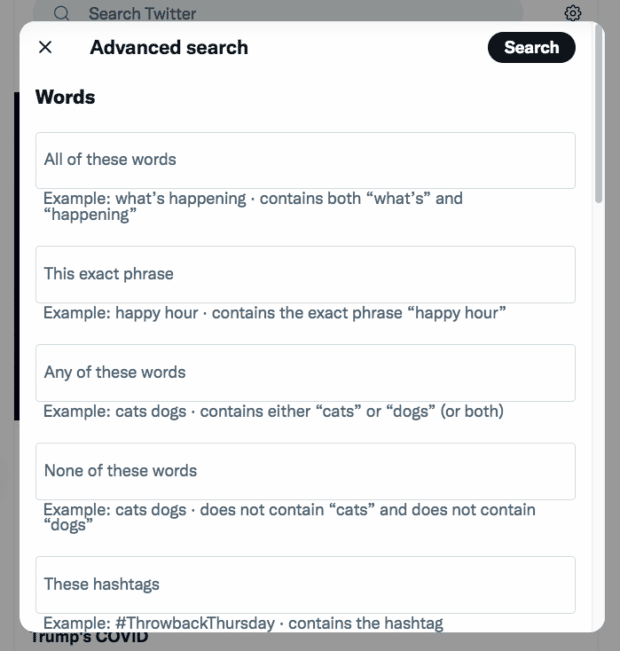
2. Under the Accounts subheading, enter your username into the From these accounts field.
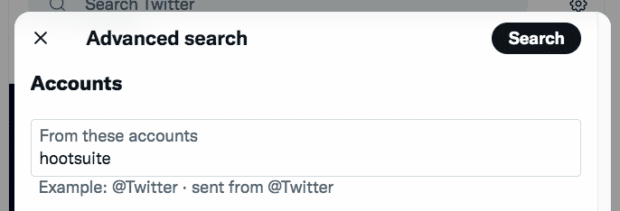
3. Enter whatever information you can remember about the tweet(s) you’re looking for. This could be a keyword or phrase, a hashtag, an account you replied to or mentioned, and/or a specific date range.
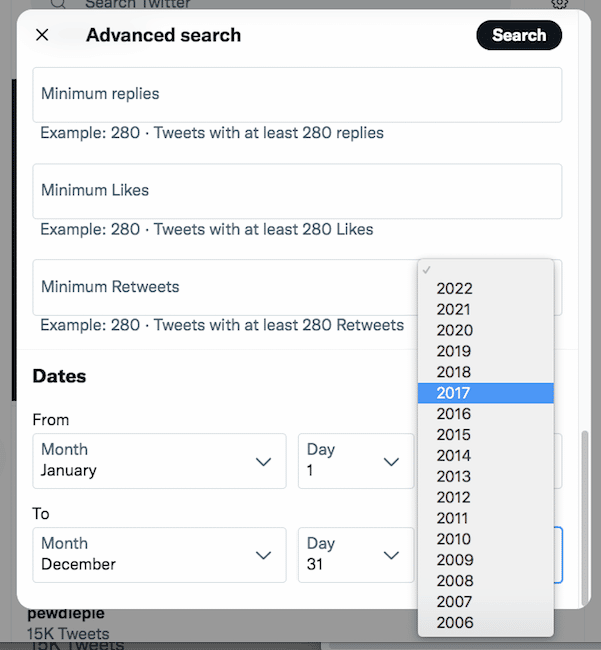
The date selection options go back to 2006, when Twitter first launched.
4. Click Search. In the search results, you’ll see a list of top tweets from that period.
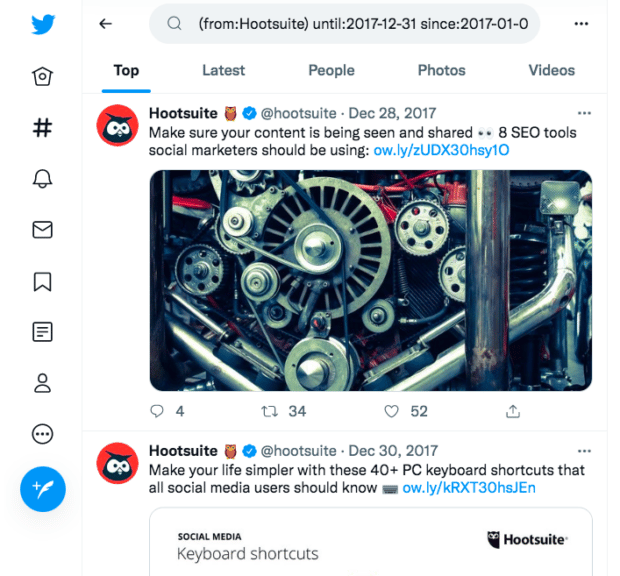
5. To see every tweet from that period, click on the Latest tab. This should return a list of every tweet you sent between the from and until dates you specified, in reverse chronological order.
You can also use the tabs across the top of the screen to look for tweets that contain photos or videos.
Method 2: Download a complete archive of your tweets
Downloading an archive of your tweets from time to time is good social media practice in general. It’s also a great way to search your entire record of old tweets. Here’s how to see old tweets using the Twitter archive:
1. Go to https://x.com/settings/account
2. Under Your Account click on Download an archive of your data. When prompted, re-enter your password and choose a verification method.
3. Under Twitter data, click Request archive.
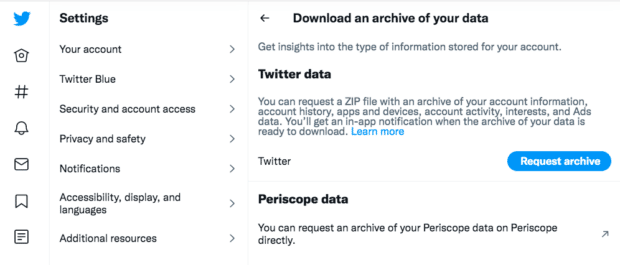
3. It can take a couple of days for Twitter to prepare your archive. When it’s ready, you’ll get a push notification and an email to let you know.
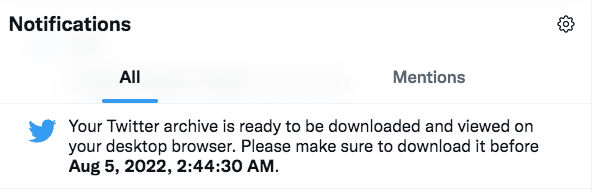
4. Click on the notification to download your archive. Or, go to back to https://x.com/settings/account and click on Download an archive of your data under Your Account.
5. Click Download archive to get a .zip file of all your Twitter activity, including all your old tweets.
6. Once you have the .zip file on your desktop, open the file called Your archive.html. You’ll see a summary of all your activity on Twitter. To see all your old tweets, click Tweets.
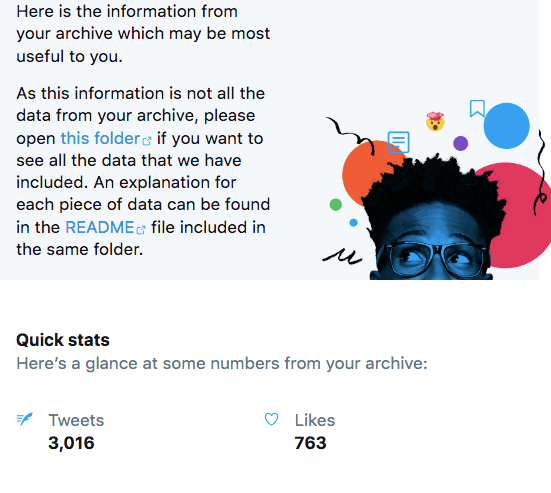
You’ll see a list of all your old tweets, in reverse chronological order. You can use the search box and filters on the right of the page to narrow your search, or use the tabs across the top to specifically see your replies and retweets.
Each tweet in your downloaded archive includes a link to the live tweet on Twitter for easy access.
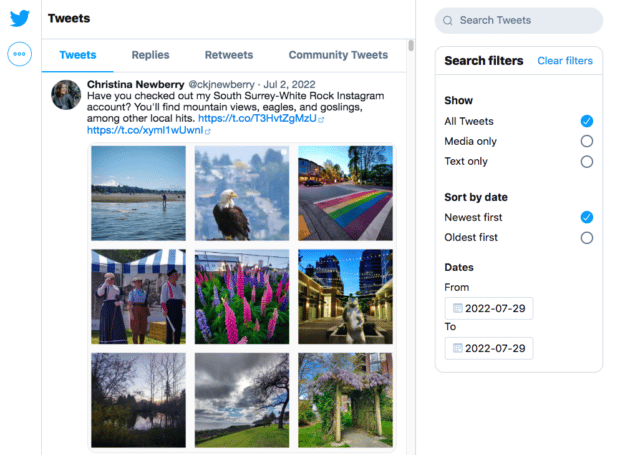
Method 3: Use an app to see your old tweets on one scrollable page
If you don’t want to wait to download your entire Twitter archive, here’s how to look up old tweets using a third-party service. Options like AllMyTweets allow you to see your 3200(-ish) latest tweets almost instantaneously in easily scrollable form.
The 3200 tweets limit is imposed by Twitter’s API. If you tweet once a day, that 3200-tweet view will take you back nearly nine years. But if you’re like Hootsuite and participate in a lot of Twitter chats, it will probably take you back less than two years.
Still, it’s a good place to start your search for old tweets.
1. Go to AllMyTweets and log in using your Twitter account. You’ll have to grant AllMyTweets access to your Twitter account, but you can always revoke this access later.
2. Once you’re logged in , you can look up your own old tweets or someone else’s. Enter the username you’d like to look up old tweets for.
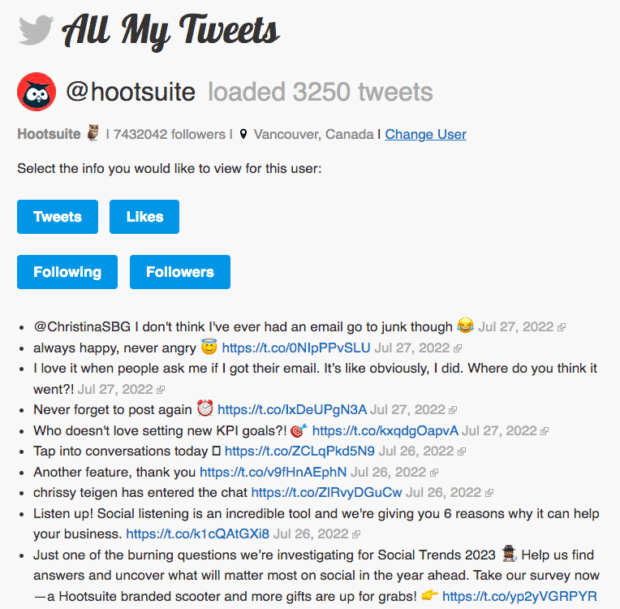
4. Scroll through the tweets, which appear in reverse-chronological order. Or use the search option in your browser to look for a specific keyword, phrase, or even emoji.
Method 4: Use the Wayback Machine
What if the tweet you’re looking for has been deleted, and you don’t have access to the Twitter archive for the account it was sent from?
You might have some luck searching for it using the Wayback Machine. It doesn’t archive individual tweets, but it does have screenshots of popular Twitter pages from specific dates.
Note: This just goes to show you that deleting tweets is never a foolproof way to purge them from the internet.
Here’s how to search for old tweets using the Wayback Machine:
1. Go to the Wayback Machine. In the search bar at the top, enter http://x.com/[username], replacing [username] with the account you want to search.
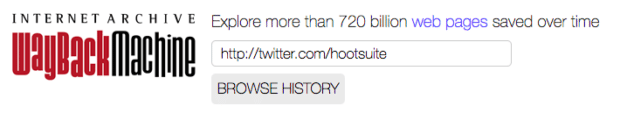
2. Click Browse History. The Wayback Machine will present you with every screenshot it has of that user’s Twitter page, organized by year and day.

3. Select which year you’d like to see tweets from in the timeline at the top of the screen. Then click on a date bubble.
4. The Wayback Machine will show you a screenshot of the user’s Twitter page exactly as it appeared on that day. Most old screenshots of Twitter will contain the first 20 or so tweets that appeared on the page that day, but won’t let you scroll to see older tweets. For example, here’s how Hootsuite’s Twitter page looked on August 24, 2014:
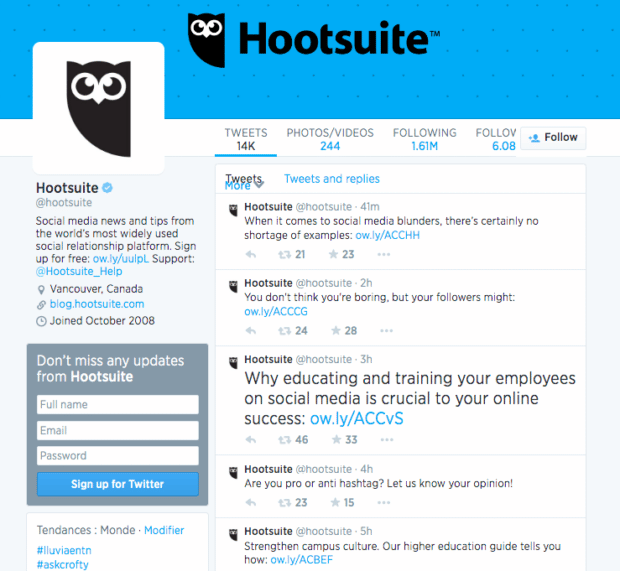
How to delete old tweets
Remember, as we just illustrated with the Wayback Machine, it’s kind of impossible to delete something once it hits the internet. That said, you can delete your Twitter content from Twitter, which certainly makes them much harder for someone to find without really digging.
Method 1: Delete old tweets manually
If you want to delete old tweets directly on Twitter, you’ll have to do so one at a time. There’s no native option to delete multiple tweets. Here’s how it works.
- On your profile page, or using your Twitter archive, locate the tweet you want to delete.
- Click the three dots (more) icon at the top right of the tweet.
- Click Delete.
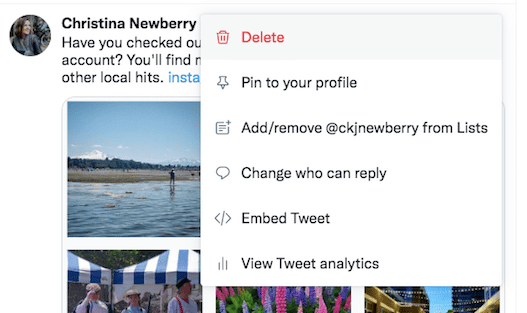
And here’s how to delete something you Retweeted:
- On your profile page, scroll to the item you Retweeted.
- Hover your cursor over the Retweet icon.
- Click Undo Retweet.
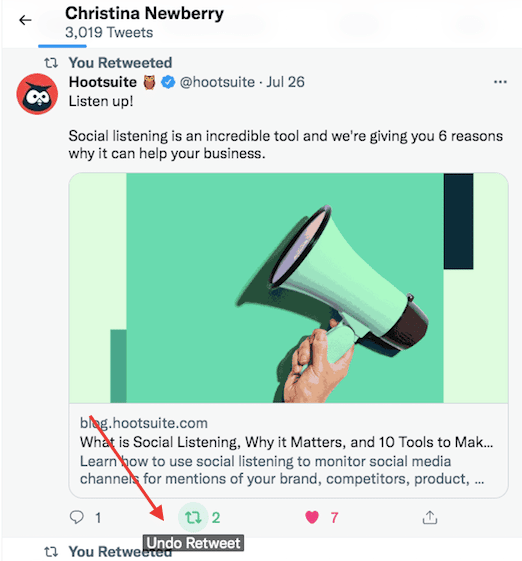
Method 2: Mass delete old tweets
Instead of searching for specific items on your timeline, it might sometimes be easier to mass delete tweets.
Like we said above, there’s no native option to do this within Twitter, but there are apps that will allow you to delete old tweets in bulk.
Some of the best options include:
- TweetDelete, which allows you to mass delete tweets based on how old they are or based on specific keywords or phrases.
- TweetDeleter, which allows you to delete old tweets based on keywords, date, type, and media. A bonus of TweetDeleter is that it retains your old tweets in a private archive, so they’re removed from Twitter but still available to you.
Using any third-party app requires you to grant the app access to your Twitter account. It’s a good idea to revoke that access once you’ve done everything you need to do.
Method 3: Delete old tweets automatically
Maybe you love to retweet things but don’t want those tweets to live on your timeline forever. Or maybe you only want to keep tweets on your timeline that hit a certain level of engagement.
In this case, an automatic delete service is a good option. All of the mass deletion tools above also allow you to set ongoing tasks that will delete tweets automatically over time.
Method 4: The (almost) nuclear option
WARNING: This method allows you to keep your username, but you will lose all your followers. This is truly an account reset. Use this method only as a last resort.
If you really want a fresh start on Twitter, you can completely wipe your account and start over. To do so, you’ll need to create a new account with a temporary username, delete your old account, and then do a username switcheroo.
This method is not for the faint of heart! But if you really want to scrap everything, here’s how it works.
- Create a new Twitter account with a new (temporary) username.
- Delete your existing Twitter account. (Yikes! Really. We mean it when we say this method is no joke.) Once the account is deleted your username becomes available, so do this next part fast.
- Change the name of your new account with the temporary username to your previous username:
- From the profile page, click the three dots (more) icon.
- Click Settings and privacy.
- Click Your account.
- Click Account information and confirm your password,
- Click Username, then enter your original username.
That’s it. You now have a brand-new Twitter account with 0 tweets – and 0 followers! – but the slate is wiped totally clean.
Use Hootsuite to manage your Twitter accounts alongside all your other social media profiles. From a single dashboard, you can monitor your competitors, grow your followers, schedule tweets, and analyze your performance. Try it free today.