Google Analytics is a critical tool for any social media marketer.
Whether you want to see which social posts drive traffic to your website, which pages users visit, or which social campaigns generate conversions, insights in Google Analytics 4 (GA4) are an important resource to help you prove social ROI.
If you’re ready to step up your reporting, we’ve got you covered with a breakdown on how to use Google Analytics 4, plus, we tapped Hootsuite’s very own Social and Influencer Strategist, Eileen Kwok, on her expert tips to get the most out of GA4.
Key Takeaways
- Google Analytics 4 (GA4) is an analytics platform that tracks traffic, user behavior, and conversions—helping you understand how social media is driving results for your business.
- GA4 helps you see exactly where your website traffic is coming from—whether it’s Instagram, LinkedIn, or Facebook. This lets you tailor your content strategy to the platforms that are bringing in the most traffic and conversions.
- One of the biggest benefits of GA4 is its ability to show how your social media efforts contribute to business goals. With conversion tracking, you can directly tie traffic and leads to specific social campaigns, making it easier to prove your ROI to leadership
What is Google Analytics 4 (GA4)?
Google Analytics 4 (GA4) is a free website analytics dashboard that provides a wealth of insights about your website traffic, engagement, and visitors, including those who find you through social media. If you’re a beginner in the world of SEO, GA4 is a great tool to help you understand how people are interacting with your site.
For instance, you can track:
- Total traffic to your site and traffic sources (including social channels)
- Individual page traffic
- Number of leads converted and where those leads come from
- Whether your traffic comes from mobile apps or desktop
When you add Google Analytics to your overall social media analytics and reporting strategy, you get even more insights into how social media works for your business.
That’s because Google Analytics social media reports allow you to:
- Discover which social media platforms give you the most traffic
- Calculate the ROI of your social media campaigns
- See what content works best with each social media platform
- See how many sales conversions your business gets from social media
Plus, if you’re running an e-commerce site, you’ll love how GA4 helps track purchases and product performance, so you can fine-tune your user experience and website URL for better sales.
Armed with this data, you’ll be able to get the most out of your social media campaigns, improve your marketing strategies in the future, and even use analytics to enhance your search engine optimization.
Social media analytics tools provide great insights into user behaviors within social platforms. But if you want to dig deeper into your website performance and understand how your marketing efforts are really paying off, integrating Google Analytics can take your social media tracking to the next level.
Here are a few ways Google Analytics helps Hootsuite’s social media team with tracking and reporting, according to Social and Influencer Marketing Strategist, Eileen Kwok.
1. Track conversions
Tracking conversions has traditionally been difficult to do within a social media analytics tool. However, that’s where Google Analytics comes in. By incorporating the platform into your social media reporting, you can better understand how your social content converts.
“Every week we aim to have at least 2-4 pieces of ‘conversion’ content going out,” says Kwok. “This ensures we are striking the right balance of reaching new customers while also nurturing our current follower base by providing value, whether through free resources or campaign launches.”
GA4 can help social media marketers track traffic and conversions to specific pieces of content.
If you’re promoting content downloads or webinar sign-ups like Hootsuite’s social team does, it’s essential to use Google Analytics tracking tools—like tracking code and real-time reports—to measure their performance.
This is especially important for small businesses looking to understand which content resonates most with their audience.
2. Understand your target audience
Google Analytics also helps you understand your audience’s behaviors on a deeper level.
Sure, likes and comments can tell you what followers engage with as they scroll. But if you have conversion goals such as sign-ups or content downloads, Google Analytics can tell you more than your engagement metrics can.
“One thing a lot of social marketers overlook is just because a social post didn’t perform well with vanity metrics, doesn’t mean it didn’t convert!” says Kwok.
“We have countless examples of social posts that seemed like they fell flat with less than 100 likes, but when we looked at our GA dashboard, the same post brought in 50 content downloads.”
GA4 helps you track actions beyond likes and comments by providing in-depth data on which posts drive your audience to click, convert, or take other valuable actions. This type of insight is major for optimizing your social media accounts and creating content that truly resonates.
3. Check traffic sources
One of Google Analytics’ best features is being able to see exactly where your site traffic is coming from—whether that’s organic search, social media, or referrals.
This is especially useful for digital marketing campaigns, as you can see how your social media efforts directly impact website performance.
For social media marketers, understanding which social networks drive traffic helps you create content tailored for those specific channels.
For example, when you know that most people who download your content are coming from LinkedIn, you can prioritize sharing that content there. Or, if you see that Instagram drives the most sign-ups, you can incorporate sign-up CTAs in your weekly Instagram content.
The ability to see traffic sources in real-time reports allows you to adjust your posting schedule accordingly, based on the best-performing platforms.
4. Prove social media ROI
Proving social ROI is one of marketers’ most important responsibilities. When you can demonstrate how your social efforts are paying off for the company, you’re showing leadership why social media is worth investing in.
Google Analytics helps you align your social media strategy with your business goals. With acquisition reports, you can directly tie leads and conversions to specific social networks, proving the ROI of your social media content.
This also proves helpful when speaking to leadership on the success of your social posts, says Kwok.
“When it comes down to it, [leadership] cares the most about ROI,” she says. “With a Google Analytics dashboard, you can share the success of the conversions you’ve been able to bring to the organization.”
By setting up Google Analytics and leveraging its custom reports and visualization tools, you can optimize your social media strategy and demonstrate its value through compelling and measurable results.
4 key metrics to track
As you create social reports and analyze traffic, keep these key Google Analytics metrics in mind to better track content performance and conversions.
1. User attributes
User attribute metrics tell you all about your website visitors. This data lets you know how many people visited your website during a set time period, where they’re located, and specific audience demographics like gender and language.
For social media marketers, user attribute metrics can let you know who saw your social posts and visited your website as a result.
To find user-related metrics, go to your Google Analytics dashboard and then Reports. From there, you can scroll down in the left-hand menu to the User dropdown menu and click on User attributes.
This will provide an overview of your user metrics including active users (i.e., people are on your site in real-time), and your audience demographics.
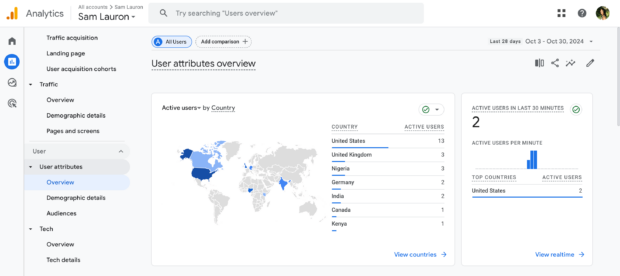
You can also dive deeper into your user attributes by clicking on Demographic details or Audiences.
Both of these sections provide more detailed graphs of the information you can see in the User attributes overview.
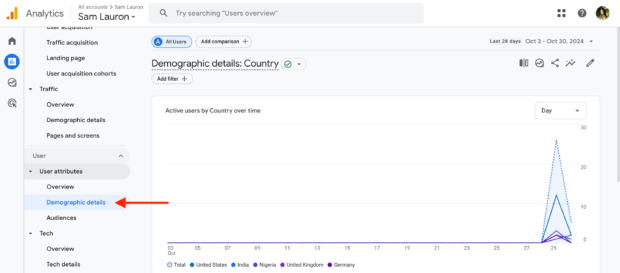
2. Acquisition
Another essential metrics to track in GA4 is acquisition.
Google breaks this down even further into user acquisition and traffic acquisition. User acquisition tells you how many new users went to your site, while traffic acquisition tells you how many sessions there were.
Acquisition sources include:
- Direct: This is traffic that comes directly from your site (i.e., someone puts your URL into their search bar)
- Organic: Organic traffic comes from users who visit your site via a non-paid source. This is further categorized into Organic Search and Organic Social.
- Paid: Traffic or users who arrive at your site from paid sources such as ads on search or social.
- Referral: Traffic or users who visit your site via an organic links on another website (i.e., a news site or a blog)
- Email: When traffic or users come from an email marketing campaign
To look at your user acquisition or traffic acquisition metrics in GA4, go to the Business objectives menu.
Under the Leads dropdown menu, you’ll see User acquisition and Traffic acquisition.
User acquisition will show you the total number of users, how many were new vs. returning, and the average engagement time per user.
This data is broken down by channel.
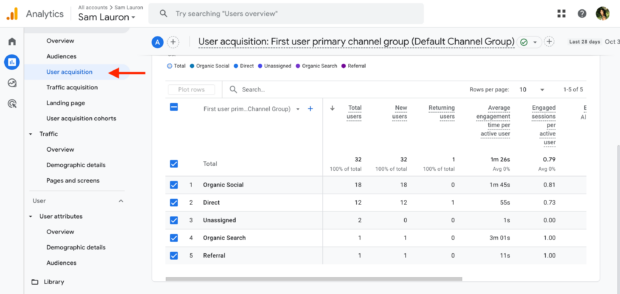
Traffic acquisition also breaks down the traffic by channel, but with a focus on sessions. You’ll see how many sessions, the engagement rate, and the number of events per session.
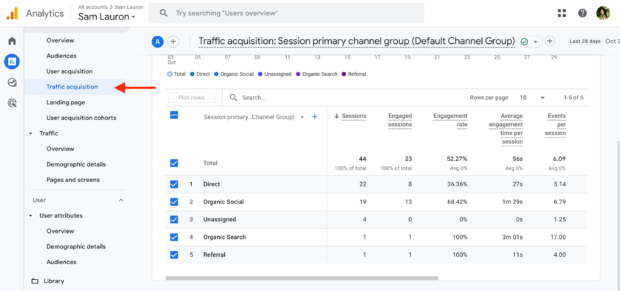
3. Engagement
There are a few different metrics you can use to measure your website engagement.
One metric is the number of sessions. Sessions help marketers understand how long people stay on your site or page.
According to Google, a session is initiated when a user either opens your app in the foreground or views a page or screen and no session is currently active. A session will automatically time out after 30 minutes of inactivity.
Another way to measure engagement is through pages and screens. This metric tells you exactly which pages users visited and engaged with. Understanding which pages generate the most traffic is helpful, especially if you’re promoting a landing page or campaign on social.
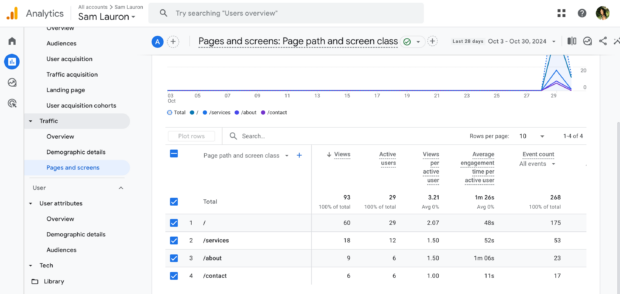
4. Conversions
Conversions are by far the most helpful Google Analytics metric worth tracking.
It’s important to note that one of the changes made with GA4 is the addition of “key events.” Google breaks down the difference between conversions and key events here, but essentially, a key event is any event that measures an action you deem important to your business.
For example, scrolling 90% of a landing page can be a key event. You can define what key events you want to track. Key events can also lead to conversions.
Conversions, on the other hand, measure actions taken across Google Ads and Google Analytics. These are critical to track if you want users to take specific actions like downloading a piece of content or signing up for an account.
“Any conversion metric is where a GA dashboard really shines,” says Kwok.
“Whether your goal is leading users to a landing page, downloading a report, signing up for a trial, or requesting a demo, all of this can be tracked in GA and provides insights on the type of content your audience resonates with.”
Quick note: Google Analytics 4 (GA4) is now the default option for all new Google Analytics users. It’s an updated version of universal analytics that completely changes the game.
Unfortunately for social marketers, it’s a bit more complicated to track social data in Google Analytics 4. But on the bright side, creating a UA tracking ID is still possible — if you know which boxes to check during the sign-up process.
For this step-by-step guide, we’ll assume you already have an existing Google Analytics property and tracking ID.
Follow these steps to set up and use GA4 to track social media insights.
Step 1: Log in to Google Analytics
First thing’s first, log into your Google Analytics dashboard.
Don’t have GA4 yet? Don’t sweat it. It’s free and easy to set up. Follow this guide to sign up for your Google Analytics account.
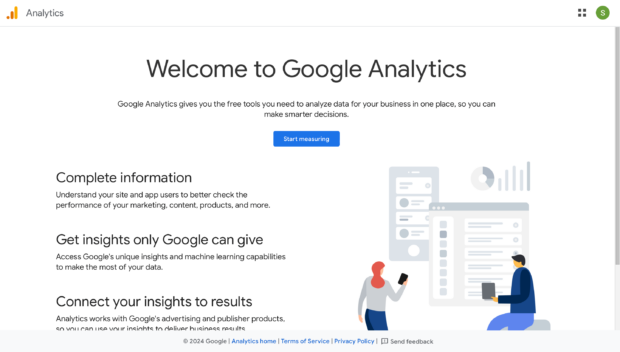
Step 2: Choose your website
Once you’re logged in, select the website you want to track information for.
If you run in-house social for a brand, then you probably only have one website to choose from.
If you’re a freelancer or work at an agency, then there can be multiple sites within your dashboard.

Step 3: Set up Google Tag Manager
Google Tag Manager allows you to send data to Google Analytics without coding knowledge. This step is essential because it connects your account to all Google products, including Google Ads and Google Analytics, and sends data between all connected destinations.
Follow this guide from Google to set up your Google Tag.
To check your existing tag and make sure it’s set up properly, go to the Admin tab.
From there, go to Data collection and modification, then select Data streams. Choose the data stream you want to view, then under Google Tag, select Configure tag settings.
You should see a screen that looks like this:
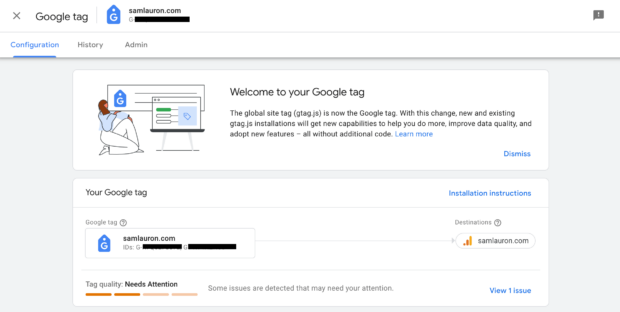
Step 4: Use key events to track social media goals
What used to be called “goals” in the old version of Google Analytics are now called key events, which result in conversions. Setting these up is important to track your website’s key performance indicators.
Before you add your Google Analytics social media goals, think about what kinds of metrics will have the most impact on your social media reporting and overall business objectives.
PSA: The SMART goal-setting framework can be very helpful on this front.
To set up the events you want to track, go to your Admin tab, then Data streams, and select the website you want to track.
Scroll down to Events and you’ll see what key events you’re currently tracking, like page views, scrolls, outbound clicks, or file downloads.

If you want to use this to track conversions from social media, don’t forget to set up UTM codes for all of your links.
That way, you can connect specific actions to specific campaign links and prove that social media drove those conversions.
Step 5: Connect GA4 to Hootsuite Analytics
Finally, to get the most out of your social media reporting, it’s a good idea to connect GA4 to your Hootsuite account.
Doing this ensures you can get accurate insights as you’re working on your social media reporting, which saves time and helps inform your strategy.
Check out this article for the full step-by-step guide to connecting your account.
From there, you can find your Google Analytics data in the following places:
- Advertising performance: Find out how your campaigns, ad sets, and ads drive website visits, page views, or other key events.
- Impact content: Identify which organic posts are driving the most website visits, page views, or sessions.
- ROI analysis: See which organic pages and ad accounts are directing the most traffic to your website.
- Content comparison: Compare campaigns to identify those that drove the most customers from social to your website.
- Reports: Create reports with both social and web analytics data to see the results of your social efforts.
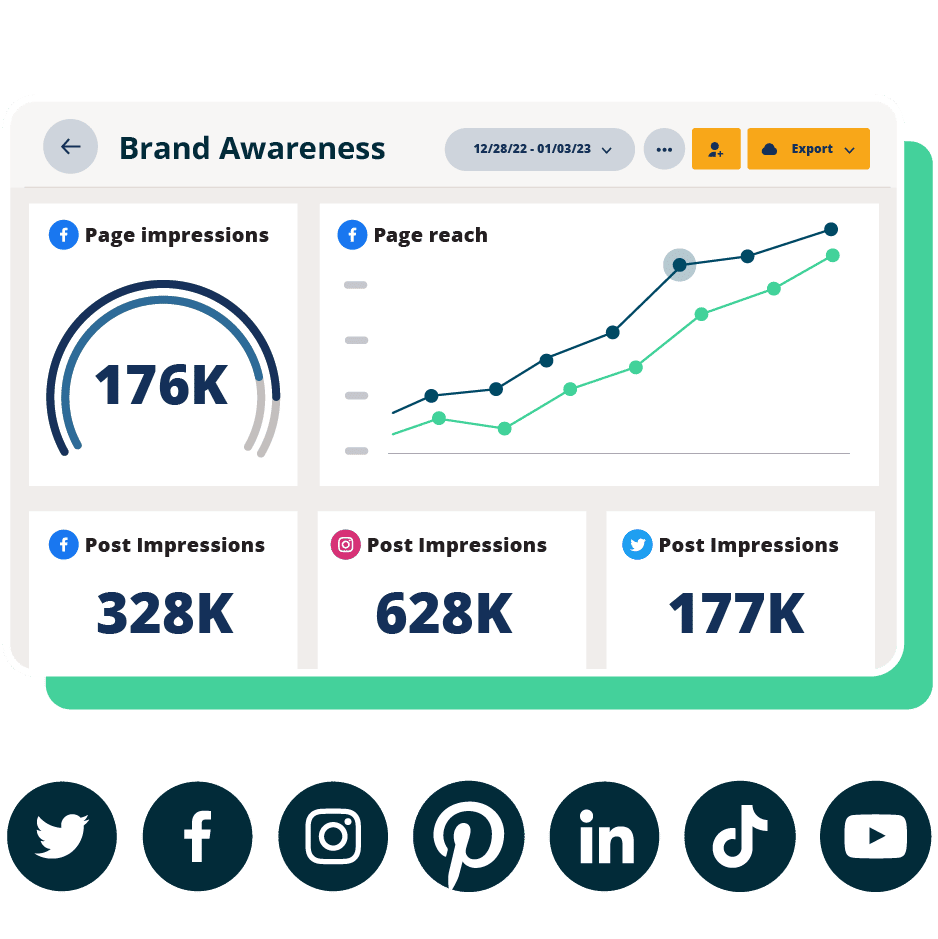
Beautiful reports. Clear data. Actionable insights to help you grow faster.
Start free 30-day trialGoogle Analytics is a powerful tool for social media marketers. Here are some expert tips for using GA4 to monitor social media performance.
1. Know what your goals are
You should have goals for your social media posts that relate to your overall social strategy. For example, you might want to create more brand awareness, generate leads, or drive traffic to your website.
Whatever your goals are, keep those top of mind when diving into your Google Analytics dashboard and analyzing each social posts’ performance. These goals will help inform your results so you know which posts, campaigns, and channels are helping you meet those goals.
It’s also important that everyone on your team knows what each posts’ goal is. This helps everyone get on the same page as they’re reviewing social performance, relays Kwok.
“Every social post has a different goal and purpose,” she shares. “While some were created for awareness, others were created to convert. Make sure to note that down so your team knows what metrics they should be monitoring.”
With Google Search insights, you can even dig deeper into how your posts are performing in organic search, using the search console to track impressions and clicks.
Be sure to check your Google Analytics report regularly to see which channels are giving you the most bang for your buck.
2. A/B test your content
When you have access to detailed analytics through GA4, there’s never been a better time to A/B test your posts. A/B testing, also known as split testing, is when you compare two different versions of something to see which one performs better.
There are a few ways you can A/B test your social posts. Here are a few examples:
- See which post types have the highest conversion rates.
- Experiment with different channels and track which one drives the most traffic.
- Test different captions and landing page headlines to understand what your audience engages with the most.
Google Analytics can inform the results more than social media analytics tools alone could. Take advantage of these detailed website insights to get the full picture of how your content is performing.
3. Keep an eye on audience feedback
If you’re going to A/B test, then you also have to pay attention to audience feedback. Keep an eye on not only which posts followers engage with, but also which landing pages they click on.
Maybe a post didn’t get a ton of likes and comments on LinkedIn, but it drove double the amount of traffic as your average post does.
This type of feedback lets you know how your audience engages on different channels and what actions they take. When you know how your followers behave on each channel, then you can create more personalized content for them going forward.
4. Embed it into your social reporting meetings
Finally, make Google Analytics a regular part of your social media reporting.
Not only should you monitor social performance in GA4 on a weekly basis, but the analytics tool should be embedded in your reporting meetings so everyone is on the same page.
“Our social team has weekly reporting meetings where we analyze the performance of our posts for the past week,” says Kwok.
“While engagements, reach, and other front-facing metrics are discussed, we care a lot about the conversations our social posts are able to drive, and that’s where Google Analytics comes in.”
Drive more traffic to your website from social media using Hootsuite. From a single dashboard you can manage all your social media profiles and measure success. Try it free today.






