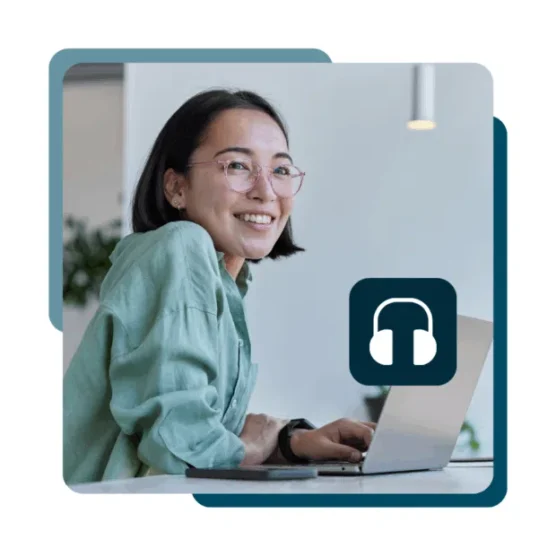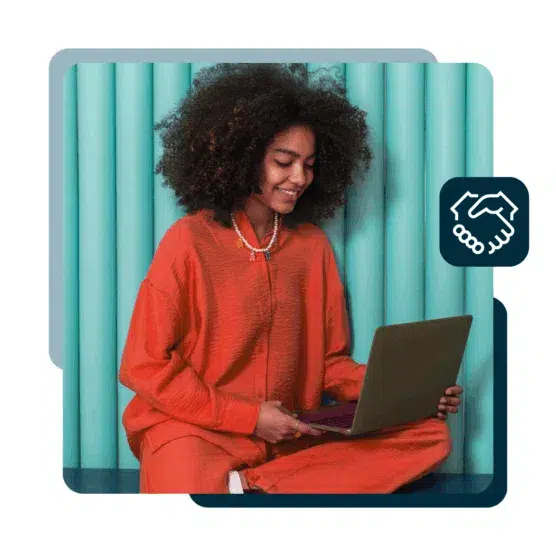Table of Contents
Savoir comment utiliser Google Analytics est l’une des meilleures façons d’en savoir plus sur les personnes qui consultent votre site Web.
En combinant les données de votre site Web avec les médias sociaux, vous pourrez créer une machine à générer du trafic vers vos ressources en ligne.
Apprendre à utiliser Google Analytics vous permet de découvrir quel type de contenu votre public aime et quels réseaux sociaux il préfère. Grâce à ces informations, vous aurez la possibilité d’attirer plus de trafic et de prospects sur votre site Web tout en démontrant le ROI des médias sociaux.
Vous pouvez même utiliser Google Analytics pour effectuer le suivi d’indicateurs clés sur les médias sociaux en quelques étapes simples.
Ce guide vous aidera à y parvenir, mais d’abord…
Qu’est-ce que Google Analytics ?
Google Analytics est un tableau de bord gratuit d’analyse de site Web. Il vous permet d’accéder à tout un éventail d’insights à propos de votre site Web et des personnes qui le consultent.
Google Analytics est en quelque sorte un stéthoscope qui évalue la santé globale de votre site Web et qui met le doigt sur les éléments à améliorer.
Voici une sélection des indicateurs et des insights que vous pouvez analyser grâce à cet outil :
Mais d’abord, à quoi servent ces informations ? La réponse est simple : plus vous en savez sur votre public et sur ses goûts, plus vous pouvez adapter vos contenus à ses envies.
C’est un peu comme la différence entre un distributeur automatique de confiseries et un chef cuisinier : avec un distributeur automatique, le consommateur obtient simplement le produit proposé. Il n’a aucune influence sur les ingrédients ni le goût du produit. En revanche, un cuisinier privé l’écoutera, lui cuisinera ce qu’il voudra et s’adaptera à ses besoins et envies spécifiques.
D’où l’importance d’utiliser Google Analytics : avec cet outil, vous verrez lesquels de vos contenus plaisent à votre audience, pour ensuite réitérer ce succès.
Ne pas savoir comment utiliser Google Analytics, c’est comme partir en road-trip sans carte, ou sans s’être fixé de destination.
Lorsque vous apprenez à utiliser Google Analytics, vous obtenez encore plus d’insights sur les contenus qui auront du succès.
Comment utiliser Google Analytics sur les médias sociaux : la combinaison gagnante
Google Analytics génère des rapports détaillés sur les médias sociaux : une aubaine pour les professionnels du marketing numérique.
Ces rapports vous permettront de :
Grâce à ces données, vous pourrez tirer le meilleur parti de vos campagnes sur les médias sociaux et élaborer une stratégie efficace.
Nous allons analyser en détail les étapes à suivre pour évaluer votre réussite sur les médias sociaux en apprenant comment utiliser Google Analytics. Nous étudierons ensuite les huit rapports que vous obtiendrez à propos de vos publications sur les médias sociaux.
Comment utiliser Google Analytics pour mesurer votre réussite sur les médias sociaux en quatre étapes
Étape 1 : fixez-vous des objectifs S.M.A.R.T.
Un objectif pertinent et bien défini peut faire la différence entre une campagne sur les médias sociaux réussie et une campagne vouée à échouer.
Il est important de définir des objectifs pertinents pour prospérer. En identifiant précisément les besoins de votre entreprise, vous pourrez établir un plan détaillé qui vous permettra d’y répondre.
Comment fixer des objectifs ? Utilisez la méthode S.M.A.R.T.
S.M.A.R.T. signifie spécifique, mesurable, acceptable, réaliste et temporellement défini. Voici un récapitulatif de chaque terme en relation avec votre objectif :
Comparons ces objectifs S.M.A.R.T. avec des objectifs moins pertinents.
Mauvais objectif : nous voulons plus d’abonnés sur Instagram.
Objectif S.M.A.R.T. : nous allons attirer 100 nouveaux abonnés Instagram par semaine d’ici le quatrième trimestre.
Mauvais objectif : nous voulons augmenter les ventes via les médias sociaux.
Objectif S.M.A.R.T. : nous allons augmenter de 0,9 % le taux de conversion sur Twitter d’ici la fin de l’année.
Mauvais objectif : nous voulons augmenter le trafic.
Objectif S.M.A.R.T. : nous allons doubler la taille de notre public sur YouTube en deux ans.
Voyez-vous la différence entre ces objectifs ? Les mauvais objectifs sont vagues. Ils n’ont pas de cadre défini ni d’indicateur qui permette de savoir quand ils sont atteints.
Les objectifs S.M.A.R.T. sont efficaces, car ils indiquent exactement les actions à mener et le délai imparti. Ils permettent à votre entreprise de concevoir les systèmes nécessaires pour les atteindre.
Étape 2: Comment utiliser et installer Google Analytics et Google Tag Manager
Pour organiser et structurer toutes vos données, nous vous conseillons d’utiliser un bon gestionnaire de balises.
Cet outil envoie l’ensemble des données et des indicateurs de vos sites Web à des outils d’analyse d’indicateurs tiers comme Facebook Analytics et Google Analytics.
Par chance, Google propose son propre gestionnaire de balises : Google Tag Manager. Cet outil vous permet de mettre à jour et d’ajouter facilement des balises à votre tableau de bord Google Analytics, même si vous ne savez pas coder.
C’est une bonne solution pour les professionnels du marketing, qu’ils soient débutants ou expérimentés.
Par exemple, si vous souhaitez savoir combien de personnes ont cliqué sur un lien pour regarder une vidéo, il vous suffit d’ajouter une nouvelle balise à votre gestionnaire de balises pour obtenir cette information. Sans cet outil, vous devriez modifier manuellement tous les liens vers la vidéo.
Pour commencer, créez un compte dans le tableau de bord de Google Tag Manager.

Choisissez un bon nom de compte, indiquez le pays dans lequel est implantée votre entreprise, et précisez si vous acceptez ou non de partager vos données avec Google. Ensuite, cliquez sur « Continuer ».
Vous serez alors redirigé vers cette page :

C’est ici que vous configurerez un conteneur.
Un conteneur est un répertoire qui contient toutes les macros, règles et balises de votre site Web.
Saisissez un nom de conteneur, puis sélectionnez le cadre d’utilisation de votre conteneur : Web, iOS, Android ou AMP.
Ensuite, cliquez sur « Créer », vérifiez et acceptez les conditions de service. Un extrait de code d’installation du conteneur vous sera alors communiqué.

Vous devrez ajouter ce code à votre site Web pour gérer et suivre vos balises.
Intégrez les deux extraits de code à votre site Web. Pour cela, copiez-les dans l’en-tête et après le corps de chacune des pages de votre site Web.
Si vous utilisez WordPress, il vous suffit d’ajouter le code dans le thème de votre site Web.
Il s’agit du code que vous copierez dans le programme d’administration de votre site Web pour gérer vos balises. Pour cela, copiez les deux extraits de code sur chaque page de votre site Web. Conformément aux instructions, veillez à ajouter le premier dans l’en-tête et le second après l’ouverture du corps.
Avec WordPress, le processus est simplifié : installez le plug-in Insert Headers and Footers, qui vous permettra d’ajouter n’importe quel script à l’en-tête et au bas de page de l’ensemble de votre site Web.
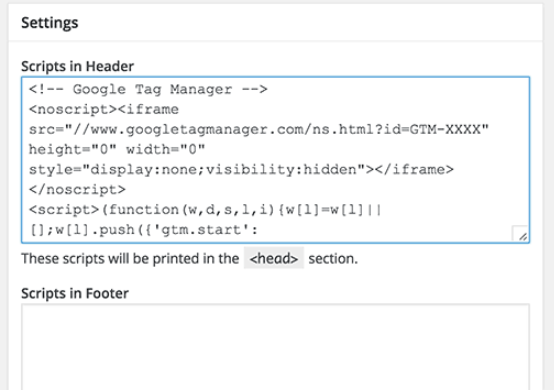
Une fois cette opération terminée, il est temps de configurer Google Analytics. Tout d’abord, créez un compte Google Analytics en vous inscrivant via la page GA.

Ensuite, indiquez le nom de votre compte et de votre site Web, ainsi que l’URL de ce dernier.

Après cela, acceptez les conditions de service afin de recevoir votre ID de suivi.
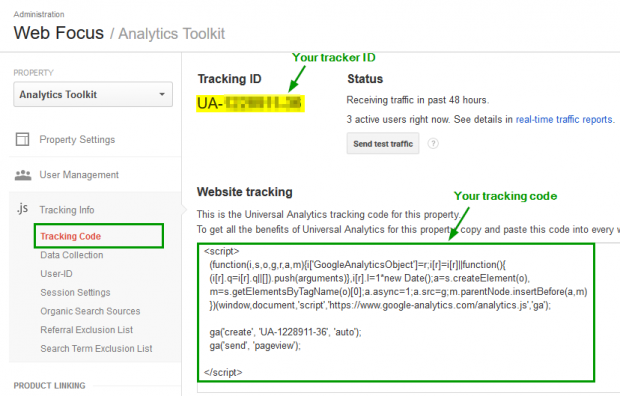
L’ID de suivi est une chaîne de chiffres qui indique à Google Analytics de vous envoyer des données analytiques. Il se présente sous la forme suivante : UA-000000-1. Le premier ensemble de chiffres (000000) correspond à votre numéro de compte personnel. Le deuxième ensemble (1) correspond au numéro de propriété associé à votre compte.
Cet identifiant unique est lié à votre site Web et à vos données personnelles : ne le communiquez publiquement avec personne.
Une fois que vous avez votre ID de suivi, passez à l’étape suivante :
Étape 3 : configurez une balise d’analyse avec Google Tag Manager
Il est temps d’intégrer Google Tag Manager à Google Analytics.
Accédez à votre tableau de bord Google Tag Manager et cliquez sur le bouton « Ajouter une nouvelle balise ».

Vous pourrez alors créer une nouvelle balise de site Web depuis cette page :

Vous avez la possibilité de personnaliser deux caractéristiques concernant les balises :
Tout d’abord, cliquez sur le bouton « Configuration de la balise » et sélectionnez « Universal Analytics » afin de créer une balise pour Google Analytics.
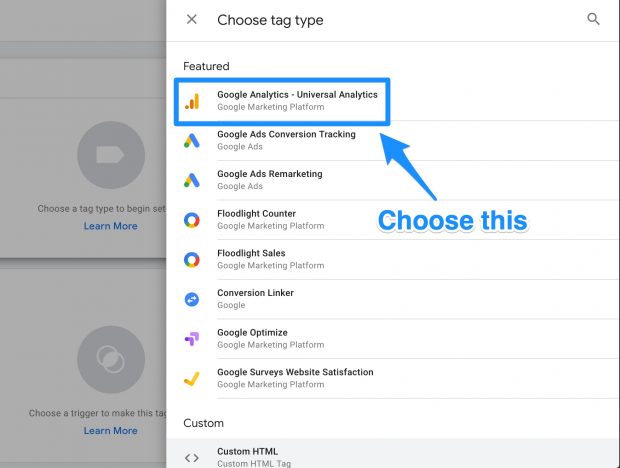
Ensuite, choisissez le type de données dont vous souhaitez effectuer le suivi et sélectionnez « Nouvelle variable… » dans le menu déroulant sous « Paramètres Google Analytics ».

Une nouvelle fenêtre s’affiche alors. Saisissez votre ID de suivi Google Analytics.
![]()
De cette façon, les données de votre site Web seront directement envoyées à Google Analytics.
Ensuite, accédez à la rubrique « Déclenchement » pour sélectionner les données que vous souhaitez envoyer à Google Analytics.

Cliquez sur le bouton « Déclenchement » pour accéder à la page « Sélectionnez un déclencheur ».

Cliquez sur « Toutes les pages » pour que les données de toutes vos pages soient envoyées.
La configuration de votre nouvelle balise se présentera comme ceci :

Cliquez sur « Enregistrer », et voilà ! Une nouvelle balise Google effectue le suivi des données associées à votre site Web et les envoie à votre compte Google Analytics.
Étape 4 : créez un objectif dans Google Analytics
Le tableau de bord Google Analytics vous permet de créer des « objectifs » afin d’effectuer le suivi des indicateurs clés de performance de votre site Web.
Utilisez pour cela les objectifs S.M.A.R.T. (ou les objectifs standard) que vous vous êtes fixés lors de la première étape. Ils vous seront particulièrement utiles pour déterminer le type d’objectif Google Analytics que vous souhaitez définir.
Cliquez sur le bouton « Administrateur » dans le coin inférieur gauche de la page.

Dans la colonne « Vue », cliquez sur « Objectifs ».

Vous serez alors redirigé vers la fenêtre d’objectifs, où vous pourrez créer un nouvel objectif.

Vous aurez accès à un large éventail de modèles d’objectifs. Consultez-les, l’un d’entre eux correspond peut-être à votre objectif.
Vous pouvez également voir les différents types d’objectifs pour lesquels Google Analytics peut effectuer le suivi pour vous. Les voici :

Vous avez la possibilité de définir des objectifs encore plus précis : vous pouvez par exemple choisir la durée exacte que les utilisateurs doivent passer sur votre site pour que l’objectif soit atteint.
Enregistrez l’objectif pour que Google Analytics commence à en faire le suivi.

Remarque : avec toutes les données que vous pouvez suivre en combinant Google Tag Manager et Google Analytics, il n’y a rien d’étonnant à se sentir un peu dépassé. Nous vous conseillons donc d’effectuer le suivi des indicateurs qui comptent le plus pour vous.
D’ailleurs, nous allons justement vous aider…
Comment utiliser Google Analytics : Huit données clés à suivre pour évaluer votre réussite sur les médias sociaux
À l’heure actuelle, Google Analytics vous permet de consulter huit rapports d’analyse des médias sociaux.
Ces rapports présentent le ROI et l’impact de vos campagnes sur les médias sociaux.
Pour les trouver, il vous suffit d’accéder à l’onglet « Création de rapports » via votre tableau de bord. Ensuite, cliquez sur « Acquisitions », puis sur « Médias sociaux ».
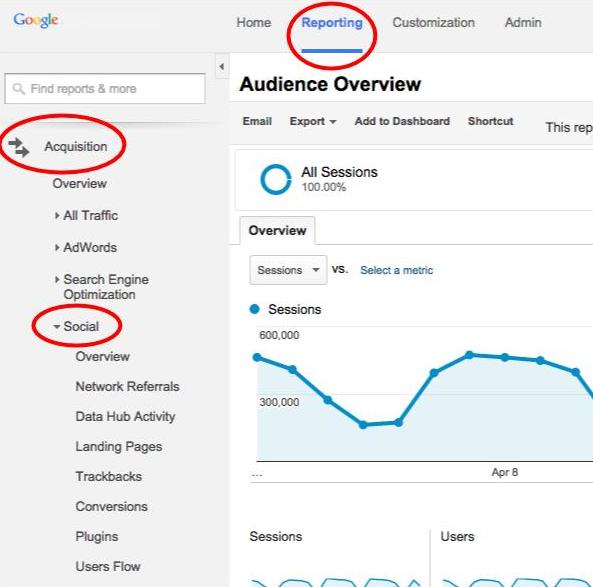
Depuis cette page, vous pourrez consulter les huit principaux rapports sur les médias sociaux.
Les voici :
Découvrons maintenant plus en détail chacun de ces rapports et les données que vous y trouverez.
1. Rapport Vue d’ensemble

Ce rapport offre aux professionnels du marketing numérique un bref aperçu du nombre de conversions issues des médias sociaux. Il présente le nombre de conversions issues des médias sociaux référents par rapport aux objectifs atteints.
Vous pourrez également consulter le nombre de « Conversions assistées par les médias sociaux » (c’est-à-dire le nombre spécifique de conversions effectuées grâce aux médias sociaux) et de « Conversions associées à la dernière interaction sur les réseaux sociaux » (c’est-à-dire les conversions directement créées depuis une plateforme de médias sociaux).
2. Réseaux sociaux référents
Ce rapport permet aux professionnels du marketing numérique d’obtenir les indicateurs d’engagement de chaque réseau social. Il permet également de savoir quel réseau social génère un ROI positif et d’évaluer le succès d’une campagne.
3. Activité du centre des données

Ce rapport indique le nombre de personnes qui interagissent avec le contenu de votre site et qui le partagent sur les réseaux sociaux.
Il présente notamment les données suivantes :
Si vous utilisez un réseau social qui ne fait pas partie du centre des données (qui inclut notamment Facebook, Twitter, LinkedIn et Pinterest), vous ne pourrez pas en profiter. Par contre, vous avez la possibilité de partager des contenus sur des sites tels que Reddit et Digg.
4. Pages d’accueil

Vous pouvez accéder aux indicateurs d’engagement pour chaque URL. Vous avez aussi la possibilité d’effectuer le suivi du réseau social d’origine de cette URL.
5. Rétroliens

Ce rapport présente les sites qui contiennent des liens vers votre contenu, et le contexte de ce lien. Ces données peuvent vous aider à réutiliser des contenus populaires et à établir des liens solides avec les influenceurs qui ajoutent régulièrement des liens vers votre site Web.
6. Conversions
![]()
Ce rapport présente le nombre total de conversions, ainsi que la valeur monétaire de chacune d’entre elles. Il contient également le nombre de conversions issues de réseaux sociaux référents spécifiques.
Ces données sont cruciales pour les professionnels du marketing numérique. Grâce à elles, ces derniers peuvent évaluer la valeur et le retour sur investissement des médias sociaux pour leur activité.
7. Plug-ins
![]()
Vous voyez ces boutons de partage sur les médias sociaux présents sur votre site Web ? Ce rapport vous indique si des utilisateurs cliquent dessus, la fréquence de ces clics et les contenus auxquels ils sont associés.
Ce rapport contient les indicateurs et les données qui vous permettront de découvrir quels contenus sur votre site sont les plus partagés, et sur quels médias sociaux.
8. Flux d’utilisateurs

D’après Google, ce rapport offre aux professionnels du marketing numérique une « représentation graphique des chemins empruntés par les visiteurs de votre site, de la source à la sortie, en passant par toutes les pages consultées. ».
Par exemple, si vous diffusez une campagne pour faire la promotion d’un produit donné, vous pourrez savoir si les utilisateurs ont accédé à votre site via une page produit, et s’ils ont consulté d’autres parties de votre site. Vous pourrez également découvrir les comportements des utilisateurs sur différents sites de médias sociaux.
Et voilà ! Vous savez désormais comment utiliser Google Analytics pour évaluer votre réussite sur les médias sociaux et à démontrer leur ROI.
Avec Hootsuite, découvrez comment utiliser Google Analytics et générez plus de trafic sur votre site Web via les médias sociaux. Gérez tous vos profils sur les médias sociaux et évaluez votre réussite depuis un seul tableau de bord. Faites un essai gratuit dès aujourd’hui.