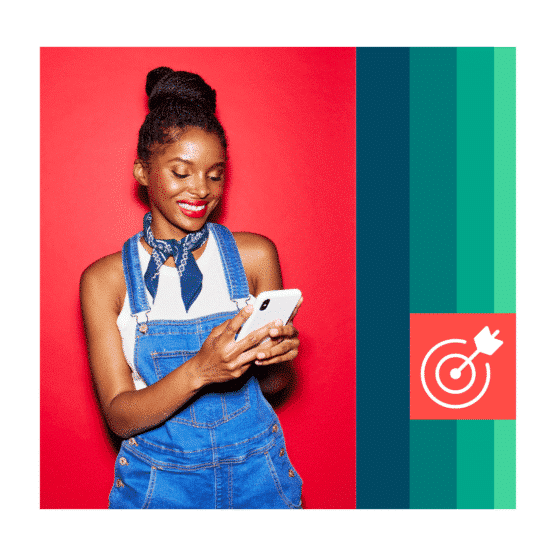What if I told you there’s only 5 minutes standing between you and powerful Google marketing tools? I’m talking about Google My Business. It’s free, easy to set up, and can drive serious traffic to your website or store from Google Search and Google Maps.
Let’s set up your Google Business Profile (as it’s now called) together in less than 30 seconds (yes, I timed it) and fully optimize it in 4 minutes and 30 seconds. You’ll also find out how to keep your profile updated and where to fit it into your marketing strategy.
Let’s go!
What is Google My Business (now Google Business Profile)?
Google Business Profile is a free marketing tool provided by Google. It allows business owners to manage how they appear in online tools like Google Search and Google Maps.
When you set up a Google Business Profile, the photos and other details of your business — including location, services, and products — are used across Google, increasing your visibility to prospects in online search.
Most businesses are eligible for Google Business Profile. This includes those without a physical address location, e.g. businesses that sell products through a website.
The 3 most important benefits of Google Business Profile
Get discovered in Google Search and Maps
When putting together search results for someone’s location-based search query (e.g. “bike shop Lower East Side”), Google uses Google Business Profile information — location, phone numbers, descriptions, etc. — to decide which businesses best fit the searcher’s intent. The best matches show up in the top positions on the search results page.
The same goes for surfacing local businesses in Google Maps searches:
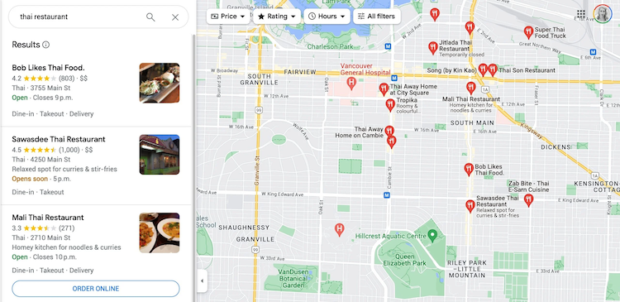
Source: Google Maps
Congrats! Now you have a basic understanding of local SEO.
Manage your online business information
You can update your Google Business Profile information at any time. That means you’re always in control of how your business hours, phone number, and other attributes appear online — which helps potential customers get in touch with you via the most recent contact information.
Besides serving as a central place of information for search engines and Google Maps, you can also use your Google Business Profile as a bulletin board of sorts. You can make a post to share key business information, like unexpected closures or temporary business hour changes — or provide some details on your services. Posts are part of your profile, visible to anyone who looks you up in Search or on Maps.
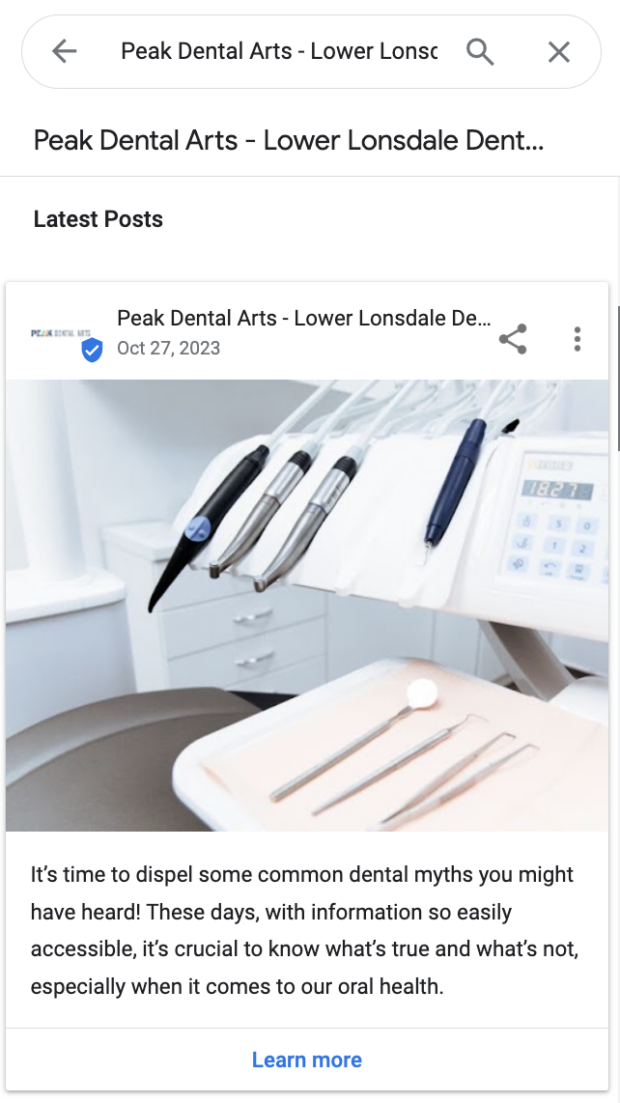
Source: Google Maps
Build trust with Google Reviews
Reviews are a key element of social proof and a meaningful way to build trust and credibility online.
Even if searchers aren’t clicking through to read the content of your reviews, the 1-5 star rating prominently visible beneath each business result does impact their likelihood of checking you out.
Worried you can’t keep up a string of solid 5-star reviews? Don’t sweat it. Google sees a mixture of positive and negative reviews as being more authentic and trustworthy, and ranks you better because of it.
How to set up a Google My Business listing
Step 1: Log in to Google Business Profile
You need a Google account to use Google Business Profile, so go ahead and create one if you haven’t already.
I recommend not using your personal Google account to set this up, as you may want to give others access to your Google Business Profile later and that’s better to do from a dedicated work account.
Step 2: Add your business information
Once you’re signed in, Google Business Profile asks you for your business name. Enter one and click Continue.
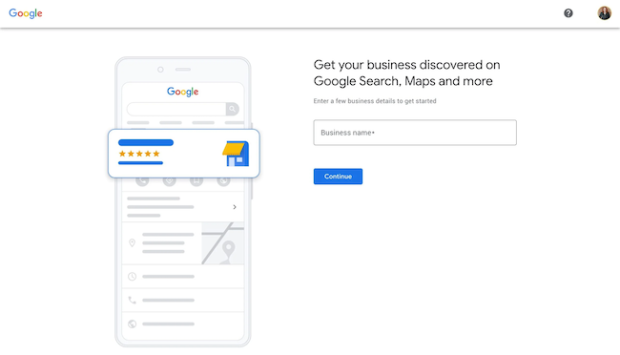
Step 3: Select your business type
You can sign up for Google Business Profile as long as you either sell directly to customers online, have a physical location, or provide a service in-person to your customers. You can select all options that apply to you.
Click Next when you’re done.
Step 4: Enter your location and/or location targeting
If you’re an online-only business, Google asks for your website.
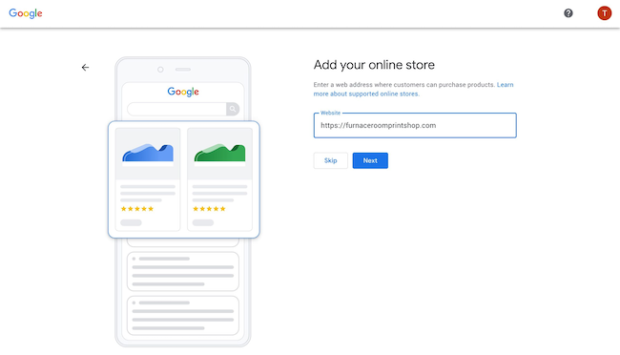
For both online and offline businesses, you’ll need to enter the country you’re registered in. This may or may not also be the country where your location is.
If you have a physical location, you’ll enter that instead (with the ability to add your website URL and more information later). You may also be asked to position a marker for the location on a map for accuracy. If your business does not have a location customers can visit but offers in-person services or deliveries, you can list your service areas. Then click Next.
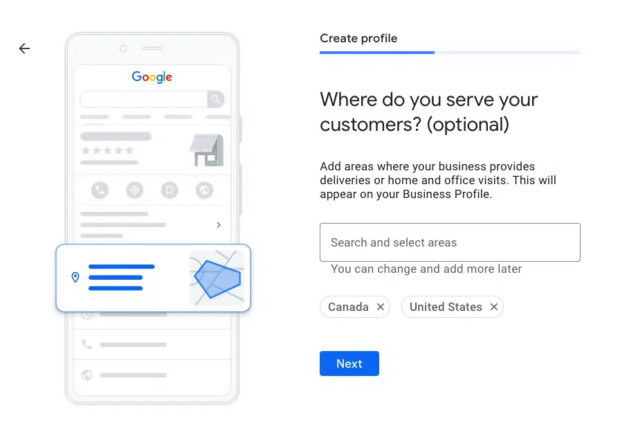
If you didn’t enter a physical address, Google will ask you to specify which region you’re based in. Choose from the drop-down menu and click Next.
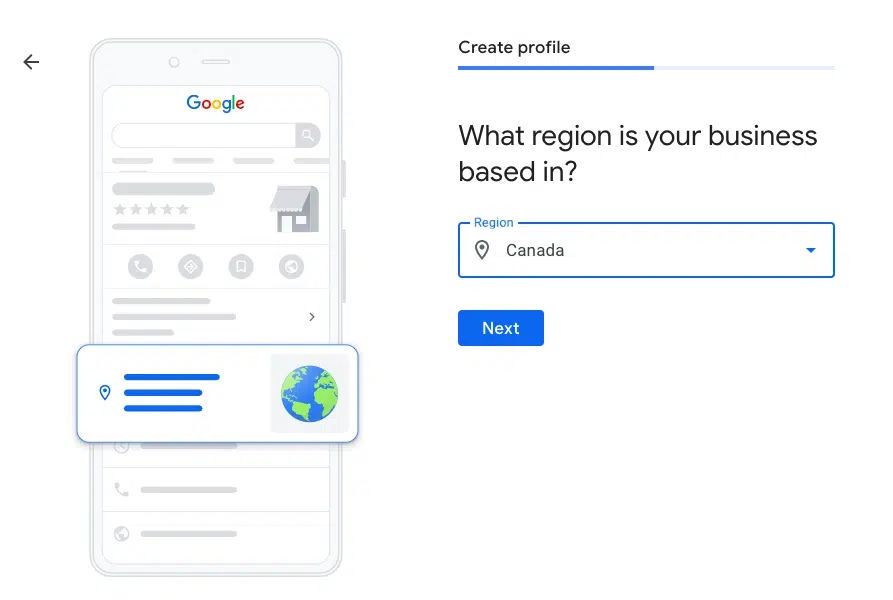
Step 5: Add contact information
You can add either a website, phone number, or both. These are publicly viewable on your profile.
Step 6: Verify your business
Even if you don’t have a physical business location, you need to enter a mailing address to become verified.
After that, you can choose to receive a verification code via email or by sending in a short video proving that you have a business. (I’m not sure why anyone would choose that over a simple email code but sure, more power to ya.)
I chose the email code. Once it arrived, I entered it, and clicked Verify.
Becoming verified allows you to publicly reply to customer reviews, use messaging features, and more.
Step 7: Optimize your profile
Now, add all the extra details that will get the most out of your profile. All of these are optional, but if they apply to you, be sure to fill it out.
You can add:
- Business hours
- Chat, where users can send you a message directly from Google search
- Description of your business
- Photos
There are many more ways to optimize your Google My Business profile than the options you get in the setup screen. The next section covers everything else you should optimize.
How to optimize your Google My Business profile
Filling out your profile information isn’t a fast track to the top of search results. But, completing your Google Business Profile makes it much more likely you’ll stand out — 2.7 times more likely actually. Plus, people are 70% more likely to visit a business with a complete profile vs. an incomplete one.
Google determines local search ranking based on three factors:
- Relevance: How well your profile matches search intent.
- Distance: How far your location is from the user.
- Prominence: How well-known your business is (based on factors like number of reviews, review score, and other SEO ranking factors).
Use special attributes, if applicable
Some business types — restaurants, hotels, and services — have access to special features, like:
- Hotels can display star-class ratings, sustainability information, on-site amenities, check-in and out times, and a direct booking link.
- Restaurants and bars can upload menus, dish photos, and accept reservations and online orders directly from search.
- Service businesses can display a list of services offered.
- Healthcare providers in the U.S. can show health insurance information and accept online appointment bookings.
In addition to those specific examples, there are a range of other types of buttons most businesses can use, including appointment booking, reservation links, and online ordering.
You can also add attribute “labels” to your listing to communicate key information about your business, like if you are open by appointment only. Or, to ensure everyone feels welcome. For example, you may want to share information about wheelchair accessibility, free Wi-Fi, or outdoor seating. You can even share that your company is women-owned and/or 2SLGBTQI+ friendly.
To edit these labels, visit your dashboard and click Edit profile. Scroll down to the More section to find these attributes.

Add real images of your business
Photos help generate interest and catch people’s eye in search results. For physical locations, this is easy: take some great photos of your business in operation.
Not great at photography? Hire a professional to do a photo shoot and use those amazing images across your social media profiles, including Google Business Profile, and on your website. Or run a contest by giving away a gift card or product in exchange for your customers submitting their best photos.
According to Google, businesses with photos receive more requests for directions and more clicks to their websites.
You can add a cover photo and additional images during the setup process:

Or add or edit photos anytime from your Google Business Profile dashboard:
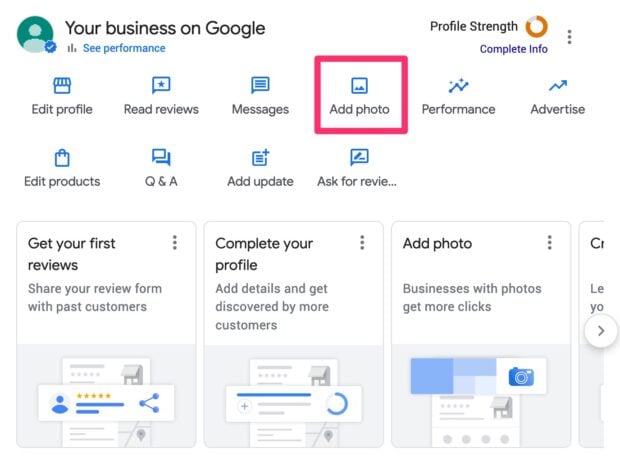
Add a custom description
You can add a custom description up to 750 words which appears across Google services, including search and Maps. Use this space to showcase what’s truly unique about your business rather than simply stating what you do.
Include keywords in your profile
Adding relevant keywords to your Google My Business profile increases the likelihood of people finding you. Not sure what keywords to include? Check out popular searches with Google Trends and see if any apply to your business, or do things the “new Gen Z way” with TikTok Keyword Search.
A good place to start is with the keywords people are already using to find you. Snag these from Google Analytics reports for free, or use Hootsuite Listening and advanced social monitoring tools to uncover even more terms people type in to find you.
The idea isn’t to stuff your profile full of a bunch of keywords just for the sake of rankings. It’s important to naturally weave them into your sentences. Keyword stuffing hasn’t been cool since 1999 (and can actually hurt your rankings).
Encourage and answer reviews
A good review can be the deciding factor that tips prospective customers in your favor.
Customers can review your business directly from your profile or Google Maps, but the most effective way to get more reviews is to share your review link. Add it to your email marketing templates, share it on social media, or create your own shortened link to display on in-store signage.
To find your unique Google Reviews link:
- Go to your Google Business Profile dashboard and click Ask for reviews.
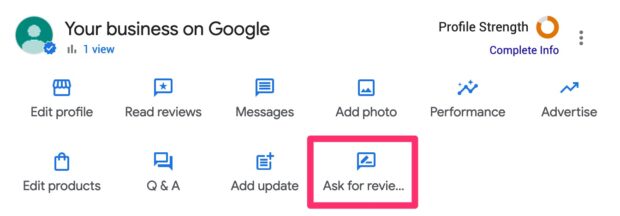
- Copy your link and spread it far and wide!
Pro tip: Use a URL shortener to turn this into an on-brand custom link that’s easy to type, like “www.hootsuite.com/review”.
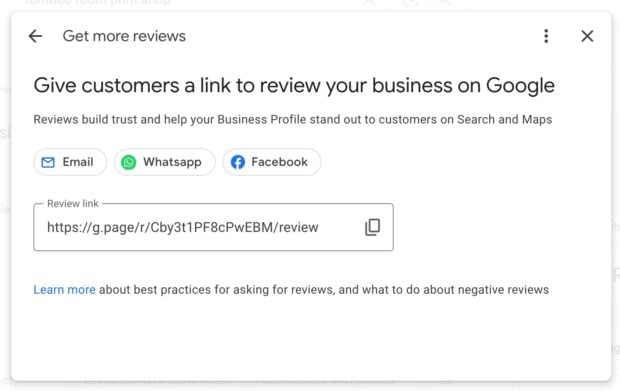
You can, and should, respond to all reviews, both positive and negative. According to research by Ipsos, customer reviews are still the most trusted information source when it comes to evaluating a product or business.
For positive reviews, take the time to thank your customer for sharing their experience. For negative reviews, also thank your customer and address their issue in a tactful, honest way and try to offer a solution or fix, if warranted.
Afraid of troll reviews from fake people? Don’t worry, you can report inappropriate or malicious reviews and have them removed from your profile.
Find your current reviews under the Reviews tab (once you have at least one).
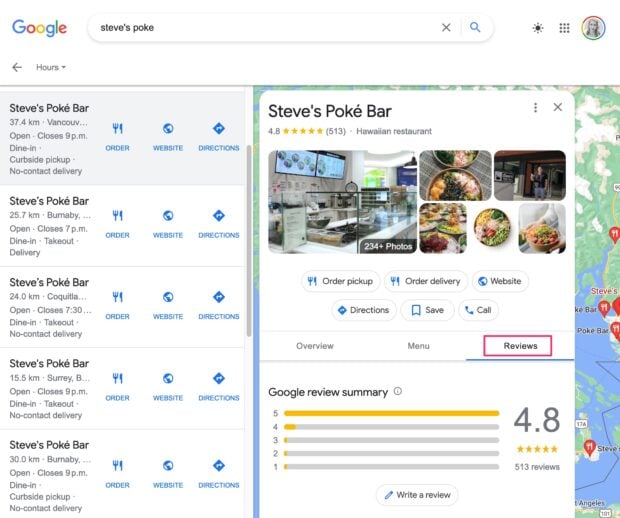
Verify your street address
If you didn’t already do so during setup, verify your business now. This is especially important if you have a physical location, since verified locations are more likely to show in Google Maps searches.
Not sure if you’re verified? Check your verification status.
Regularly update your information
Make sure to keep your Google Business Profile up to date. Edit your profile if your business hours change, you get a new phone number, etc. Nothing annoys a customer more than looking up your hours online, then making the trek to your location only to find that you’re closed.
For things like operating hours, edit that directly in your profile. For temporary or special updates, create a post to go on your page instead.
To edit your hours or other profile information, click Edit profile.
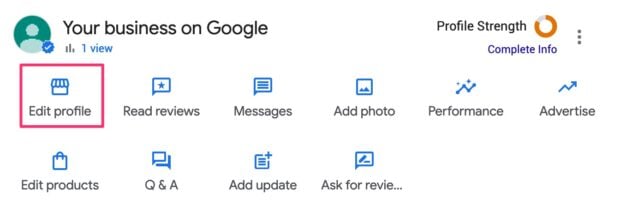
To create a post to share in your Google Business Profile feed, click on Add update.
You can choose to add an update, offer, or event. Each post type has different attributes to help spread your message.
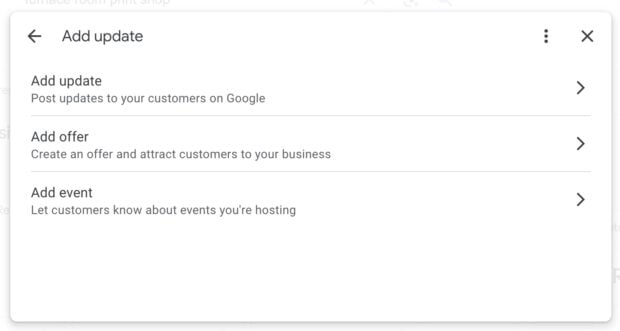
For this example, I chose Add update. You can add up to 1500 characters, one or more photos, and attach a call to action button.
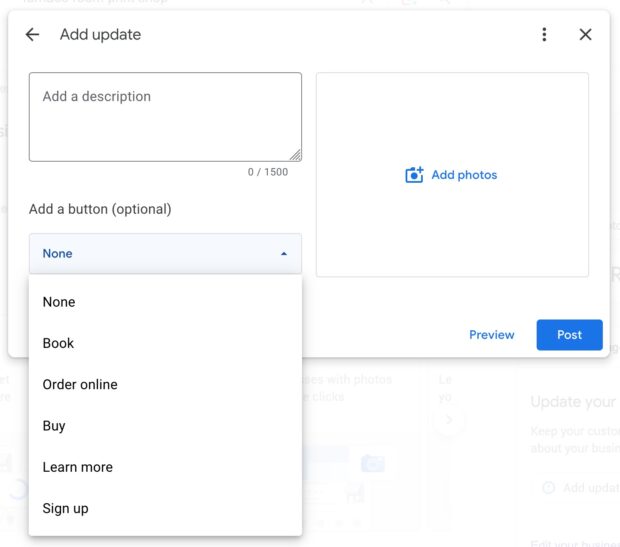
Post something promotional like your new product launch, or use this space to communicate holiday hours (in addition to changing it on your profile!) or special parking instructions while construction is happening nearby.
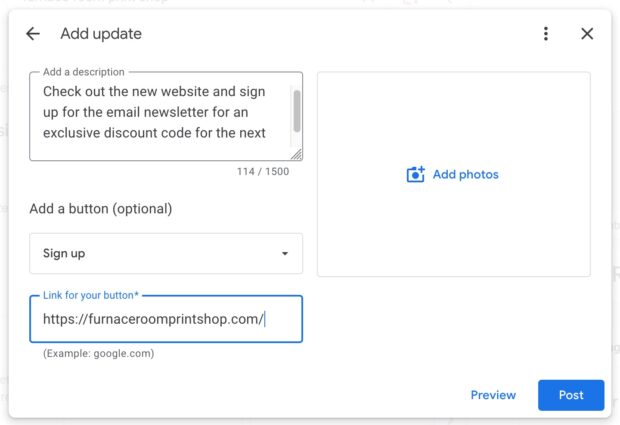
Import your products
Last but not least, if you sell physical products via your website, add those products to your Google Business Profile. In addition to appearing on your profile itself, your products can appear in Google Shopping, the most popular price comparison portal in the United States.
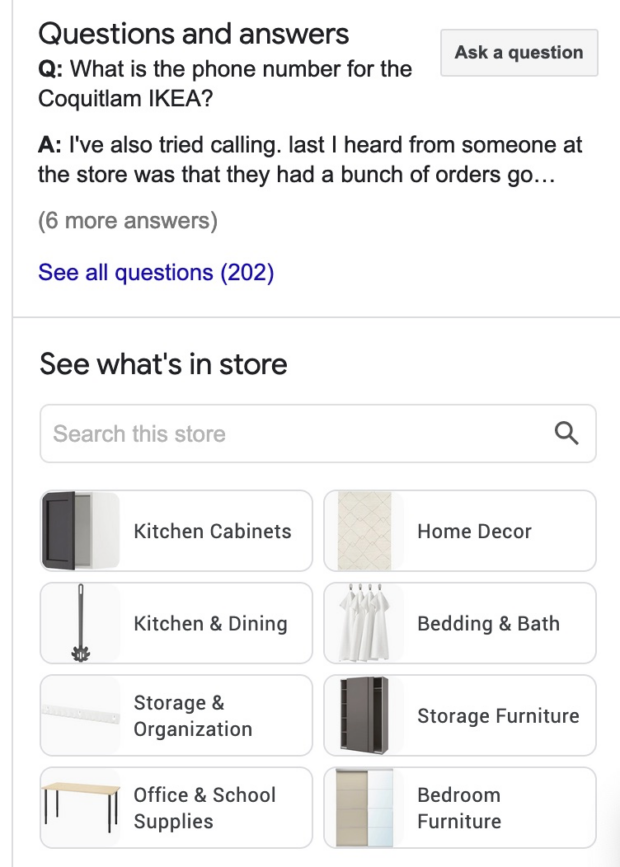
Source: IKEA Coquitlam on Google
To manually add products to your Google My Business profile, click on Edit products from your dashboard.
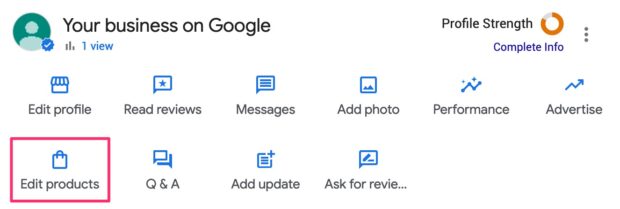
From here, a popup will appear where you can add your first product, including its title, category, price, description, URL, and a photo.
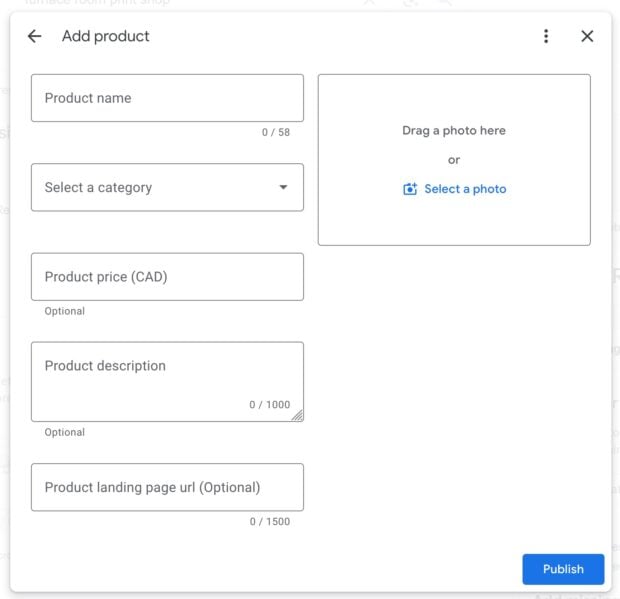
If you only sell a few products, it may be easiest to add them this way. But for anything more than a dozen or so items, there’s an easier, automated way with the delightfully named Pointy app.
You can either connect Pointy to your point-of-sale (POS) system or scan products with the Pointy scanner. Then your products will show up in Google search, Shopping, and on your Google Business Profile.
However, there are certain eligibility criteria to use Pointy, including requiring UPC barcodes on your products.
How to manage Google My Business with Hootsuite
Yep, you can update and manage your business profile on GMB in the same place you manage all your other social media accounts.
You’ll need to create and verify your Google Business Profile first before you can manage it inside Hootsuite.
Install the Google My Business app
Once you have your profile set up, install the free Google My Business app from the Hootsuite app directory.
To finish installing, choose whether to create a new Streams board or add your Google Business Profile data to one of your existing Stream boards. Choose an option and click Add to Streams.
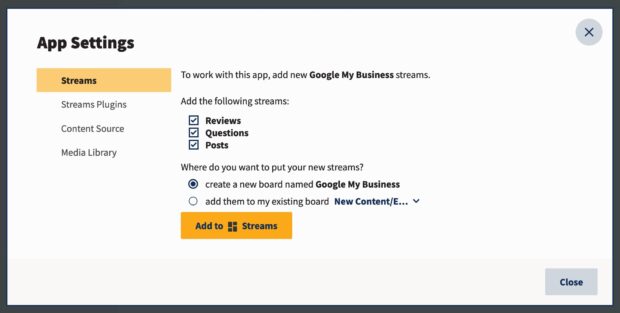
Set up your Google My Business Stream
Next, go to the Streams tab in your Hootsuite dashboard.
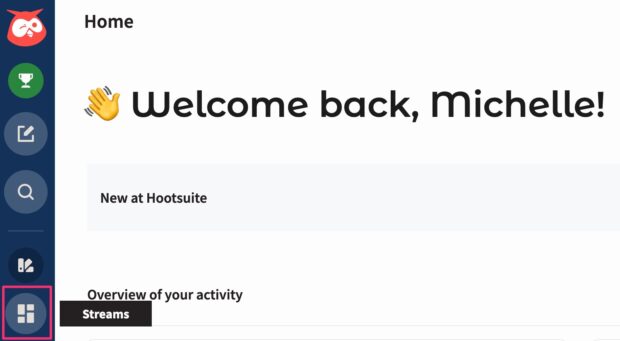
If you don’t already see the three columns for Posts, Reviews, and Questions, use the Add a Stream box on the right and click to add them.
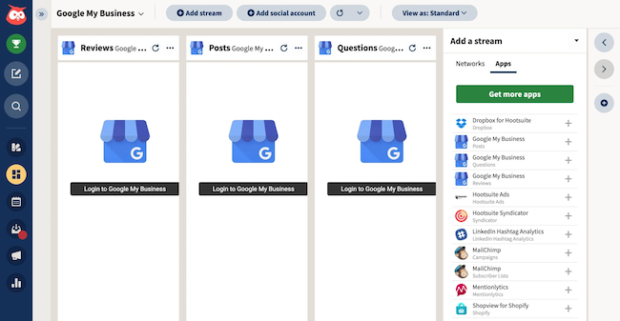
Click Login to Google My Business to connect the app to your Google Business Profile account. Of course, make sure to login with the Google account you use to manage your profile.
Confirm your business profile by selecting it then clicking Confirm.
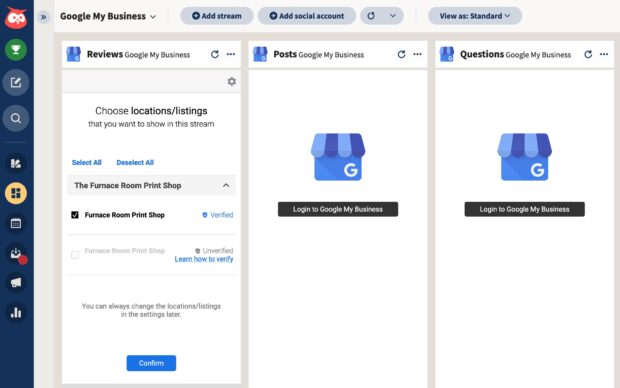
If you just created your Google Business Profile, you likely won’t have any customer questions or reviews to reply to, but having this Stream built into your Hootsuite dashboard makes it so easy to stay on top of them once they start rolling in.
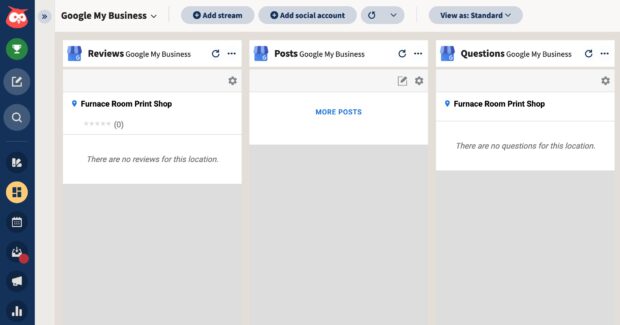
Post business updates from Hootsuite
Create new posts and publish directly to your Google Business Profile account from Hootsuite Streams by clicking the New Post icon in the Posts Stream.

Additionally, you can reply to reviews and answer questions, which both show up in Google search results and on your public profile, and help persuade new customers to visit you.
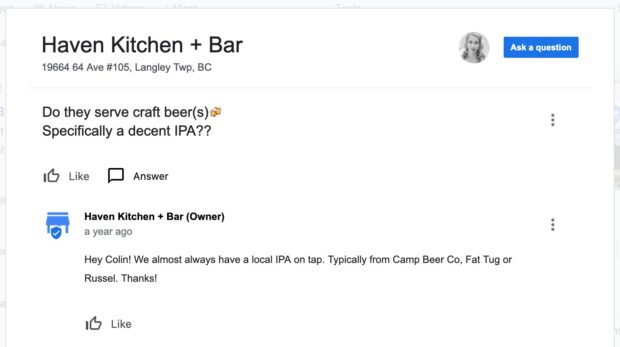
Source: Haven Langley on Google
For a full overview of everything this integration can do, check out this quick 3-minute overview:
Google My Business FAQs
Is Google My Business completely free?
Yes, creating a Google Business Profile is free. As long as you have a physical location, sell goods online, or meet customers in person, you can create a free Google My Business account.
How do I access my Google My Business page?
Access your Google Business Profile dashboard at https://www.google.com/business/ by logging in with the Google account you used to create your Google My Business account.
You can also search your business name and, as long as you’re logged in, your business profile dashboard shortcuts will appear at the top of the search results page.
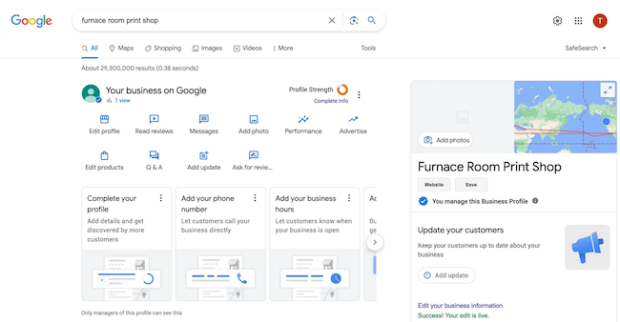
Is Google My Business still active?
Yes, Google My Business is now called Google Business Profile. It’s the same free service, now with additional features for restaurants, hotels, healthcare, and service businesses, plus new ways to get discovered across Google search and Google Maps.
Use Hootsuite to communicate with your customers via Google Business Profile and all your other social channels. Create, schedule, and publish posts to every platform, plus get valuable analytics, performance reports, and more. Try it free today.