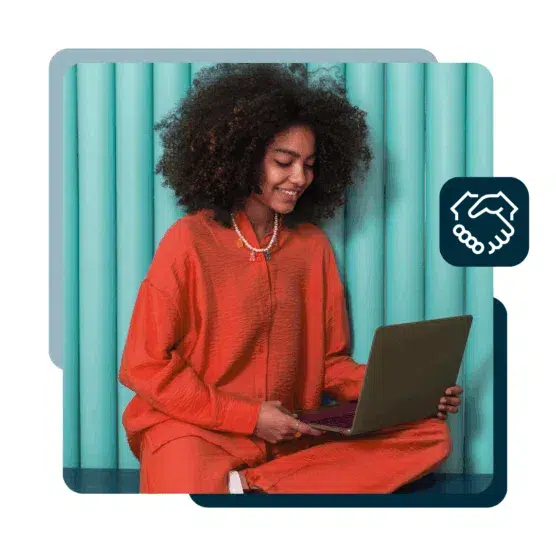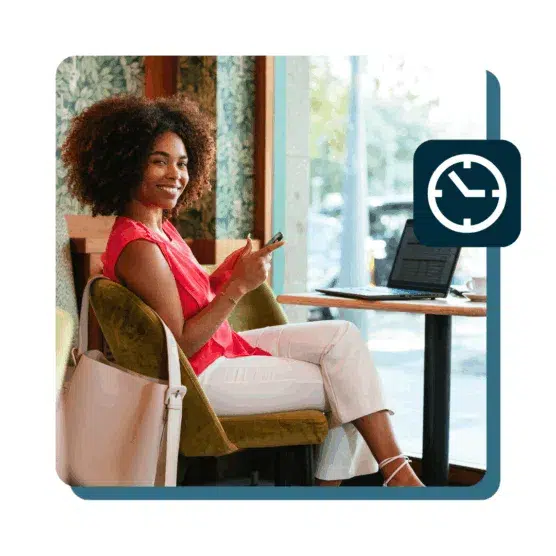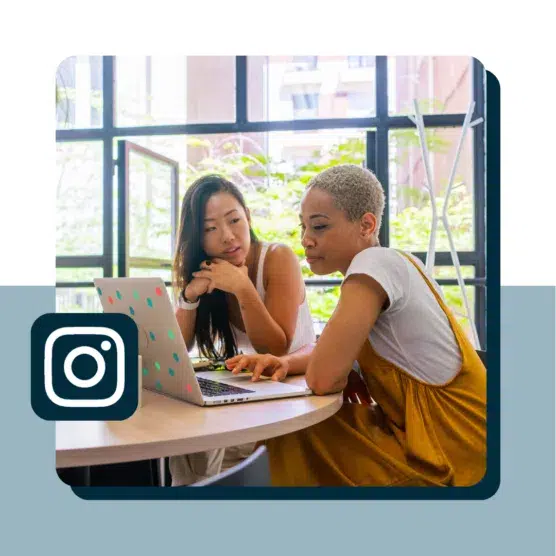Snapchat ist ein smartes Social Media-Tool, wenn es darum geht, die Markenbekanntheit zu erhöhen. Doch nur ein Prozent der Marketer haben Snapchat in ihre Strategien aufgenommen. Laut Wirtschaftswoche-Blogger Michael Kroker kam Deutschland Ende 2015 gerade mal auf 6 Prozent bei der Nutzung der Kurznachrichten-App. Dass Snapchat sich zumindest hierzulande noch nicht stärker durchgesetzt hat, könnte auch daran liegen, dass viele der Snapchat-Features einfach noch nicht bekannt genug sind.
Ich benutze Snapchat. Nicht nur, weil das auch meine Freunde tun, sondern, weil ich mich als Hootsuite-Mitarbeiter verpflichtet fühle, mit neuen Apps und Tools zu experimentieren. Bei Snapchat habe ich allerdings schnell festgestellt, dass meine typischen „Bild mit Bildunterschrift“-Posts wenig Eindruck machen. Nicht einmal meine gelegentlichen „Doodles” kamen an. Meine Snapchat-Kontakte hatten mir eine Welt voller Features und Tools eröffnet, von deren Existenz ich nichts wusste – und schon gar nicht, wie ich sie verwenden sollte.
Nach vielen Anleitungen und eigenen Erkundigungen kann ich Ihnen jetzt etliche Snapchat-Features zum Filmen, Editieren und Teilen mit Freunden zeigen, die Sie vielleicht noch gar nicht kannten. Oder bislang keine Ahnung hatten, wie man sie benutzt.
Filmen
Zoomen während gefilmt wird
Eine relativ neue Funktion bei Snapchat ist die Möglichkeit, während der Videoaufnahme heran- und herauszuzoomen. Das ist praktisch, wenn Sie weiter weg vom Geschehen sind (denken Sie nur an Ihren Platz in der hintersten Reihe bei dieser einen Konferenz) oder einen Aspekt Ihres Clips besonders betonen wollen.
Zum Heranzoomen starten Sie Ihre Aufnahme wie gewohnt und wischen dann mit einem anderen Finger auf dem Bildschirm nach oben. Das Bild verkleinern Sie durch einen Abwärtswisch. Wie stark der Zoom ist, hängt davon ab, wie weit hinauf oder hinunter Sie mit dem Finger wischen – ein intuitives und einfach zu benutzendes Feature, dass Ihnen dabei hilft, Ihre Video-Snaps zu modifizieren und damit interessanter zu machen.
Auf die zweite Kamera des Smartphones umschalten
2013 tauchte mit großem Trara eine App namens Frontback auf, mit der die Nutzer fast gleichzeitig zwei Bilder knipsen konnten – jeweils eines mit der vorderen und eines mit der hinteren Kamera. Die App ermöglichte das Anzeigen von zwei Perspektiven: was Sie sehen und wie Sie darauf reagieren.
Seit Anfang Juni 2015 bietet Snapchat ein sehr ähnliches Feature. Sie können zwar nicht zwei Fotos mit beiden Kameras machen, aber, während Sie ein Video aufnehmen, zwischen der vorderen und der Kamera auf die Rückseite des Smartphones wechseln. Sinn und Zweck sind derselbe: Ihren Followern zu zeigen, wie Sie auf das, was Sie da mit ihnen teilen, reagieren. Durch die zwei unterschiedlichen Sichtweisen werden die Videos interessanter und erzählen die Geschichte besser.
Wie Sie zwischen den Kameras wechseln? Einfach doppelt auf den Bildschirm tippen – aber vorher sicherstellen, dass Sie für die Aufnahme Ihres Gesichtes bereit sind.
Fotos aus Ihrer Bibliothek nutzen
Snaps müssen Live-Aufnahmen sein, die den Moment einfangen und sofort online gehen. Diese Eigenschaft von Snapchat ist speziell für Marken frustrierend. Nur dass das nicht stimmt – und ich keine Ahnung davon hatte.
In direkten Nachrichten an einen Ihrer Freunde oder Follower können Sie Fotos aus Ihrer Medienbibliothek snappen. Dafür wischen Sie einfach auf den Namen eines Freundes und klicken auf das blaue „Caption Bubble”. Sobald Sie im persönlichen Chat sind, tippen Sie auf den gelben Kreis. Damit startet die Kamera, aber rechts unten sehen Sie das letzte Bild aus Ihrer Fotobibliothek. Mit einem Tipp darauf öffnen Sie diese und können dort nun ein beliebiges auswählen, um es als Snap zu teilen.
Das ist perfekt für One-2-One-Unterhaltungen mit Ihrer Snapchat-Community. Eine Marke könnte zum Beispiel ihre Follower auffordern, eine Privatnachricht zu senden und dann mit einem vorbereiteten Bild antworten, das einen Rabattcode oder einen anderen Call-to-Action enthält. Diese Funktion kann Ihnen viel Zeit sparen.
Editieren
Die Schrift vergrößern
Mit einem Klick auf den kleinen „T“-Button rechts oben auf dem Snapchat-Screen können Sie Ihre Foto- und Video-Snaps mit Bildbeschriftungen versehen. Aber der voreinstellte Text ist sehr klein und nicht besonders wirkungsvoll, wenn es darum geht, Begeisterung oder andere starke Emotionen zu vermitteln. Bildbeschriftungen haben Besseres verdient.
Was viele nicht wissen: Sie können die Schriftart und -größe mit einem zweiten Tipp auf den „T“-Button ändern. Die neue Schriftart ist deutlich größer und fetter, als die ursprüngliche.

Dieser ohnehin schon größere Font lässt sich noch stärker vergrößern. Dafür platzieren Sie zwei Finger auf der Bildbeschriftung und ziehen diese dann auseinander, so, wie Sie auch sonst etwas vergrößern. Damit passen Sie die Größe der Beschriftung je nach Bedarf an.
Die Farbe einzelner Wörter ändern
So, jetzt ist Ihr Text groß, aber immer noch weiß. Sie haben eine aufregende und lebendige Marke, Sie können nicht immer weißen Text verwenden. Gut, dass es Snapchat ermöglicht, die Farbe jedes Textes in Ihren Snaps zu ändern. Sie können aber nicht nur die Farbe der kompletten Beschriftung ändern, sondern auch die einzelner Worte. Das lässt der Kreativität mehr Spielraum und ist besonders praktisch, wenn eines Ihrer Worte aufgrund seiner Position im Bild oder Video nicht in Auge springt.
Um die Farbe zu wechseln, tippen Sie zuerst zweimal auf das „T“, um eine größere Schriftart zu bekommen. und tippen dann Ihren Text ein. Auf der rechten Seite des Bildschirms sollten Sie jetzt eine Farbpalette sehen. Tippen Sie nun irgendwo auf dieses Farbband, und die Beschriftung wechselt die Farbe.

Um nur ein Wort anders einzufärben, doppeltippen Sie die Beschriftung selbst an und wählen „Markieren“, anschließend markieren Sie den gewünschten Text. Dadurch erscheint wieder das Farbband und Sie können die Farbe des markierten Textes mit einem einfachen Klick ändern. Wenn Sie wollen, können Sie das mit anderen Worten wiederholen.
Buchstaben als Umrandung verwenden
Vielleicht eher eine Spielerei als eine Funktion: Offenbar haben ein paar sehr schlaue Snapchat-Nutzer begonnen, einzelne Buchstaben als Rahmen für ihre Snaps zu verwenden. Beispielsweise können Sie ein „O“ nehmen, um einen ovalen Rahmen zu erzeugen oder ein „A“ für ein Dreieck.

Dafür erstellen Sie zuerst eine Beschriftung aus einem Buchstaben Ihrer Wahl, indem Sie die oben vorgestellte Funktion zur Vergrößerung der Schrift nutzen. Dann platzieren Sie zwei Finger auf den Bildschirm und ziehen diese auseinander, um diesen Buchstaben weiter zu vergrößern. Setzen Sie das solange fort und bewegen den Buchstaben dabei, bis der Buchstabe den Bildschirm so umrahmt, dass sich der gewünschte Effekt ergibt.
Filter (und die Uhrzeit, Temperatur oder Geschwindigkeit) hinzufügen
Wer sich mit Snapchat sehr gut auskennt, weiß wahrscheinlich schon, wie man einen Filter verwendet. Aber alle anderen will ich den sehr einfachen Vorgang kurz erklären. Ähnlich wie Instagram bietet Snapchat mehrere Filteroptionen, die über Ihre Fotos oder Videos gelegt werden können, darunter Farbfilter, spezifische Städtefilter, die Zeit, die Temperatur Ihres Aufenthaltsortes und seltsamerweise sogar Ihre Geschwindigkeit.
Um einen Filter einzusetzen, wischen Sie nach rechts oder links, nachdem Sie ein Foto oder Video gemacht haben. Normalerweise tauchen zuerst die Farbfilter auf, also wischen Sie weiter, bis Sie zu den kreativeren Varianten kommen. Und das ist auch schon alles, was Sie tun müssen.

Profitipp: Wenn Sie sich einen Farbfilter ausgesucht haben, halten Sie das Bild gedrückt und wischen mit einem anderen Finger, um Filter für Ort, Zeit, Temperatur oder Geschwindigkeit hinzuzufügen.
Freunde
Freunde mit Snapcodes hinzufügen
Freunde auf Snapchat zu finden, ist kein besonders intuitiver Prozess. Sie haben die Möglichkeit, Freunde anhand des Nutzernamens, aus Ihrem Adressbuch und „aus der Nähe“ hinzuzufügen. Das alles braucht eine Reihe nerviger Schritte, wie etwa die Freunde zu bitten, sich an ihren Usernamen zu erinnern oder ihn zu buchstabieren oder sie sogar erst ins Adressbuch aufzunehmen. Aber es gibt noch eine weitere Möglichkeit, die meiner Meinung nach die schlaueste und einfachste ist: Snapcodes.
Alle Snapchat-Nutzer haben einen individuellen Snapcode, der einem QR-Code ähnelt, aber spezifisch für dieses soziale Netzwerk ist. Ihr Snapcode ist ein gelbes Bild mit schwarzen Punkten und dem Snapchat-Geist; es lässt sich finden, wenn Sie den weißen Geist oben auf dem Kamerabildschirm anklicken.

Um neue Freunde hinzuzufügen, machen Sie ein Foto von deren Snapcode, rufen das „Freunde hinzufügen“-Menü auf, wählen „Mit Snapcode hinzufügen“ und dann das Foto des Snapcodes. Noch einfacher: Rufen Sie den Snapchat-Kamera-Screen auf und visieren Sie den Snapcode eines Freundes an (Sie müssen nicht einmal ein Foto machen). Die App erkennt, was Sie tun wollen und bietet Ihnen an, denjenigen als Freund hinzuzufügen.
„Discover“-Content mit Freunden teilen
Die „Discover“ Funktion von Snapchat ermöglicht es großen Publishern wie CNN oder Vice täglich einige ihrer Storys mit sämtlichen Snapchat-Nutzern zu teilen. Diese Snaps bieten eine schnelle und interessante Möglichkeit, um aktuellen Nachrichten und der Kulturszene zu folgen.
Viele Nutzer wissen gar nicht, dass sie diese Erfahrung auch mit ihren Freunden teilen können. Wenn Sie eine Discover-Story entdecken, die einem Freund gefallen könnte, können Sie Ihrem Freund die Story als Snap senden. Dafür drücken Sie länger auf den Snap. Dann öffnet sich dieser als Snap-Entwurf, den Sie genauso wie jedes andere Video bearbeiten oder mit Filtern versehen können, bevor Sie ihn mit Ihren Freunden teilen.
Einen Snap wiederholen
Also, der springende Punkt bei Snapchat ist, dass die Bilder und Videos, die Sie senden und empfangen, gleich wieder verschwinden, richtig? Dass diese nicht dauerhaft sind, zwingt Sie, aufmerksam zu bleiben. Was nur die Wenigsten wissen: einmal am Tag ist es möglich, diese Regel zu brechen.
Einmal am Tag erlaubt Ihnen Snapchat nämlich, einen einzelnen Snap noch einmal abzuspielen. Sie können allerdings nur den Snap wiedergeben, den Sie zuletzt abgespielt haben und der Nutzer, dessen Snap Sie wiederholen, wird darüber informiert. Also wählen Sie klug aus.

Um die Replay-Funktion zu aktivieren,öffnen Sie die Einstellungen. Wählen Sie dort den „Verwalten“-Tab und „Weitere Services“ und aktivieren Sie „Wiederholen“. Danach tippen Sie auf den zuvor angesehen Snap und Sie werden gefragt, ob Sie diesen Snap nochmals abspielen wollen. Genießen Sie die Wiederholung, denn Sie müssen nun bis morgen auf eine weitere Chance dazu warten.
Die Snapchat-Story auf dem Smartphone speichern
Haben Sie sich schon mal eine Ihrer älteren Snapchat-Storys angesehen und sich dabei daran erinnert, dass Sie damals einen besonders interessanten oder unterhaltsamen Tag hatten? Wussten Sie, dass Sie diese Storys als Video-Datei auf Ihrem Smartphone speichern können?
Um eine Story zu speichern, öffnen Sie das Story-Menü und drücken dann auf die drei Punkte auf der rechten Seite Ihrer Story. Das öffnet ein weiteres Menü, das eine Dropdown-Liste mit jedem in der Story enthaltenen Clip sowie einen nach unten zeigenden Pfeil enthält. Wenn Sie auf diesen drücken, wird die gesamte Story heruntergeladen.
Damit können Marken ihre Snapchat-Storys für übergreifende Promotions nutzen und sie auf Facebook oder in anderen Netzwerken teilen. Wenn Sie Snapchat eher gelegentlich nutzen, dann freuen Sie sich einfach daran, Ihre Storys anzusehen (und nachzuerleben), so oft Sie Lust dazu haben.
Sie wollen mehr über Trends in Social Media lernen? Hören Sie sich unser kostenfreies Webinar „Globale Social Media Trends 2016 kennen und profitieren“ an!