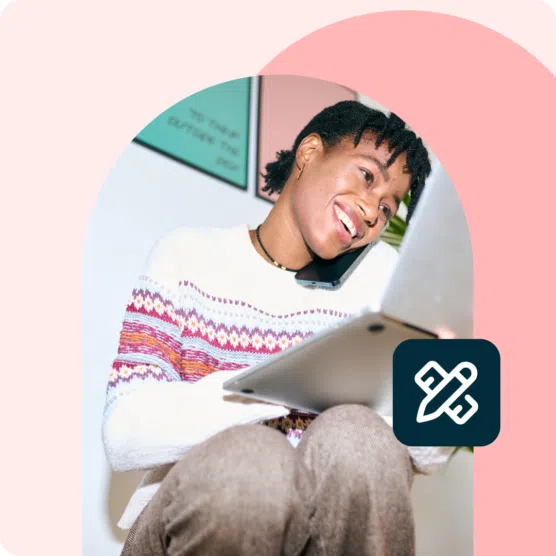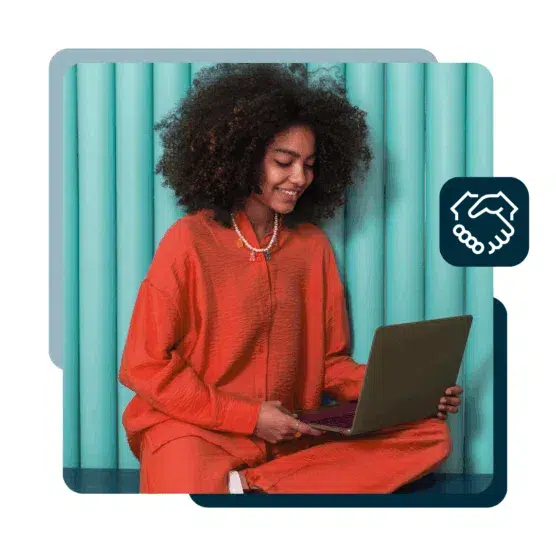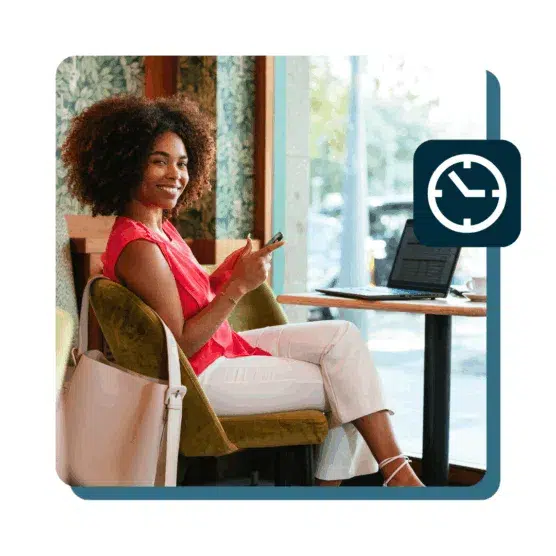Laut offizieller Statistik hat YouTube über 1 Milliarde Nutzer weltweit. Täglich werden auf der Mutter aller Videoplattformen 1 Milliarde Stunden Videos angesehen. Fest steht: Bewegtbild kommt an, und die Beliebtheit von Social Media-Videos nimmt weiterhin zu. In Deutschland sollen aktuell geschätzte 6 Millionen aktive Nutzer auf YouTube unterwegs sein. Damit gehört dieses Social Media-Netzwerk definitiv zu den relevanten Marketing-Kanälen für Unternehmen jeder Größe und Branche.
Doch Ihr Erfolg als Social Media-Vermarkter hängt wesentlich davon ab, wie gut Sie die Kanäle kennen, in denen Sie vertreten sind. Zu den effektivsten Methoden der Zielgruppenansprache in den sozialen Medien zählen heute Social Media-Videos. Deshalb sollten Sie beim Thema Video auch mal tiefer in die Trickkiste greifen. Wer das gesamte Arsenal der verfügbaren Video-Tools kennt und beherrscht, welkt garantiert nicht als Social Media-Mauerblümchen dahin.
In diesem Beitrag präsentieren wir Ihnen eine Reihe von YouTube-Hacks und erklären Ihnen, wie Sie diese erweiterten Features einsetzen können, um Ihre Zuschauer zu begeistern.
Legen wir los!
Bonus: Laden Sie sich diesen kostenlosen Leitfaden herunter und entdecken Sie, wie Sie die Interaktion in den sozialen Medien steigern können – durch verbesserte Zielgruppenanalyse, genauere Kundenansprache und die einfach zu nutzende Social Media-Software von Hootsuite.
15 YouTube Tricks, Tipps und versteckte Funktionen
1. So erstellen Sie Links, die an einen bestimmten Punkt in einem YouTube-Video springen
Haben Sie schon einmal ein Video verschickt, das sich der Empfänger erst ab einem bestimmten Punkt ansehen soll? Zum Beispiel ab dann, wenn Ihr Chef in einem Videoclip interviewt wird oder – noch besser – ab dem Moment, als die berüchtigte Cobra Cat ihren Spitznamen erwarb?
Statt dem Betrachter eine Zeit anzugeben, zu der er „vorspulen” soll, können Sie ganz einfach einen Link erstellen, der in Ihrem Video automatisch zum gewünschten Punkt springt.
Dafür gibt es zwei Methoden:
Wie man den „Teilen“-Button benutzt:
- Gehen Sie auf das Video, und klicken Sie auf Teilen (unterhalb des Videotitels).
- Kreuzen Sie unter dem ersten der nun erscheinenden Tabs (ebenfalls mit Teilen bezeichnet) das Kästchen neben Start um an, und tragen Sie die gewünschte Startzeit ein.
- Noch einfacher: pausieren Sie das Video an der Stelle, wo es starten soll – und YouTube füllt das Feld automatisch für Sie aus.
- Kurz nach Eingabe der Startzeit taucht ein kleiner Zusatz am Ende des Video-Links auf, der Ihre Startzeit markiert. Im untenstehenden Beispiel ist das ?t=1m41s. Kopieren Sie diesen Link, und teilen Sie ihn.

Bild: YouTube
Wie man die Video-URL zu einem bestimmten Zeitpunkt kopiert:
- Pausieren Sie das Video an der Stelle, an der es automatisch abgespielt werden soll, und klicken Sie mit der rechten Maustaste in das Video.
- Nun erscheint ein Pop-up-Feld, in dem diverse Optionen aufgeführt sind.
- Klicken Sie auf Video-URL an dieser Stelle kopieren.
- Der Video-Link mit der vorgegebenen Zeit wird in Ihre Zwischenablage kopiert, damit Sie ihn von dort aus teilen können.
- Wer den Link anklickt, landet dann umgehend bei der „Sternstunde“ der Cobra Cat.

Bild: YouTube
2. So sehen Sie das schriftliche Transkript für jedes Video
YouTube generiert automatisch Transkripte für jedes auf seiner Plattform erstellte Video. Für vielbeschäftigte Social Media-Vermarkter kann diese Funktion auf die unterschiedlichste Weise nützlich sein – zum Beispiel dann, wenn man Zitate aus einem Interview übernehmen oder das Drehbuch eines Videos in schriftlicher Form haben will.
So funktioniert’s:
- Gehen Sie auf das Video, und klicken Sie unterhalb des Videotitels auf Mehr.
- Klicken Sie in der nun erscheinenden Auswahlliste auf Transkript.
- Wenn „Transkript“ nicht auftaucht, hat der Video-Ersteller diese Option verborgen.
- Das vollständige Transkript taucht nun unterhalb des Videos auf.
- Beachten Sie bitte, dass viele Videomacher ihre Transkripte nicht bearbeiten und diese daher nicht optimal sein könnten.

Bild: Hootsuite auf YouTube
3. Verbessern Sie die SEO Ihres Videos, indem Sie ein Transkript bearbeiten oder hochladen
Content-Entwickler und Marketingfachleute wissen, dass Sichtbarkeit der Schlüssel zum Erfolg ist. Zu den wichtigsten Methoden zur Verbesserung der Sichtbarkeit gehört die Suchmaschinenoptimierung (SEO), die dafür sorgt, dass Ihre Inhalte in den Suchergebnissen höher platziert werden.
Wenn Sie ein YouTube-Video für Suchmaschinen optimieren wollen, brauchen Sie in das Beschreibungsfeld zum Video nur ein Transkript einzufügen.
So funktioniert’s:
Gehen Sie in YouTube auf Ihr Video, und klicken Sie auf das Untertitel/CC-Symbol unterhalb des Abspiel-Pfeilsymbols („CC“ steht für „closed caption“ – Szenenbeschreibung). Sie werden nun aufgefordert, Ihre Sprache einzustellen. Wählen Sie die Sprache, in der das Video gehalten ist. Danach haben Sie die Wahl zwischen vier Methoden, Ihrem Video Untertitel oder Szenenbeschreibungen hinzuzufügen, indem Sie …
- … Ihr Transkript als Datei hochladen. Google (das Mutterunternehmen von YouTube) schlüsselt detailliert auf, welche Dateitypen Sie hochladen können
- … das Transkript Ihres Videos schriftlich eingeben oder hineinkopieren, wobei das Untertitel-Timing automatisch eingestellt wird
- … Ihre Untertitel oder Szenenbeschreibungen eingeben, während Sie das Video betrachten
- … einen Dienstleister damit beauftragen, Ihr Video zu transkribieren (oder zu übersetzen). Mehr darüber erfahren Sie in dieser YouTube-Anleitung.
4. So teilen Sie Playlists und arbeiten dabei mit anderen Nutzern zusammen
Wenn Sie Ihrem YouTube-Kanal Playlists hinzufügen, können Ihre Zuschauer Ihre Videos leichter finden und teilen. Der Sportbekleidungshändler Lululemon verwendet Playlists, um seine Videos nach mehreren Kategorien – unter anderem Produktart und Region – zu sortieren. Das erleichtert es den Fans, für sie interessante Videos schnell zu entdecken.

Bild: Lululemon auf YouTube
Wie man eine Playlist erstellt:
- Klicken Sie auf das Video-Manager-Symbol über Ihrem Banner auf der Hauptseite Ihres Kanals.
- Klicken Sie nun auf Playlists in der linken Seitenleiste und dann auf Neue Playlist rechts oben auf der Seite.
- Geben Sie Ihrer Playlist einen Titel.
- Wählen Sie die Option „Öffentlich“.
- Klicken Sie auf Erstellen.
- Und schon haben Sie ruckzuck Ihre erste Playlist erstellt!
Wenn Sie Ihrer Playlist ein Video hinzufügen möchten, können Sie dies auf zwei Arten tun – entweder gleich, während Sie das betreffende Video betrachten, oder auf Ihrer Playlist-Seite.
Wie man ein Video während des Betrachtens hinzufügt:
- Klicken Sie auf das Hinzufügen-Symbol unterhalb des Abspiel-Pfeilsymbols.
- Wählen Sie aus der erscheinenden Liste die gewünschte Playlist aus.
Wie man ein Video auf der Playlist-Seite hinzufügt:
- Gehen Sie auf die Playlist, der Sie ein Video hinzufügen wollen.
- Klicken Sie oben rechts auf der Seite auf Videos hinzufügen.
- Nun werden Sie aufgefordert, ein Video auf eine von drei Arten hinzuzufügen: über Videosuche, eine URL oder eines Ihrer bereits bestehenden YouTube-Videos.
- Wählen Sie die gewünschte Option aus, und gehen Sie dann wieder auf Videos hinzufügen.

Bild: YouTube
Ein schickes Extra: Sie können auch Freunde und andere Zuschauer einladen, in Sachen Playlists mit Ihnen zusammenzuarbeiten.
Wie man andere Nutzer zur Zusammenarbeit bei Playlists einlädt:
- Gehen Sie auf Ihre Playlists-Seite.
- Wählen Sie die Playlist aus, zu der Sie Leute einladen wollen.
- Klicken Sie auf das Playlist-Einstellungen-Symbol (rechts vom Vorschaubild Ihrer Playlist).
- Klicken Sie im nun erscheinenden Fenster auf den Tab Zusammenarbeit.
- Aktivieren Sie die Option Mitwirkende können Videos auf dieser Playlist hinzufügen.
- Kopieren Sie den dadurch generierten Link, und schicken Sie ihn an die Leute, mit denen Sie zusammenarbeiten möchten.
- Wer den Link erhält, kann uneingeschränkt Videos zu Ihrer Playlist hinzufügen oder die Reihenfolge darin verändern.

Bild: YouTube
5. So speichern Sie Videos, um sie später anzusehen
Gerade bei der Recherche oder eine andere Tätigkeit vertieft, als Ihnen plötzlich ein großartiges Video auffällt? Es wäre doch schön, wenn Sie dieses Video einfach markieren und später ansehen könnten, statt sich von Ihrer Arbeit ablenken zu lassen. Und genau das können Sie, liebe Social Media-Freunde, dank der Später ansehen-Funktion von YouTube auch tun!
Mit diesem Feature lassen sich Videos – ähnlich wie mit Video speichern auf Facebook – ganz einfach spontan zur späteren Betrachtung abspeichern.

Bild: YouTube
Wie man Videos zu „Später ansehen“ hinzufügt:
- Klicken Sie auf das Hinzufügen-Symbol unterhalb des Abspiel-Pfeilsymbols (genauso wie beim Hinzufügen eines Videos zu einer Playlist).
- Wählen Sie jetzt im Aufklappmenü Später ansehen.
- Um sich Ihre gespeicherten Videos anzusehen, gehen Sie auf Ihre YouTube-Homepage (dazu klicken Sie die drei waagerechten Striche, den so genannten „Burger”, oben links auf der Seite an) und wählen die Später ansehen-Option aus.

Bild: YouTube
6. So erreichen Sie mit Infokarten mehr Interaktion
Im Social Media-Marketing dreht sich alles um Engagement. Es reicht nicht, wenn ein Fan Ihren Content sieht – er sollte auch damit interagieren.
Dank der YouTube-Infokarten-Funktion kann Ihre Zielgruppe nun auch ganz einfach mit Ihren Videos interagieren.
Diese YouTube-Infokarten sind im Wesentlichen kleine Pop-up-Kästchen, die Sie Ihren Videos hinzufügen, um die Aufmerksamkeit des Betrachters auf andere interessante Bereiche zu lenken – wie zum Beispiel weitere Videos und Kanäle, Ihre Website oder auch Umfragen. Infokarten funktionieren übrigens gleichermaßen im Desktop- wie im Mobil-Format.
So funktioniert’s:
- Klicken Sie auf Ihr Kanalsymbol, und gehen Sie auf Creator Studio.
- Klicken Sie nun die Option Video-Manager in der linken Seitenleiste Ihrer YouTube-Homepage an.
- Gehen Sie auf das Video, zu dem Sie eine Infokarte hinzufügen wollen, und klicken Sie daneben auf Bearbeiten.
- Wählen Sie oben in der Tab-Leiste die Option Infokarten.
- Klicken Sie auf Infokarte hinzufügen, und entscheiden Sie sich dann in einer Auswahlliste für den gewünschten Kartentyp.
- Sobald Sie Ihre Infokarte erstellt haben, können Sie sie an der gewünschten Stelle im Video platzieren.

Bild: YouTube
7. So fügen Sie einen Abspann zur Bewerbung Ihrer anderen Videos hinzu
Je länger Sie das Interesse Ihrer Zuschauer fesseln, desto größer ist die Chance, sie mit Ihrer Kampagne zu erreichen. Auf YouTube eignen sich Abspänne sehr gut für diesen Zweck. Sie wissen nicht, was damit gemeint ist?
Abspänne sind Bilder, die während der letzten 5 bis 20 Sekunden eines YouTube-Videos zu sehen sind. Sie dienen dazu andere Videos oder Inhalte zu promoten. Sie haben sie wahrscheinlich schon bei Ihren Lieblingsmusikern gesehen, die Sie damit für ihre anderen Songs interessieren wollen – wie am Ende des LP-Videos „Tightrope“.

Bild: LP auf YouTube
Anleitung:
- Steuern Sie Ihren Video-Manager an.
- Klicken Sie neben dem Video, dem Sie einen Abspann hinzufügen möchten, auf Bearbeiten.
- Klicken Sie im Auswahlmenü auf Abspann.
- Nun können Sie ausprobieren, wie Ihr Abspann aussehen soll, indem Sie entweder:
- ein Element hinzufügen: Wählen Sie das Element aus, das Sie hinzufügen wollen (es gibt vier Möglichkeiten), und klicken Sie danach auf Element erstellen,
- aus einem Video kopieren: Kopieren Sie dazu einfach den Abspann eines Ihrer anderen Videos und importieren Sie ihn in Ihr neues Video,
- eine YouTube-Vorlage benutzen: Google stellt eine Reihe vordefinierter Formate zur Verfügung, aus denen Sie Ihren Abspann leichter erstellen können.
8. So erstellen Sie eine benutzerdefinierte YouTube-URL
Sie haben hart daran gearbeitet, Ihren Fans über all Ihre Social Media-Kanäle hinweg ein nahtloses Nutzererlebnis zu liefern – da sollten Sie auch YouTube einbeziehen. Mit einer benutzerdefinierten URL sorgen Sie dafür, dass auch Ihr dortiger Kanal einprägsam und leicht zu merken ist. Die URL kann den Namen Ihres Unternehmens, einer Kampagne oder eines Produkts enthalten. Bei Hootsuite haben wir uns für die simple Variante https://www.youtube.com/hootsuite entschieden.
Allerdings kommt eine benutzerdefinierte URL nicht für alle Kanäle in Frage. Um sich dafür zu qualifizieren, muss Ihr Kanal
- mehr als 100 Abonnenten haben
- mindestens 30 Tage bestehen
- als Kanalsymbol ein hochgeladenes Foto haben
- über hochgeladene Kanalbilder verfügen
Auf der Hilfeseite der Plattform erfahren Sie mehr über die Zulassungsvoraussetzungen für eine YouTube-URL.
Erfüllt Ihr Kanal die genannten Bedingungen, wird in Ihren erweiterten Kontoeinstellungen ein entsprechender Hinweis angezeigt.
Wichtiger Hinweis: Achten Sie darauf, dass Sie mit Ihrer benutzerdefinierten URL 100-prozentig zufrieden sind, bevor Sie sie speichern. Sobald sie einmal erstellt ist, können Sie nichts mehr daran ändern.
Anleitung:
- Klicken Sie auf Ihrer YouTube-Seite oben rechts auf das Symbol Einstellungen und anschließend unter Ihrem Kontonamen auf Erweitert.
- Wählen Sie nun den Link neben Du bist berechtigt, eine benutzerdefinierte URL zu verwenden (sofern Ihr Kanal alle Voraussetzungen erfüllt).
- Nun erscheint das Kästchen Benutzerdefinierte URL auswählen, in dem Sie die benutzerdefinierten URLs sehen, die Google für Sie genehmigt hat.
- Klicken Sie auf URL ändern und stimmen Sie den Google-Nutzungsbedingungen für benutzerdefinierte URLs zu.
- Stellen Sie sicher, dass Sie mit der gewählten URL absolut zufrieden sind (weil Sie sie danach nicht mehr ändern können), und klicken Sie auf Auswahl bestätigen.
Damit haben Sie eine benutzerdefinierte URL erstellt, unter der Sie Ihre Zielgruppe leicht erreichen kann.
9. So fügen Sie Ihrem Video lizenzfreie Toneffekte und Musiktitel hinzu
In der Audio-Bibliothek von YouTube finden Sie jede Menge hochwertige Sounds und Musikstücke. Ein Kreativer, der seinen Videos mehr Flair verleihen will, sollte diese tolle Quelle unbedingt nutzen – zumal alle Dateien dort lizenzfrei sind!
Anleitung:
- Um aus der Audio-Bibliothek von YouTube Musiktitel oder Sounds auszuwählen, gehen Sie auf Ihr Creator Studio.
- Klicken Sie auf Erstellen.
- Wählen Sie im Aufklappmenü Audio-Bibliothek.
- Nun taucht ein Bildschirm auf, der den ganzen Reichtum der Audio-Bibliothek von YouTube zeigt. „Kostenlose Musik“ und „Soundeffekte“ sind links oben nach Tabs geordnet.
- Wenn Ihnen ein Stück gefällt, klicken Sie einfach auf den Download-Pfeil neben dem Titel, und speichern Sie ihn zur späteren Verwendung auf Ihrem Computer.

Bild: YouTube
10. So terminieren Sie ein Video zur späteren Veröffentlichung
Ihr Unternehmen hat eine ganze Videoreihe erstellt, die Sie sofort hochladen könnten – aber Sie wollen Ihre Abonnenten nicht mit derart vielen Updates in so kurzer Zeit bombardieren.
Wenn Sie Ihren YouTube-Kanal mit Hootsuite managen, können Sie ganz einfach Videos hochladen und zur späteren Veröffentlichung speichern.
Wie das funktioniert, erfahren Sie in unserem Anleitungsvideo:
https://www.youtube.com/watch?v=6mYSFV12EFU
Erfahren Sie, wie Sie noch mehr aus Hootsuite herausholen – mit den kostenlosen Social Media-Trainings der Hootsuite Academy.
11. So erstellen Sie eine originelle Foto-Diashow auf YouTube
YouTube-Inhalte müssen nicht immer echte Videos sein. Mit der Diashow-Funktion lassen sich Fotos schnell und einfach zu einer ansprechenden Präsentation zusammenstellen.
Anleitung:
- Klicken Sie auf das Hochladen-Symbol (den nach oben zeigenden Pfeil) rechts oben auf Ihrer YouTube-Seite.
- Es erscheint ein Bildschirm, auf dem man Videos hochladen kann.
- Klicken Sie unter der Überschrift Diashow auf Erstellen.
- Nun können Sie die gewünschten Fotos entweder von Ihrem Computer hochladen oder aus einem bestehenden Google+-Fotoalbum auswählen.
- Wenn Sie alle Ihre Bilder hochgeladen haben, klicken Sie unten links auf Auswählen.
- Verschieben Sie die Bilder per Drag & Drop in die gewünschte Reihenfolge und klicken Sie dann auf Weiter.
- Sie werden zu einer Vorschau Ihrer Diashow mit den YouTube-Standardeinstellungen weitergeleitet – diese lassen sich alle mühelos anpassen.
- Fügen Sie jetzt ein paar Sound-Elemente hinzu, um Ihre Slideshow richtig aufzupeppen. Wählen Sie dazu unter Audio eine Audiodatei aus der Audio-Bibliothek aus.
- Wollen Sie lieber eine stumme Diashow zeigen? Um die Musik wegzulassen, wählen Sie einfach Kein Audio.
- Sobald Sie mit allem zufrieden sind, klicken Sie auf Hochladen und warten Sie, bis YouTube Ihre Slideshow verarbeitet hat.
Mehr über YouTube-Diashows erfahren Sie auf dieser Hilfeseite von Google.

Bild: YouTube
12. So erstellen Sie einen Livestream direkt aus YouTube
Steht bei Ihnen ein Webinar oder eine Präsentation an, die Sie gerne live streamen würden? Dann freuen Sie sich: auch das geht direkt aus YouTube.
Große Marken wie das Bildungsunternehmen Mindvalley Academy arbeiten schon geraume Zeit mit YouTube, um ihre Flagship-Events zu streamen und so auf einfache Weise live mit ihrem weltweiten Publikum zu interagieren.

Bild: Mindvalley Academy auf YouTube
So funktioniert’s:
Zuerst will YouTube wissen, ob Ihr Kanal bestätigt ist und in den vergangenen 90 Tagen keine Livestream-Beschränkungen für Sie vorlagen.
Sobald Sie das überprüft haben, gibt es zwei Optionen, wie Sie Ihren Livestream einrichten können: „Jetzt streamen“ und „Veranstaltungen“. Los geht’s: Klicken Sie auf „Hochladen“-Symbol auf Ihrer Seite, und klicken Sie dann unter Livestreaming auf Jetzt starten.

Bild: YouTube
Von dort aus werden Sie in den Livestreaming-Bereich Ihres Creator Studios weitergeführt.
Wie man „Jetzt streamen“ benutzt:
Die „Jetzt streamen“-Option ist bei YouTube automatisch voreingestellt, was die Nutzung der Livestreaming-Möglichkeiten stark erleichtert.
Um „Jetzt streamen“ zu starten, müssen Sie zuerst einen Encoder herunterladen und einrichten. Google informiert Sie detaillierter zum Set-up und der Nutzung des Encoders.

Bild: YouTube
Wie man YouTube-„Veranstaltungen“ nutzt:
Mit der „Veranstaltungen“-Option haben Sie eine umfassendere Kontrolle über Ihren Livestream als mit „Jetzt streamen“. Sie können Ihre Datenschutzeinstellungen festlegen, Start- und Endzeit eingeben, Reserve-Streams aktivieren und mehrere gleichzeitig stattfindende Livestreams erstellen.
Um loszulegen, klicken Sie die Events-Option in Ihrem Creator Studio an, und geben Sie unter Allgemeine Informationen die erforderlichen Informationen ein.
Mehr Informationen über das Set-up von Event-Livestreams gibt es auf dieser Google-Hilfeseite.
13. So laden Sie ein 360°-Video auf YouTube hoch
Die 360°-Videos von YouTube sind seit 2015 verfügbar und erfreuen sich enormer Beliebtheit. Das Feature ist sowohl bei renommierten Marken wie bei Prominenten angesagt, die atemberaubende Videos produzieren wollen – zum Beispiel die wirklich schwindelerregende Produktion von Yves Saint Laurent.
https://www.youtube.com/watch?v=iJOqV25M0GU
Sie müssen aber keine weltbekannte Marke sein, um Ihren 360°-Content zu teilen. Mit der richtigen Ausrüstung und etwas technischem Know-how können auch Sie Ihre Zielgruppen mit einem immersiven Videoerlebnis begeistern.
Für den Anfang benötigen Sie eine Kamera mit 360-Grad-Funktion. Derzeit ist Google mit drei Modellen kompatibel:
Technische Einzelheiten zum Set-up und der Veröffentlichung von 360°-Videos erfahren Sie auf dieser Google-Hilfeseite.
14. So sehen Sie mit YouTube Red werbefreie Videos – auch offline
Haben Sie genug davon, dass Ihr YouTube-Erlebnis andauernd durch Werbeclips gestört wird? Dann verbannen Sie diese ein für allemal aus Ihrem Leben – mit dem Aboservice YouTube Red.
Ähnlich wie Google Play oder Spotify liefert Ihnen dieser – allerdings nur in manchen Ländern verfügbare – Service ein werbefreies Video- und Audioerlebnis für kleines Geld (derzeit nur 9,99 US-Dollar monatlich). Noch besser: Sie können die Videos auch speichern und offline betrachten. Langweilige „Bordunterhaltung” wie im Flugzeug ist damit Geschichte.
15. So greifen Sie mit YouTube Kids auf eine ‘sichere’ Version von YouTube zu
Besorgt, welche Videos sich Ihre lieben Kleinen ansehen, wenn Sie nicht dabei sind?
Mit YouTube Kids können Sie ganz einfach kontrollieren, was Ihre Kinder sehen. Google hat diese Version für Minderjährige – im Gegensatz zum Erwachsenen-YouTube – mit Filtern ausgestattet, die anstößige Inhalte aussortieren. Und YouTube Kids ist noch dazu gratis!
Wenn Sie Ihren Nachwuchs schützen wollen, laden Sie die App (für Android und iOS verfügbar) auf dessen Smartphone, Tablet oder Computer herunter. Anschließend können Sie das YouTube-Erlebnis für Ihr Kind noch genauer definieren, indem Sie etwa einstellen, wie lange es ununterbrochen schauen darf und ob es ungehindert nach Inhalten suchen kann.
So, das war’s für heute.
Wir hoffen, dass Sie das YouTube-Erlebnis Ihrer Marke mit diesen 15 Hacks und -Tricks erfolgreich anreichern können. Wie Sie Ihren YouTube-Kanal profilieren können, erfahren Sie in unserem Blog-Post 11 clevere Methoden, Ihren YouTube-Kanal zu promoten.
Managen Sie Ihre YouTube-Präsenz auf einfache Art mit Hootsuite. Terminieren und veröffentlichen Sie Videos, interagieren Sie mit Ihren Followern, moderieren Sie Kommentare und entdecken Sie mit Schlagwort-Suchstreams andere YouTube-Inhalte – alles auf einem einzigen Dashboard.