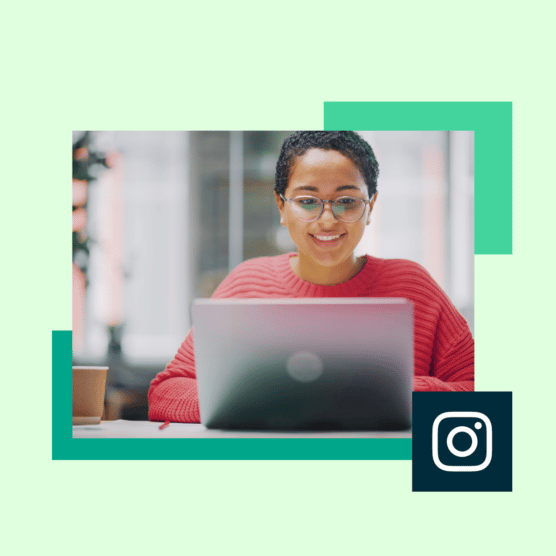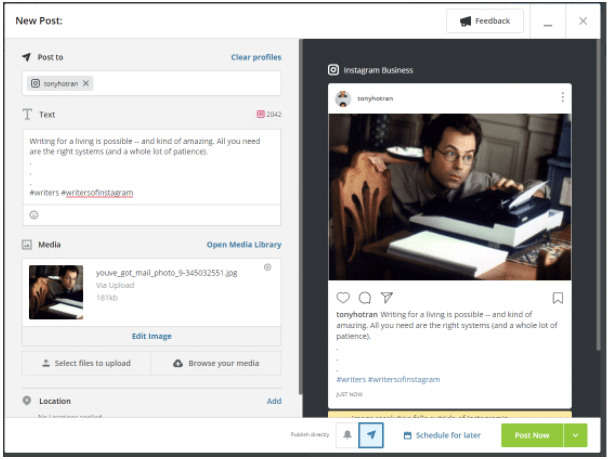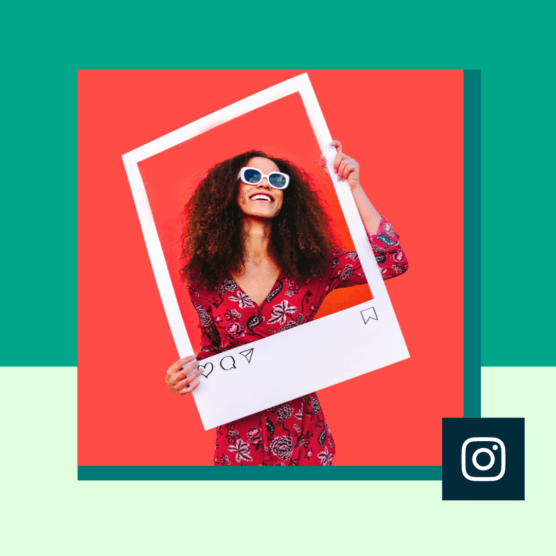Table of Contents
Sind Sie es leid, von Ihrem Handy aus auf Instagram zu posten? Wollten Sie immer schon wissen, wie Sie das stattdessen von Ihrem PC oder Mac aus tun können?
Dann sind Sie hier an der richtigen Adresse. Wenn Sie direkt vom Desktop auf Instagram veröffentlichen, sparen Sie Zeit und sind flexibler beim Hochladen von Content (z. B. bearbeiteten Videos und Bildern).
Und Sie müssen Ihre Insta-Posts nicht erst auf Ihr Smartphone hochladen.

Erstellen. Planen. Veröffentlichen. Interagieren. Messen. Gewinnen.
30 Tage kostenlos testenIm Folgenden stellen wir Ihnen drei Möglichkeiten vor, wie Sie vom Computer aus auf Instagram posten können.
Oder schauen Sie sich dieses Video von unseren Freunden bei Hootsuite Labs an, um zu sehen, wie einfach es sein kann:
So posten Sie vom Desktop aus auf Instagram
Im Folgenden erfahren Sie, wie Sie von Ihrem PC oder Mac aus auf Instagram posten können. Wir zeigen Ihnen außerdem, wie Sie mit Hootsuite — das mit beiden Betriebssystemen funktioniert — Ihre Beiträge veröffentlichen können.
Methode 1: So posten Sie von Ihrem Computer mit Hootsuite auf Instagram
Um von einem PC oder Mac mit Hootsuite auf Instagram zu posten, folgen Sie diesen Schritten:
- Melden Sie sich auf Ihrem Hootsuite-Dashboard an. Wenn Sie noch keinen Account haben, können Sie hier einen kostenlos anlegen.
- Klicken Sie oben in Ihrem Dashboard auf die grüne Schaltfläche Neuer Beitrag.
- Das Fenster Neuer Beitrag wird angezeigt. Wählen Sie unter Posten an das Instagram-Konto aus, in dem Sie Ihren Content posten möchten. Sollten Sie noch keinen Account hinzugefügt haben, dann klicken Sie oben links im Feld auf +Soziales Netzwerk hinzufügen und folgen Sie den Anweisungen.
- Ziehen Sie das Bild, Video und/oder Karussell (mehrere Bilder und Videos), das Sie in Instagram veröffentlichen wollen, in den Medienbereich. Optimieren Sie dann Ihr Bild und/oder Video mit dem Foto-Editor.
- Wenn Sie fertig sind, fügen Sie im Abschnitt Text Ihre Bildunterschrift sowie alle Hashtags hinzu, die Sie verwenden möchten. Sie haben zudem die Möglichkeit, unten einen Standort anzugeben.
- Ist Ihr Post fertig, überprüfen Sie diesen auf eventuelle Fehler. Wenn Sie sicher sind, dass alles passt, klicken Sie unten auf den Button Jetzt posten. Alternativ können Sie den Post auch für später terminieren, wenn Sie ihn zu einem anderen Zeitpunkt veröffentlichen möchten.
Voila! So einfach ist es, von Ihrem PC oder Mac aus Fotos und Videos auf Instagram zu posten.
Bonus: Laden Sie sich eine kostenlose Checkliste herunter, die Ihnen in ganz genauen Schritten verrät, wie ein Lifestyle-Fotograf ohne Budget und teure technische Ausrüstung auf Instagram von 0 auf 600.000 Follower kam.
Methode 2: So posten Sie vom PC oder Mac auf Instagram
Seit Oktober 2021 können alle Instagram-Nutzer Feed-Beiträge mit der Browser-Version der App erstellen und veröffentlichen.
Wenn Sie von Ihrem Desktop-Computer (PC oder Mac) auf Instagram posten wollen, folgen Sie diesen einfachen Schritten:
- Gehen Sie auf Instagram.com und melden Sie sich bei Ihrem Account an.
- Klicken Sie auf das +-Symbol in der rechten oberen Bildschirmecke (dieselbe Schaltfläche, die Sie auch in der Mobil-App zur Erstellung eines Posts verwenden würden). Ein Neuen Beitrag erstellen-Fenster öffnet sich.
- Ziehen Sie Foto- oder Videodateien in dieses Fenster oder klicken Sie auf Vom Computer auswählen, um die Dateien von Ihrem PC oder Mac zu sichten und die gewünschten auszusuchen. Wenn Sie einen Karussell-Post erstellen möchten, können Sie bis zu zehn Dateien auswählen.
- Klicken Sie auf das Rahmensymbol in der linken unteren Ecke des Pop-up-Fensters, um die Größe Ihres Fotos oder Videos anzupassen. Sie können auch die Zoom-Funktion (das Lupensymbol unten links) nutzen und ihre Datei dorthin ziehen, um den Bildausschnitt zu bearbeiten. Wenn Sie fertig sind, klicken Sie auf Weiter in der rechten oberen Ecke.
- Bearbeiten Sie Ihr Bild. Sie können einen von zwölf voreingestellten Effekten auf dem Tab Filter auswählen oder auf den Tab Anpassungen gehen und manuell Einstellungen wie Helligkeit, Kontrast oder Ausblenden vornehmen. Klicken Sie dann auf Weiter.
- Verfassen Sie Ihre Bildunterschrift. Klicken Sie auf das Smiley-Symbol, um Emojis zu suchen und auszuwählen. In der Leiste Standort hinzufügen können Sie bei Bedarf einen Ort auswählen, die Kommentarfunktion in den Erweiterten Einstellungen einschränken und im Abschnitt Barrierefreiheit alternative Texte zu Ihren Dateien hinzufügen.
- Klicken Sie auf Teilen.
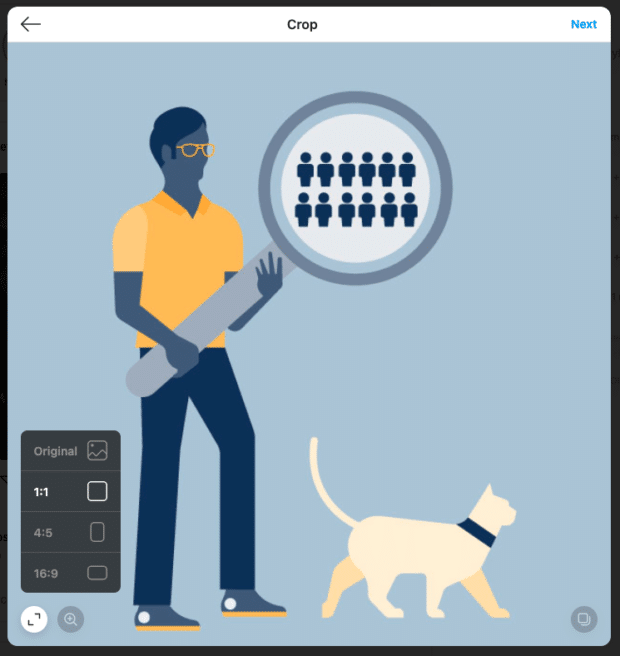
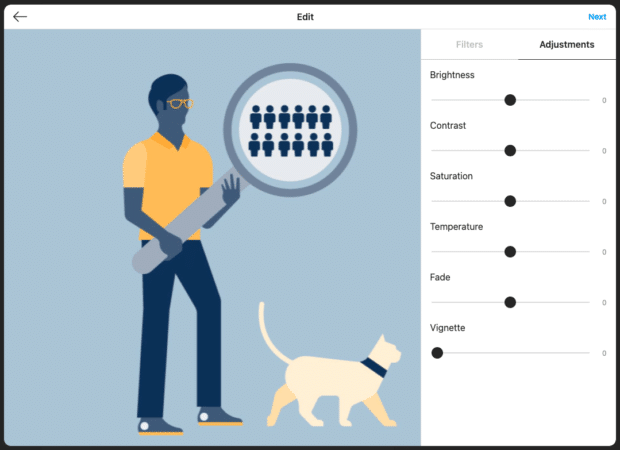
Und das war’s auch schon.
Derzeit können nur Feed-Posts vom Desktop aus erstellt und direkt auf Instagram gepostet werden. Weiter unten erfahren Sie, wie Sie Instagram Stories vom PC oder Mac veröffentlichen können.
Methode 3: So posten Sie von Ihrem Computer mit Creator Studio auf Instagram
Wenn Instagram Ihr bevorzugtes Social-Media-Netzwerk ist und es Ihnen nichts ausmacht, nicht alle ihre sozialen Netzwerke in einem Dashboard verfügbar zu haben, könnte sich Creator Studio gut für Sie eignen.
Beachten Sie, dass Sie mit Creator Studio alle Arten von Beiträgen außer Instagram Stories posten können.
So posten Sie mit Creator Studio auf Instagram:
- Stellen Sie sicher, dass Sie in Creator Studio mit Instagram verbunden sind.
- Gehen Sie zum Abschnitt Instagram.
- Klicken Sie auf Beitrag erstellen.
- Klicken Sie auf Instagram-Feed.
- Wählen Sie den Account aus, in das Sie posten wollen (wenn Sie mehr als ein Instagram-Konto verbunden haben).
- Fügen Sie eine Bildunterschrift und einen Standort (optional) hinzu.
- Klicken Sie auf Inhalt hinzufügen, um Fotos oder Videos hinzuzufügen.
- Wählen Sie anschließend zwischen diesen beiden Optionen:
- Klicken Sie auf Upload aus Datei, um neue Inhalte hochzuladen.
- Klicken Sie auf Von Facebook-Seite, um Inhalte zu posten, die Sie bereits auf Ihrer Facebook-Seite geteilt haben.
- (Optional:) Wenn Sie diesen Inhalt gleichzeitig auf der mit Ihrem Instagram-Account verbundenen Facebook-Seite posten wollen, aktivieren Sie das Kästchen neben Ihrer Seite unter Auf Facebook posten. Sie können Ihrem Facebook-Post zusätzliche Details hinzufügen, nachdem Sie auf Instagram veröffentlicht haben.
- Klicken Sie auf Veröffentlichen.
So posten Sie eine Instagram Story vom Desktop
Wenn Sie ein Social-Media-Management-Tool eines Drittanbieter wie Hootsuite verwenden, können Sie auch Instagram Stories von Ihrem Computer aus posten.
Sie studieren unsere Schritt-für-Schritt-Anleitung zur Veröffentlichung von Instagram Stories über den Desktop.
Wenn Sie nicht mit Hootsuite arbeiten, befolgen Sie diese Schritte, um eine Instagram Story von Ihrem PC oder Mac zu posten:
- Gehen Sie auf Instagram.com
- Klicken Sie oben links auf das Kamera-Symbol.
- Wählen Sie ein Bild oder Video aus, das Sie zu Ihrer Story hinzufügen wollen. Bearbeiten Sie es mit Text, Stickern, Filtern, GIFs oder anderen Elementen.
- Klicken Sie unten auf Zu deiner Story hinzufügen.
Erledigt! Es sind praktisch dieselben Schritte wie bei Verwendung der Instagram-App auf dem Handy.
So bearbeiten Sie Instagram-Posts vom Desktop
Mit dem Hootsuite Composer können Sie jedes Bild direkt in Ihrem Dashboard bearbeiten, bevor Sie es veröffentlichen. (Hinweis: Ist das Bild einmal gepostet, lässt es sich nicht mehr bearbeiten.)

Um ein Bild zu bearbeiten, folgen Sie diesen Schritten:
- Melden Sie sich auf Ihrem Hootsuite-Dashboard an. Wenn Sie noch keinen Account haben, können Sie hier einen kostenlos anlegen.
- Klicken Sie oben in Ihrem Dashboard auf die grüne Schaltfläche Neuer Post.
- Das Fenster Neuer Post wird angezeigt. Wählen Sie unter Posten an das Instagram-Konto aus, in dem Sie Ihren Content posten möchten. Sollten Sie noch keinen Account hinzugefügt haben, dann klicken Sie oben links im Feld auf +Soziales Netzwerk hinzufügen und folgen Sie den Anweisungen.
- Ziehen Sie das Bild und/oder Video, das Sie in Instagram veröffentlichen wollen, in den Medien-Bereich.
- Zum Bearbeiten klicken Sie auf Bild bearbeiten im Bereich Medien. Damit rufen Sie das Bearbeitungs-Tool des Hootsuite Composers auf. Mit diesem Tool können Sie das Seitenverhältnis Ihres Bildes an die erforderlichen Bildformate jeder Social Media-Plattform anpassen. Über die Seitenleiste können Sie zudem Filter hinzufügen, die Helligkeit einstellen, den Fokus anpassen, Text und Sticker hinzufügen und das Pinsel-Tool verwenden.
- Wenn Sie fertig sind, klicken Sie auf Speichern.
- Fügen Sie Ihre Bildunterschrift, Hashtags und den Standort hinzu. Klicken Sie dann auf Jetzt posten.
Und schon haben Sie Ihr Bild über den Desktop bearbeitet.
Posten Sie mit Hootsuite direkt von Ihrem PC oder Mac auf Instagram. Sparen Sie Zeit, erweitern Sie Ihre Zielgruppe und messen Sie Ihre Performance auf Instagram neben all Ihren anderen Social-Media-Kanälen. Jetzt kostenlos testen.