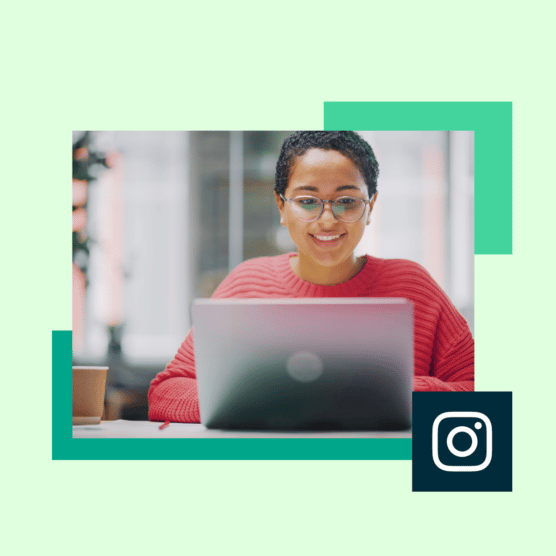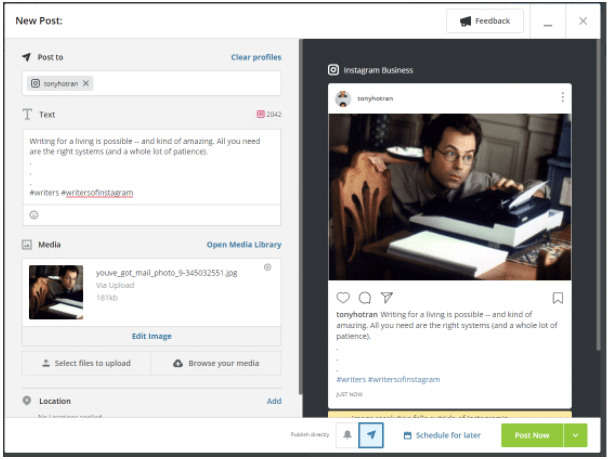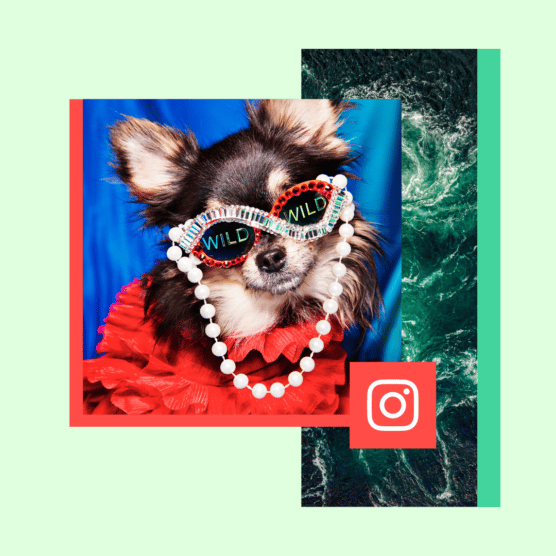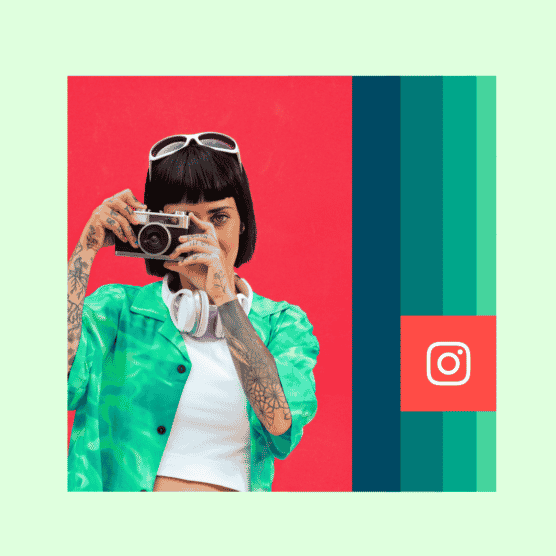Table of Contents
Vous en avez assez de publier sur Instagram depuis votre téléphone ? Vous vous demandez comment publier sur Instagram depuis votre PC ou votre Mac ?
Vous êtes au bon endroit. La publication sur Instagram depuis votre ordinateur vous fait gagner du temps et offre plus de flexibilité dans ce que vous importez, par exemple des vidéos et photos retouchées.
Et sans avoir à les importer sur votre téléphone au préalable.
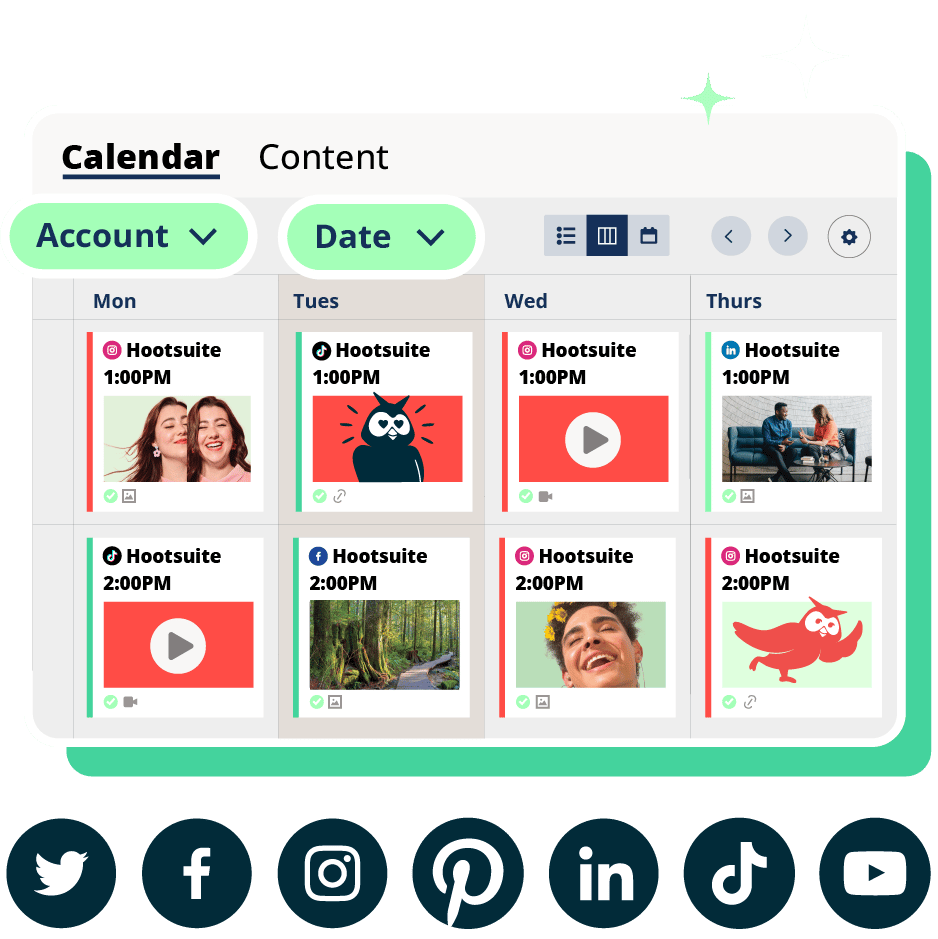
Planifiez. Publiez. Interagissez. Mesurez. Gagnez.
Essai gratuit de 30 joursVoici donc trois méthodes pour publier sur Instagram depuis un ordinateur.
Ou regardez la vidéo suivante de nos amis à Hootsuite Labs pour voir comment il peut être facile :
Publier sur Instagram depuis un ordinateur
Vous trouverez ci-dessous différentes méthodes pour publier sur Instagram depuis un PC ou un Mac. Nous vous expliquerons également comment publier du contenu avec Hootsuite, quel que soit le système d’exploitation utilisé.
Méthode 1 : Publier sur Instagram depuis un ordinateur avec Hootsuite
Voici la procédure à suivre pour publier sur Instagram depuis un PC ou un Mac avec Hootsuite :
- Connectez-vous à votre tableau de bord Hootsuite. Si vous n’avez pas de compte, vous pouvez en créer un ici gratuitement.
- Dans votre tableau de bord, cliquez sur le bouton vert Nouvelle publication en haut de l’écran.
- Une fenêtre Nouvelle publication apparaîtra. Sous Publier sur, sélectionnez le compte Instagram sur lequel vous souhaitez publier votre contenu. Si vous n’avez pas encore ajouté de compte, vous pouvez le faire en cliquant sur +Ajouter un compte de média social dans la boîte et en suivant les instructions.
- Déposez l’image, la vidéo et/ou le carrousel (plusieurs images et vidéos) que vous souhaitez publier sur Instagram dans la section Média. Améliorez votre image et/ou votre vidéo avec l’ éditeur de photos.
- Ajoutez ensuite une légende dans la zone Contenus, ainsi que tous les hashtags que vous souhaitez utiliser. Vous pouvez également ajouter une localisation plus bas.
- Une fois votre publication créée, assurez-vous qu’elle ne comporte pas d’erreurs. Puis cliquez sur le bouton Publier maintenant en bas de l’écran. Vous pouvez aussi choisir Programmer pour plus tard si vous préférez la publier plus tard.
Et c’est tout ! La publication de photos et de vidéos sur Instagram depuis un PC ou un Mac est aussi simple que ça.
Méthode 2 : Publier sur Instagram depuis un PC ou un Mac
Depuis octobre 2021, tous les utilisateurs d’Instagram peuvent créer et publier du contenu sur leur fil à partir de la version navigateur de l’application.
Voici la procédure (très simple) à suivre pour publier sur Instagram depuis un ordinateur (PC ou Mac) :
- Allez sur instagram.com et connectez-vous à votre compte.
- Cliquez sur le symbole plus (+) en haut à droite de l’écran (le même bouton que celui que vous utiliseriez pour créer une publication dans l’application mobile). La fenêtre contextuelle Créer une nouvelle publication s’affiche.
- Faites glisser les photos ou vidéos dans la fenêtre contextuelle ou cliquez sur Sélectionner sur l’ordinateur pour rechercher et sélectionner des fichiers sur votre PC ou votre Mac. Si vous souhaitez créer un carrousel, vous pouvez sélectionner jusqu’à 10 fichiers.
- Cliquez sur l’icône de cadre en bas à gauche de la fenêtre contextuelle pour modifier les dimensions de votre image ou de votre vidéo. Vous pouvez également utiliser la fonction zoom (icône en forme de loupe en bas à gauche) et faire glisser votre fichier pour modifier le cadre. Lorsque vous avez terminé, cliquez sur Suivant en haut à droite.
- Modifiez votre image comme vous le souhaitez. Vous pouvez sélectionner l’un des 12 effets prédéfinis dans l’onglet Filtres ou aller dans l’onglet Réglages pour ajuster manuellement des paramètres comme la luminosité, le contraste et le fondu. Cliquez sur Suivant.
- Rédigez votre légende. Cliquez sur l’icône émoji pour rechercher et sélectionner des émojis. Vous pouvez également saisir un lieu dans la barre Ajouter un lieu, désactiver les commentaires dans Paramètres avancés et ajouter du texte alternatif dans la section Accessibilité.
- Cliquez sur Partager.
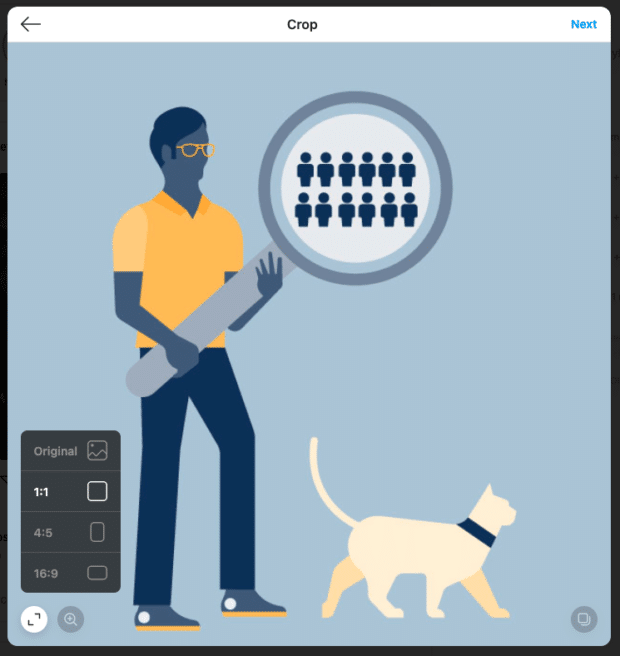
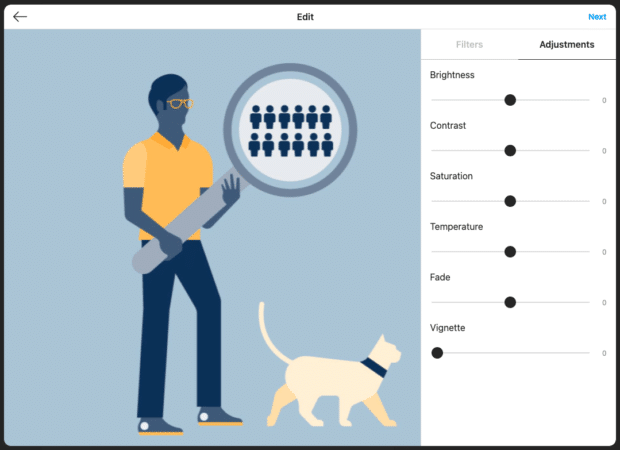
Et le tour est joué !
Actuellement, la version bureau d’Instagram ne vous permet de créer et publier votre contenu que sur le Fil. Nous vous montrerons comment publier des Stories Instagram depuis un PC ou un Mac un peu plus loin.
Méthode 3 : Publier sur Instagram depuis un ordinateur avec Creator Studio
Si Instagram est votre réseau social préféré et que vous ne tenez pas particulièrement à regrouper tous vos réseaux sociaux dans un seul tableau de bord, Creator Studio peut vous intéresser.
Remarque : l’utilisation de Creator Studio vous permet de publier et de programmer toutes sortes de publications autres que des Stories Instagram.
Publier sur Instagram avec Creator Studio :
- Vérifiez que vous êtes connecté à Instagram dans Creator Studio.
- Allez dans la section Instagram.
- Cliquez sur Créer une publication.
- Cliquez sur Fil Instagram.
- Si vous disposez de plusieurs comptes Instagram, choisissez celui sur lequel vous souhaitez publier votre contenu.
- Ajoutez une légende et un lieu (facultatif).
- Cliquez sur Ajouter du contenu pour ajouter des photos ou des vidéos.
- Ensuite, choisissez l’une des deux options suivantes :
- Cliquez sur Depuis l’importation de fichier pour importer un nouveau contenu.
- Cliquez sur D’une Page Facebook pour publier un contenu que vous avez déjà partagé sur votre compte Facebook.
- (Facultatif) Si vous souhaitez publier votre contenu simultanément sur la Page Facebook associée à votre compte Instagram, cochez la case située à côté de votre Page, sous Publier sur Facebook. Après avoir publié votre contenu sur Instagram, vous pouvez ajouter des informations supplémentaires à votre publication Facebook.
- Cliquez sur Publier.
Publier une story Instagram depuis un ordinateur
Vous pouvez publier une story Instagram depuis votre ordinateur à l’aide d’un outil de gestion des médias sociaux tiers comme Hootsuite.
Consultez notre guide étape par étape pour publier une story Instagram depuis un ordinateur.
Si vous n’avez pas Hootsuite, vous pouvez publier une story Instagram depuis un Mac ou un PC en suivant les étapes ci-dessous :
- Connectez-vous sur Instagram.com.
- Activez le mode développeur depuis Safari ou Google Chrome (voir les sections Mac et PC ci-dessus pour plus d’informations).
- Cliquez sur l’appareil photo situé dans le coin supérieur gauche.
- Sélectionnez la photo ou la vidéo que vous souhaitez ajouter à votre story. Vous pouvez y ajouter du texte, des stickers, des gifs ou tout autre élément.
- Cliquez sur le bouton Ajouter à votre story en bas de l’écran.
Et c’est terminé ! Le processus est quasiment identique à celui de l’application Instagram pour mobile.
Bonus : Téléchargez gratuitement une checklist qui retrace les pas d’une photographe lifestyle, passée de 0 à 600 000 abonnés sur Instagram sans budget ni matériel coûteux.
Modifier une publication Instagram depuis votre ordinateur
Le Composer Hootsuite vous permet d’éditer n’importe quelle image avant de la publier, et ce, directement depuis votre tableau de bord. En revanche, une fois publiée, une image ne peut plus être modifiée.

Pour apporter des modifications, procédez comme suit :
- Connectez-vous à votre tableau de bord Hootsuite. Si vous n’avez pas de compte, vous pouvez en créer un ici gratuitement.
- Depuis votre tableau de bord, cliquez sur le bouton vert Nouvelle publication en haut de l’écran.
- Une fenêtre Nouvelle publication apparaîtra. Sous Publier sur, sélectionnez le compte Instagram sur lequel vous souhaitez publier votre contenu. Si vous n’avez pas encore ajouté de compte, vous pouvez le faire en cliquant sur +Ajouter un compte de média social dans la boîte et en suivant les instructions.
- Déposez les photos et/ou les vidéos que vous souhaitez publier sur Instagram dans la section Média
- Pour modifier une image, cliquez sur Modifier l’image sous la section Média. Vous ouvrez ainsi l’outil d’édition de Hootsuite Composer qui vous permet de personnaliser les proportions de votre image afin de les adapter à quasiment tous les formats d’images des plateformes de médias sociaux. Dans la barre latérale, vous avez également la possibilité d’ajouter des filtres, d’ajuster la luminosité et le focus, d’ajouter du texte et des autocollants, et d’utiliser le pinceau.
- Quand vous avez terminé, cliquez sur Sauvegarder.
- Ajoutez votre légende, vos hashtags et la localisation, puis cliquez sur Publier maintenant.
Et voilà ! Vous venez de modifier votre image depuis votre ordinateur.
Publiez sur Instagram depuis votre PC ou votre Mac avec Hootsuite. Gagnez du temps, augmentez votre nombre d’abonnés et évaluez votre performance aux côtés de vos autres médias sociaux. Essayez notre solution gratuitement dès aujourd’hui.