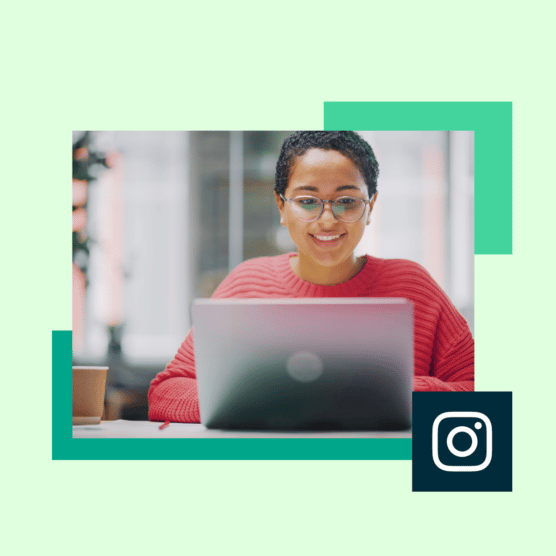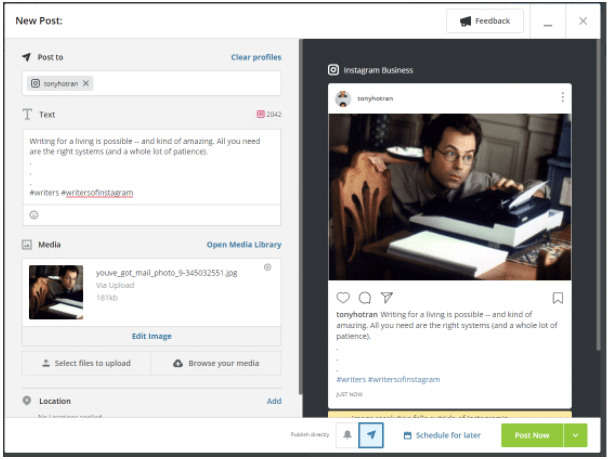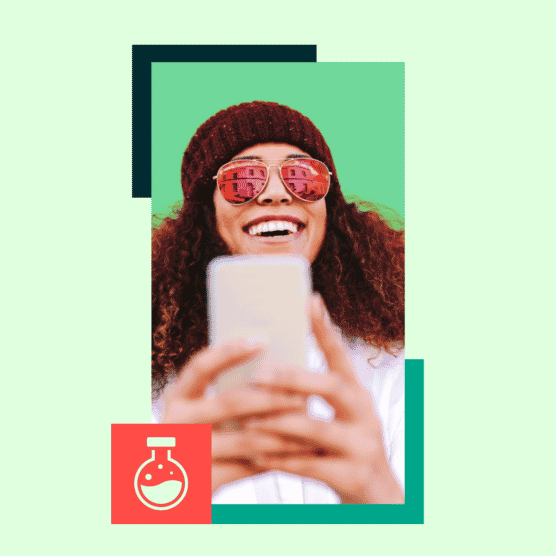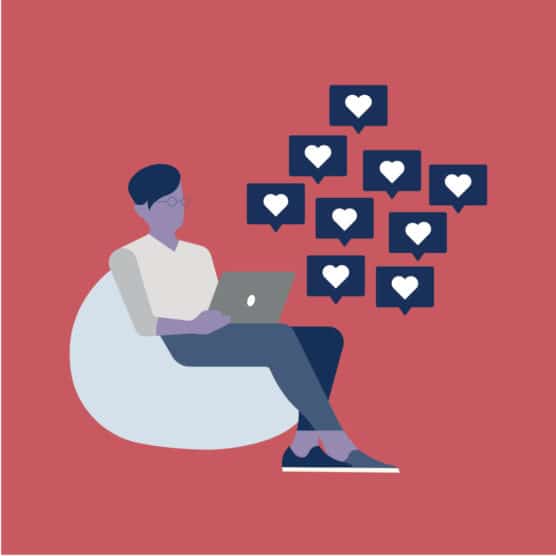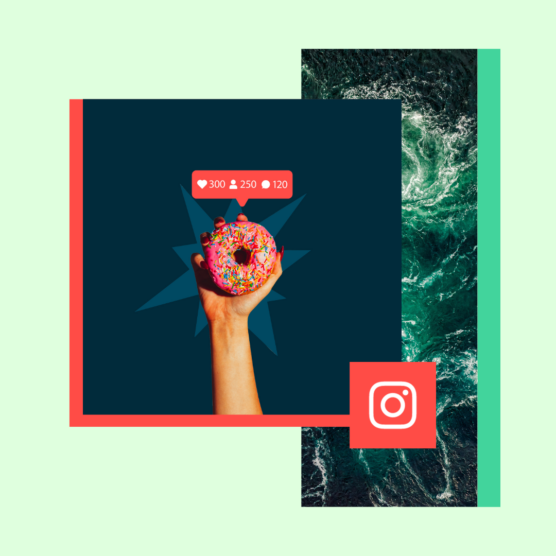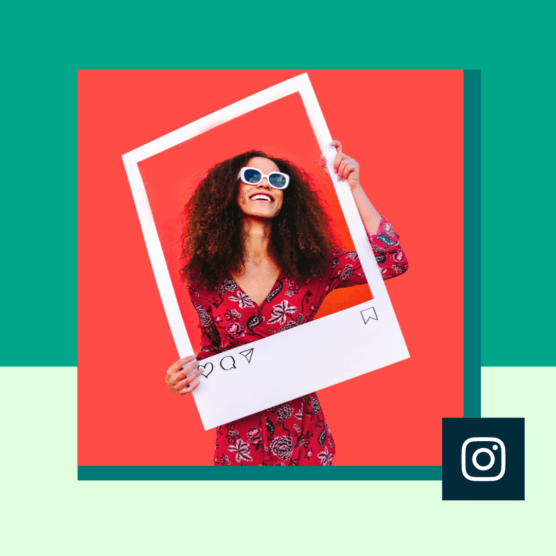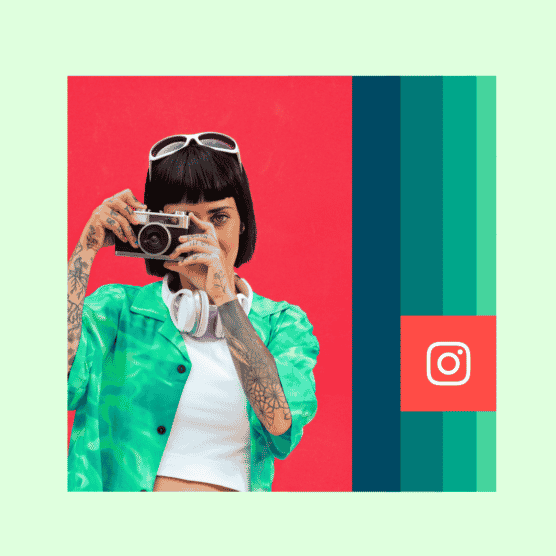Table of Contents
¿Estás cansado de tener que publicar en Instagram desde tu celular? ¿Preferirías poder publicar en Instagram desde tu PC o Mac?
¡Has venido al lugar correcto! Publicar en Instagram desde tu computadora de escritorio puede ayudarte a ahorrar tiempo y permitirte mayor flexibilidad en los contenidos que cargas (como imágenes y videos editados), ya que puedes compartirlos sin tener que pasarlos primero a tu celular.
A continuación, explicamos tres métodos distintos para publicar en Instagram desde tu computadora. ¿No tienes tiempo para leer? Vea el video para conocer nuestros mejores consejos.
En las próximas secciones encontrarás distintas maneras de publicar en Instagram desde tu PC o Mac. Asimismo, te mostraremos cómo publicar a través de Hootsuite, que funciona en ambos sistemas operativos.
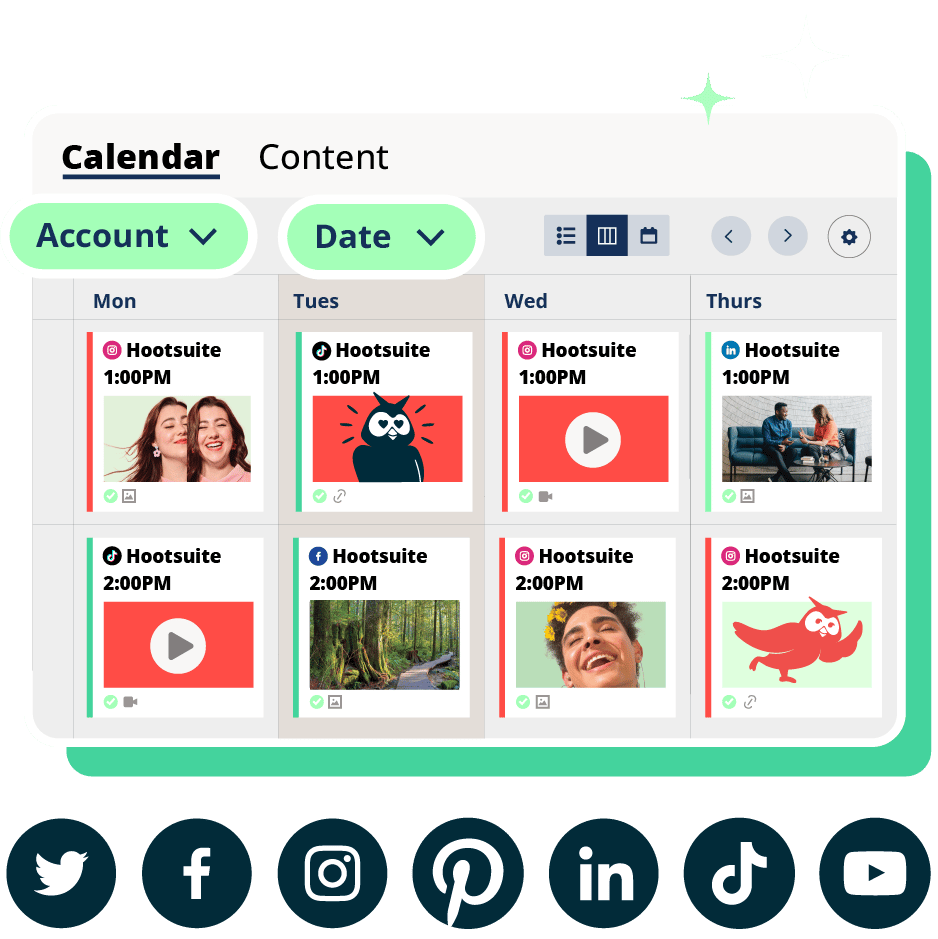
Crea. Programa. Publica. Interactúa. Mide. Gana.
Prueba gratis durante 30 díasMétodo 1: Cómo publicar en Instagram desde tu computadora utilizando Hootsuite
Para publicar en Instagram desde una PC o Mac utilizando Hootsuite, sigue estos pasos:
- Inicia sesión en Hootsuite. Si todavía no tienes cuenta, visita este enlace para crear una cuenta gratuita.
- Desde tu tablero, haz clic en el botón verde de Nueva publicación en la parte superior de la pantalla.
- A continuación, aparecerá una ventana para crear tu nueva publicación. Abajo de Publicar en, selecciona la cuenta de Instagram en la que deseas publicar tu contenido. Si no has añadido ninguna cuenta aún, puedes hacerlo con el botón +Añadir red social y seguir las instrucciones.
- En la sección de Medios, sube la imagen, video y/o carrusel (múltiples imágenes y videos) que quieras compartir en Instagram. Mejora tu imagen y/o video con el editor de fotos.
- Una vez que hayas terminado, agrega tu leyenda en la sección de Texto, junto con los hashtags que quieras usar. Hasta abajo, también tienes la opción de añadir una ubicación.
- Una vez que tu publicación esté lista, revisa que no tenga errores. Cuando estés seguro de que está bien, haz clic en el botón de Publicar ahora en la parte de abajo. También puedes elegir la opción de Programar para más tarde si quieres publicar tu contenido en otro horario.
¡Ahí lo tienes! Publicar fotos y videos en Instagram desde una PC o Mac es así de fácil.
Bono: Descarga nuestra guía para dominar Instagram. Con 500 millones de usuarios activos al mes, Instagram está lleno de oportunidades para empresas de todos los tamaños.
Método 2: Cómo publicar en Instagram desde una PC o Mac
A partir de octubre de 2021, todos los usuarios de Instagram pueden crear y publicar contenido de Instagram desde la versión de buscador de la app.
Para publicar en Instagram desde tu computadora (PC o Mac), sigue estos sencillos pasos:
- Ve a instagram.com e inicia sesión en tu cuenta.
- Haz clic en el signo de más en la esquina superior derecha de la pantalla (es el mismo botón que usarías para crear una publicación en la aplicación móvil). Aparecerá una ventana de Crear nueva publicación.
- Arrastra tus fotos o videos a la ventana o haz clic en Seleccionar desde la computadora para buscar y elegir los archivos en tu PC o Mac. Si deseas crear una publicación en carrusel, puedes seleccionar hasta 10 archivos.
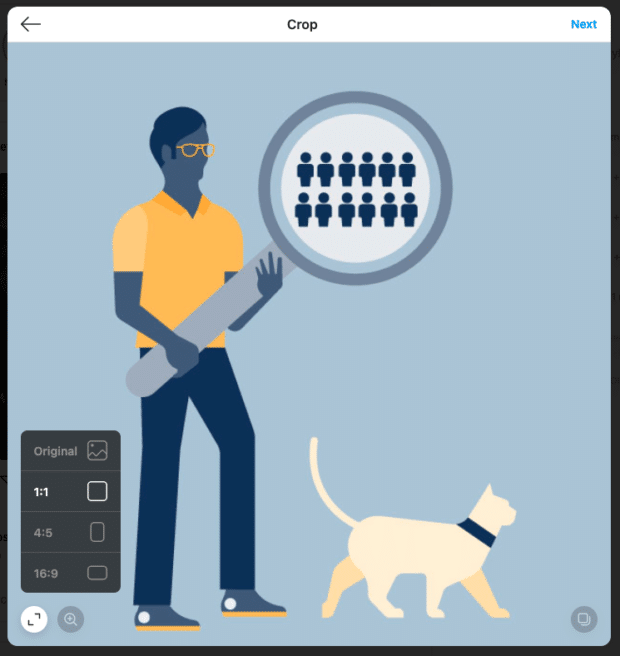
- Haz clic en el ícono de recuadro en la esquina inferior izquierda de la ventana pop-up para cambiar la proporción de tu imagen o video. También puedes usar la función de zoom (ícono de lupa abajo a la izquierda) y arrastrar tu archivo para editar el encuadre. Una vez que termines, haz clic en <bSiguiente en la esquina superior derecha.
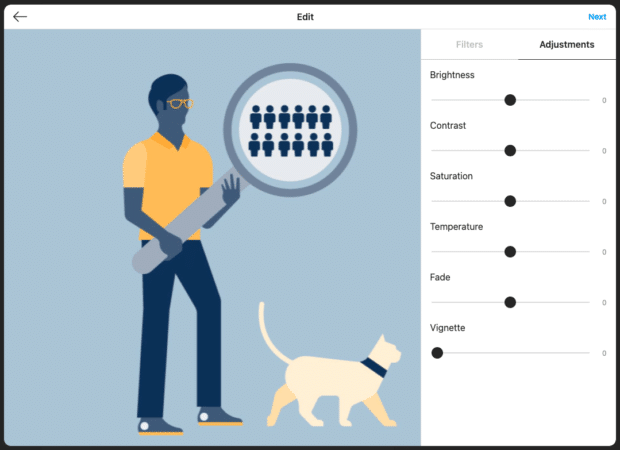
- Edita tu imagen. Puedes seleccionar uno de los 12 filtros preestablecidos en la pestaña Filtros o ir a la pestaña de Ajustes para ajustar manualmente los parámetros como brillo, contraste, sombras. Haz clic en Siguiente.
- Escribe tu leyenda. Haz clic en el ícono de carita feliz para buscar y elegir emojis. También puedes escribir una ubicación en la barra de Añadir ubicación, restringir los comentarios en Configuraciones avanzadas y añadir texto a tus archivos en la sección de Accesibilidad.
- Haz clic en Compartir
¡Y eso es todo!
Por ahora, solo es posible crear y publicar contenidos para el feed de Instagram. Sigue leyendo para saber cómo publicar Historias de Instagram desde una computadora Mac o PC.
Método 3: Cómo publicar en Instagram desde tu computadora usando Creator Studio
Si Instagram es la red social de tu elección y no te molesta no tener todas tus redes sociales en un solo tablero, Creator Studio podría ser una buena opción para ti.
Cabe destacar que con Creator Studio puedes publicar y programar todo tipo de publicaciones excepto Historias de Instagram.
Cómo publicar en Instagram usando Creator Studio:
- Asegúrate de estar conectado a Instagram en Creator Studio.
- Navega a la sección de Instagram.
- Haz clic en Crear publicación.
- Haz clic en Feed de Instagram.
- Elige la cuenta en la que quieres publicar (si tienes más de una cuenta de Instagram conectada).
- Añade una leyenda y ubicación (opcional).
- Haz clic en Agregar contenido para agregar fotos o videos.
- A continuación, elige entre estas dos opciones:
- Cargar desde archivo para subir contenido nuevo.
- Desde tu Página de Facebook para publicar contenido que ya hayas compartido en tu Facebook.
- (Opcional) Si quieres publicar este contenido simultáneamente en la página de Facebook conectada a tu cuenta de Instagram, selecciona la casilla junto a tu página bajo el título Publicar en Facebook. Puedes agregar detalles adicionales a tu publicación de Facebook después de haberla publicado en Instagram.
- Haz clic en Publicar.
Cómo publicar una Historia de Instagram desde tu computadora
Puedes publicar una Historia de Instagram desde tu computadora usando una herramienta de gestión de redes sociales como Hootsuite. Puedes leer nuestro artículo paso a paso sobre cómo publicar una Historia de Instagram desde tu computadora.
Si no tienes Hootsuite, puedes publicar una Historia de Instagram desde tu PC o Mac siguiendo estos pasos:
- Ve a Instagram.com.
- Ve al modo de desarrollador en Safari o Google Chrome (checa las secciones de Mac y PC para información más detallada).
- Haz clic en la cámara en la esquina superior izquierda.
- Elige la imagen o video que desees añadir a tu historia. Edítalo con texto, calcomanías, filtros, gifs o lo que quieras.
- Haz clic en Agregar a tu historia en la parte de abajo.
¡Eso es todo! Son prácticamente los mismos pasos que si estuvieras utilizando la aplicación de Instagram en el celular.
Cómo editar una publicación de Instagram desde tu computadora
Hootsuite Compose te permite editar cualquier imagen directamente en tu tablero antes de publicarla. Desafortunadamente, no podrás editar la imagen una vez que haya sido publicada.
Sigue estos pasos para editar:
- Inicia sesión en tu tablero de Hootsuite. Si aún no tienes cuenta, crea una gratis aquí.
- Desde tu tablero, haz clic en el botón verde de Nueva publicación en la parte superior de la pantalla.
- Aparecerá una ventana de Nueva Publicación. Debajo de Publicar en, selecciona la cuenta de Instagram en la que deseas publicar tu contenido. Si aún no has añadido una cuenta, puedes hacerlo haciendo clic en +agregar una red social y siguiendo las instrucciones.
- Arrastra y suelta las imágenes y/o videos que quieras publicar en Instagram en la sección de Medios.
- Para editar, haz clic en Editar imagen debajo de la sección de Medios. Esto te llevará a la herramienta de edición de Hootsuite, que te permite personalizar la proporción de tu imagen para adaptarse a los parámetros de prácticamente cualquier plataforma de redes sociales. Desde la barra lateral, también puedes añadir filtros, ajustar la iluminación y el enfoque, agregar texto y stickers y usar la brocha.
- Una vez que hayas terminado haz clic en Guardar.
- Agrega tu leyenda, hashtags y ubicación. Después haz clic en Publicar ahora.
¡Ya está! Acabas de editar tu imagen desde la computadora.
Publica en Instagram desde tu PC o Mac usando Hootsuite. Ahorra tiempo, crece tu audiencia y mide tu desempeño junto con tus demás canales sociales. Pruébalo gratis hoy.