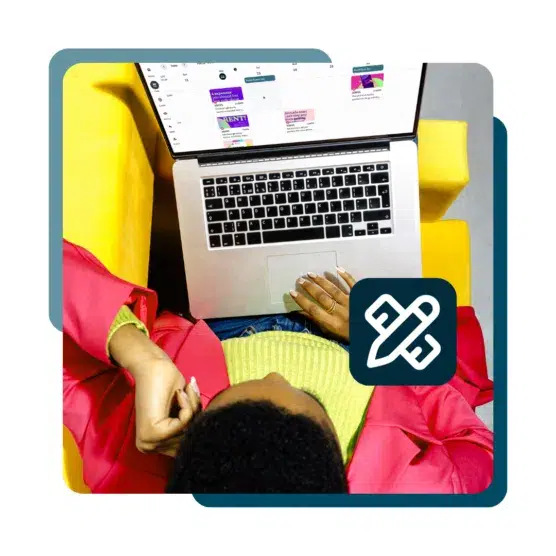Ces quelques manipulations sont de vraies astuces. En effet, une grande partie des meilleures fonctionnalités de Snapchat sont bien cachées, ou tout simplement peu intuitives. Cependant, si vous parvenez à maîtriser ces quelques trucs et astuces, vous disposerez bientôt de tout un arsenal de nouveaux outils qui aideront votre marque à maîtriser Snapchat.
Tout au long de ce guide, nous vous montrerons comment accéder à ces fonctionnalités méconnues, et en découvrir d’autres dont l’accès est conditionné à la modification des réglages de votre appareil.
Commençons.
Texte, dessin et édition
#1 – Réaliser des dessins aux détails impressionnants en activant le zoom de votre téléphone
Si vous vous sentez l’âme d’un De Vinci, cette astuce est pour vous.
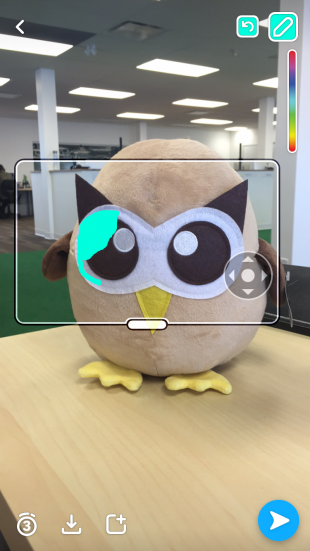
Comment configurer cette fonctionnalité
Sur iOS
- Ouvrez votre menu Réglages
- Sélectionnez Général
- Appuyez sur Accessibilité
- Dans la section Vision, activez le Zoom
- Sélectionnez Afficher le contrôleur
- Choisissez la Zone de zoom souhaitée (Zoom fenêtre ou Zoom plein écran)
- Fixez le Niveau de zoom maximum à 15x
Sur Android
- Ouvrez votre menu Réglages
- Sélectionnez Accessibilité
- Appuyez sur Vue
- Sélectionnez Gestes d’agrandissement
- Activez la fonctionnalité Zoom
Utiliser Snapchat à partir d’une tablette, sur laquelle vous disposerez d’un écran bien plus grand, est une autre astuce qui vous permettra de créer des chefs d’oeuvre aux multiples détails. Dessinez à l’aide d’un stylet et votre audience ne pourra qu’être impressionnée par votre talent.
#2 – Superposer jusqu’à 3 filtres sur un même Snap
Ajoutez un filtre sépia, localisez votre Snap, et partagez la température actuelle, tout cela simultanément !
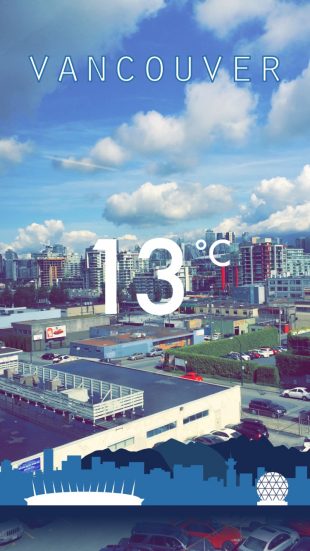
Comment faire
- Prenez une photo dans Snapchat, comme vous le feriez habituellement
- Balayez l’écran vers la gauche pour choisir votre premier filtre
- Une fois ce premier filtre choisi, maintenez votre pouce appuyé sur l’écran pour conserver ce filtre
- Utilisez ensuite votre main libre pour balayer les autres filtres disponibles
- Une fois le deuxième filtre sélectionné, soulevez brièvement votre pouce avant de le maintenir à nouveau sur l’écran. Vous pouvez maintenant balayer l’écran vers la gauche et choisir un troisième filtre.
Si cette combinaison ne vous satisfait pas, il vous suffit de balayer l’écran vers la droite pour supprimer ces trois filtres.
#3 – Transformer un émoji en un filtre coloré
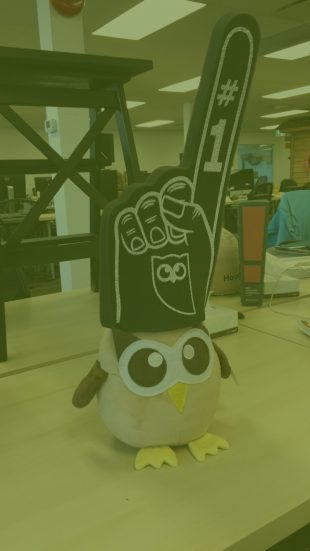
Comment faire
- Choisissez un émoji de la couleur souhaitée
- Déplacez-le vers un coin de votre écran
- Augmentez sa taille tout en continuant à le pousser vers un coin de votre écran. Le bord pixélisé et semi transparent de l’émoji servira de filtre
Si vous vous sentez d’humeur particulièrement aventurière, pourquoi ne pas tenter de superposer des émojis de différentes couleurs ?
#4 – Basculer entre les filtres heure et date, ainsi que les mesures métriques et impériales
Tous les filtres de texte simple – vitesse, température, heure et altitude – possèdes des variantes. Les miles par heure peuvent se changer en kilomètres, les degrés Fahrenheit en degrés Celsius, les pieds en mètres et l’heure en date.
Il suffit d’appuyer sur le filtre de texte de votre choix pour accéder à ses variantes.
Pro Tip: No need to ask for the date anymore – simply tap 👆 on the time filter, for the date to appear! pic.twitter.com/MWig4R5r1V
— Snapchat Support (@snapchatsupport) March 4, 2016
#5 – Encadrer vos Snaps à l’aide de caractères
Par exemple, avec le « 0 », vous obtiendrez un très joli cadre ovale, tandis que la lettre « A » vous offrira un encadré triangulaire des plus originaux.

Comment faire
- Une fois votre Snap créé, insérez un texte d’un seul caractère dans la taille de police la plus importante (appuyez sur l’icône « T »)
- Agrandissez ce caractère jusqu’à ce qu’il vienne encadrer votre photo
- Positionnez-le jusqu’à obtenir le cadre souhaité
#6 – Modifier la couleur d’un mot ou d’une lettre

Comment faire
- Saisissez votre texte, puis appuyez sur l’icône « T » afin d’utiliser la taille de police la plus importante
- À partir de la palette de couleurs, sélectionnez une première couleur avec laquelle vous souhaitez travailler
- Appuyez ensuite sur l’un des mots composant votre texte, puis touchez l’option Sélectionner afin de surligner ce mot
- Sélectionnez ensuite tous les mots ou lettres dont vous souhaitez modifier la couleur
- À partir de la palette de couleurs, sélectionnez la prochaine couleur avec laquelle vous souhaitez travailler
#7 – Fixer un émoji sur une cible en mouvement
Parce qu’un émoji qui tire la langue ou qui vous fait un petit clin d’oeil sera toujours bien plus charmant qu’un visage humain.
Comment faire
- Enregistrez une vidéo qui se concentre sur un objet en mouvement
- Une fois l’enregistrement achevé, appuyez sur l’icône émoji en haut de l’écran précédent, puis sélectionnez l’émoji souhaité
- Redimensionnez l’émoji avant de le fixer
- Maintenez votre doigt appuyé sur l’émoji afin de le déplacer sur la cible en mouvement (qui devrait alors être immobile)
- Maintenez-la sur cet objet pendant un petit moment
- Snapchat effectuera un nouveau chargement de la vidéo. L’émoji devrait alors suivre les mouvements de la cible
#8 – Ajouter des dessins et des textes à vos Snaps afin de découvrir du nouveau contenu et de le partager avec vos amis
Lorsque vous visualisez du contenu publié par les partenaires Discover de Snapchat, il vous suffit de maintenir votre doigt appuyé sur un Snap pour partager ce dernier avec vos amis. Le Snap en question sera automatiquement ouvert en tant que brouillon. Vous pourrez alors y ajouter les mêmes éléments que pour tout autre Snap. Ce contenu ne pourra être envoyé qu’individuellement, via le chat, et non partagé sur votre Story.
#9 – Accéder à une gamme plus large de couleurs
Pour chaque couleur de l’arc-en-ciel, faites glisser votre doigt vers le bas sur le curseur de couleur pour l’agrandir et choisissez la couleur que vous souhaitez.
Vous voulez encore plus d’options ? Une fois que vous avez trouvé la famille de couleurs que vous souhaitez, faites simplement glisser votre doigt vers la gauche de l’écran pour le verrouiller, puis vers le coin supérieur gauche pour une teinte plus foncée ou vers le bas droit pour un pigment pastel.
10. Photoshoper votre Snap avec Tint Brush
Avec une fonction peu connue appelée « Tint Brush« , vous pouvez changer les couleurs de vos Snaps.
Comment faire
- Faite un snap
- Touchez l’icône des ciseaux, puis l’icône du pinceau.
- Choisissez la couleur de votre choix
- Entourez l’objet que vous aimeriez recolorer
- Dès que vous levez le doigt, l’objet devrait changer de couleur.
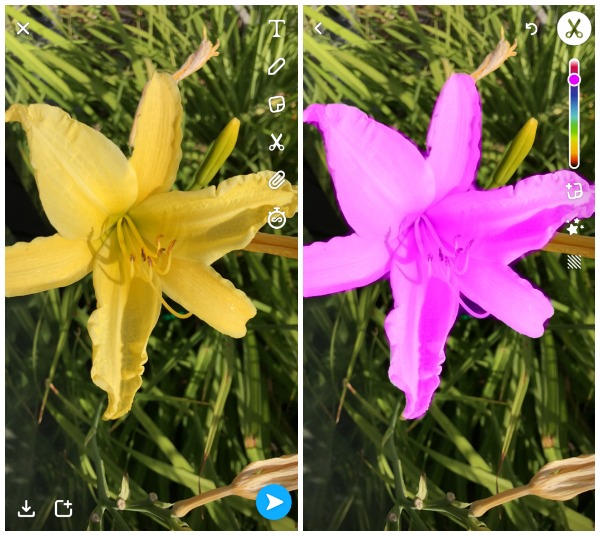
#11 – Modifier un Snap dans Memories pour accéder à d’anciens géo-filtres de la communauté
Lorsque vous enregistrez un Snap dans Memories, la plupart des géo-filtres qui étaient disponibles lors de sa création sont également sauvegardés. Lorsque vous revenez pour modifier un Snap, vous pouvez accéder à ces géo-filtres en balayant l’écran.
Par exemple, si vous avez pris une photo pendant vos vacances à San Francisco, vous pouvez accéder au filtre de la ville de San Francisco lorsque vous modifiez ce Snap dans Memories une fois chez vous.
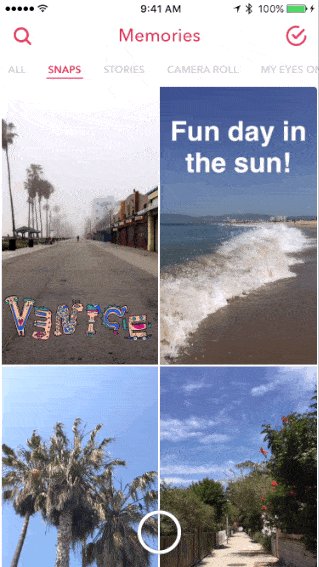
Comment faire
- Maintenez le doigt appuyé sur le Snap.
- Touchez l’icône du crayon pour modifier le Snap.
- Modifiez votre Snap comme vous le feriez normalement : balayez l’écran vers la gauche pour accéder aux géo-filtres communautaires disponibles au moment où vous avez pris la photo.
- Appuyez sur Terminé pour sauvegarder ou abandonner vos modifications.
- Balayez l’écran vers le bas pour revenir à Memories.
#12. Modifier des éléments de vos photos avec « Magic Eraser »
Quelque chose a ruiné votre photo ? Débarrassez-vous en avec l’Effaceur magique.
Comment faire
- Prenez une photo
- Tapez sur l’icône des ciseaux
- Tapez sur le bouton multi-étoiles
- Tracez le contour de l’objet que vous souhaitez effacer et il disparaîtra.
- Gardez à l’esprit que l’outil n’est pas parfait. Le Magic Eraser fonctionne mieux sur les objets devant des arrière-plans simples.
#13. Dessiner avec les emoji
Donnez du style à vos photos et vidéos en dessinant avec les emoji. Vous avez le choix entre huit options de rotation.
Comment faire
- Prenez une photo
- Touchez l’icône crayon pour dessiner.
- Sous le sélecteur de couleur se trouve un émoji, touchez-le pour accéder à la gamme complète d’options.
- Sélectionnez un émoji et dessinez
Use the emoji brush to paint with ❤️'s, ⭐️'s, 🍀's,🎈's 🌈's and more!
(Horseshoes & pots of gold are still a work in progress, though 😜) pic.twitter.com/9F1HxTiDpB— Snapchat Support (@snapchatsupport) May 10, 2017
#14. Améliorer votre Snap en changeant le fond
Au fur et à mesure que les effets transforment les visages, vous pouvez aussi utiliser cette fonction pour modifier les arrière-plans.
Comment faire
- Prenez une photo
- Tapez sur l’icône des ciseaux puis tapez sur la boîte avec les lignes diagonales.
- Entourez l’objet que vous voulez avoir devant le fond (ne vous inquiétez pas, vous obtenez de multiples essais à ce sujet)
- Touchez la flèche de retour pour annuler une erreur et réessayez.
- Sélectionnez le fond d’écran désiré dans le menu de droite.
- Lorsque vous êtes satisfait de son aspect, appuyez à nouveau sur l’icône des ciseaux pour revenir à l’écran d’édition.
#15. Ajouter une touche artistique à vos photos dans Memories
Donnez une nouvelle vie à vos anciennes photos avec des filtres artistiques pour les Snaps sauvegardés dans Memories. Notre préféré est la Nuit étoilée de Vincent Van Gogh.
Comment faire
- Sur l’écran de l’appareil photo passez votre doigt vers le haut pour accéder à Mémoires
- Maintenez la touche Snap enfoncée pour afficher les options.
- Tapez sur Modifier le snap
- Touchez l’icône Pinceau pour accéder aux filtres artistiques
- Choisir un filtre
- Sauvegardez ou envoyez votre Snap comme d’habitude
Press and hold on a Snap in Memories, tap the paintbrush icon, and various artistic styles should appear 🎨🖌 : https://t.co/QrUN8wAsE1 pic.twitter.com/vlccs0g4zP
— Snapchat Support (@snapchatsupport) January 12, 2017
Photo and video Snapchat hacks
#16 – Partager et modifier des photos enregistrées sur votre téléphone à partir de la section Chat
En tant que marque, vous avez la possibilité de demander à vos abonnés de vous envoyer un message, puis de leur répondre par l’envoi d’une image pré-enregistrée contenant un code de réduction ou tout autre appel à l’action. Il s’agit d’une technique génératrice d’engagement qui est à la fois amusante et rapide.
Comment faire
- Balayez le nom d’un utilisateur vers la droite pour lancer le Chat
- Une fois dans le Chat, sélectionnez l’icône image et choisissez la photo avec laquelle vous souhaitez travailler
- Ajoutez du texte, un dessin et des filtres, comme vous le feriez pour n’importe quel Snap
Vous pouvez également partager des vidéos enregistrées sur votre téléphone. Cependant, il vous sera impossible de les modifier au sein de l’application Snapchat.
#17. Enregistrer une vidéo sans maintenir le bouton de capture
Il est ainsi plus facile de maintenir votre téléphone stable et de basculer entre la caméra avant et la caméra arrière. Vous devez être sur un mobile iOS pour utiliser ce tips.
Comment faire
- Paramètres
- Sélectionnez Général
- Sélectionnez Accessibilité
- Sous la section Interaction, activez la fonction AssistiveTouch et une petite icône apparaîtra sur le côté droit de votre écran.
- Touchez Créer un nouveau geste
- Sur la page Nouveau geste, maintenez votre doigt sur l’écran et laissez la barre bleue en bas sortir au maximum.
- Touchez stop
- Enregistrer et nommer le geste
- Ouvrez Snapchat et avant de commencer à enregistrer une vidéo tapez sur la petite icône
- Sélectionnez Personnalisé et un cercle devrait apparaître à l’écran.
- Maintenant, appuyez simplement sur le bouton de capture et votre geste personnalisé s’occupera du reste.
#18. Basculer entre la caméra avant et arrière pendant l’enregistrement
C’est très facile. Lorsque vous filmez une vidéo, appuyez simplement deux fois sur l’écran pour passer du mode selfie au mode point de vue.
#19 – Utiliser les boutons de volume pour prendre une photo ou enregistrer une vidéo dans Snapchat
Et oui, il s’agit bien de la même astuce que celle fonctionnant avec l’application photo par défaut de votre téléphone. Si vous disposez d’une paire d’écouteurs ou d’un casque intégrant une fonctionnalité de contrôle du volume, vous pouvez également utiliser cet accessoire pour vos Snaps. Vous n’aurez même plus à tenir votre téléphone !
#20 – Effectuer un zoom avant et arrière à l’aide d’un seul doigt
Oubliés les inconfortables pincements d’écran ! Lorsque vous enregistrez une vidéo, faites simplement glisser votre doigt vers le haut pour effectuer un zoom avant, puis vers le bas pour effectuer un zoom arrière.
One-handed zoom is a game changer 🏆. Simply drag your👆 up and away from the capture button while recording! pic.twitter.com/oTbXLFc4zX
— Snapchat Support (@snapchatsupport) May 10, 2016
#21 – Ajouter une touche de musique à vos Snaps
Un certain sens du timing sera nécessaire si vous souhaitez enregistrer un extrait précis, mais cette astuce est autrement très simple à maîtriser.
Comment faire
- Lancez une application de musique sur votre téléphone
- Écoutez le morceau souhaité
- Retournez dans Snapchat et commencez l’enregistrement de votre vidéo
#22 – Enregistrer une vidéo sans audio
Si vous craignez qu’il y ait beaucoup de bruit de fond, ce qui gâcherait l’expérience de vos abonnés, vous pouvez envoyer un Snap sans audio. Après avoir enregistré la vidéo, appuyez sur l’icône du micro, dans le coin inférieur gauche de l’écran, puis appuyez sur le bouton bleu pour envoyer
#23. Distorsion audio avec les filtres vocaux
Comment faire
- Enregistrez une vidéo Snap
- Appuyez sur le bouton du haut-parleur dans le coin inférieur gauche de l’écran.
- Choisissez le filtre vocal que vous souhaitez ajouter à votre Snap
When you need a *little* more help getting into character, try adding a voice filter! 🤖 Learn more here: https://t.co/9lBfxnNR03 pic.twitter.com/ElBQRfyMql
— Snapchat Support (@snapchatsupport) July 7, 2017
#24. Enregistrer jusqu’à 6 snaps de suite
Parfois, 10 secondes ne suffisent pas pour saisir un moment de gloire. C’est là qu’intervient Multi Snaps.
Vous pouvez enregistrer jusqu’à six Snaps continus, puis choisir vos favoris à partager.
Comment faire
- Appuyez sur le bouton de capture et maintenez-le enfoncé pour enregistrer une vidéo.
- Maintenez le bouton enfoncé pour continuer l’enregistrement après la fin de votre première vidéo Snap (et ainsi de suite).
- Lorsque vous avez terminé de capturer vos vidéos, elles apparaîtront au bas de l’écran.
- Glissez-déposez à la poubelle celles que vous ne voulez pas garder.
- Continuez à éditer votre Snap comme d’habitude – tout effet que vous appliquez apparaîtra sur chaque partie de votre Multi Snap.
Cette fonction a ses limites. Par exemple, les Multi Snaps ne peuvent pas être bouclés, inversés ou inclure des autocollants 3D.
#25. Envoyer un nombre illimité de Snaps
Les snaps réglés sur illimité resteront à l’écran jusqu’à ce que votre destinataire tape dessus. Les clips vidéo se boucleront à l’infini, de sorte que vos amis pourront les regarder encore et encore.
Comment faire pour une photo
- Prenez une photo
- Touchez l’icône de l’horloge pour sélectionner la durée pendant laquelle votre Snap sera visible.
- Faites défiler vers le bas jusqu’au symbole de l’infini et appuyez pour sélectionner
Comment faire pour une vidéo
- Capturez une vidéo
- Sous l’icône du trombone, appuyez sur l’icône de la flèche circulaire
- Lorsque la flèche circulaire indique 1, le Snap joue une fois, lorsqu’il affiche le symbole de l’infini, il fait une boucle continue.
- Ces options sont disponibles pour les Snaps et les Stories. S’il est utilisé dans des Stories, le réglage de l’infini affichera le Snap jusqu’à ce que le spectateur tape dessus pour voir l’élément suivant.
Choose the ∞ timer when your friends need more than a moment to *truly* appreciate your vision 😍 https://t.co/js6mm1w1Yq
👩🎨 @DABattelle pic.twitter.com/qCvlCnwvZR
— Snapchat Support (@snapchatsupport) May 17, 2017
Fonctions générales de Snapchat
#26 – Mémoriser votre lien de profil Snapchat
Vous pouvez partager ce lien à partir d’un navigateur. Il vous sera alors très simple de promouvoir votre compte sur vos autres réseaux sociaux. Voici le format de ce lien : www.snapchat.com/add/VOTREPSEUD
#27 – Activer le mode voyage pour économiser des données et de la batterie
Si vous activez le mode voyage dans votre appli Snapchat, les Snaps et Stories ne seront téléchargés que lorsque vous appuyez dessus, au lieu d’être téléchargés automatiquement.
Comment faire
- Ouvrez Snapchat et touchez l’icône du fantôme, en haut de votre écran.
- Touchez l’icône des réglages en forme d’engrenage.
- Sous Options supplémentaires choisissez Gérer
- Activez le mode voyage
#28 – Supprimer un Snap de votre Story
Vous pouvez supprimer n’importe quel Snap dans votre Story, et ce quel que soit son ordre d’apparition.
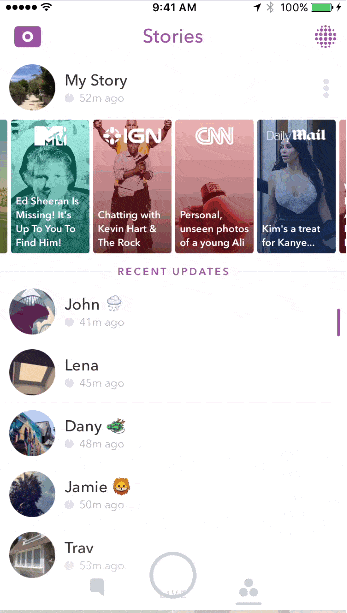
Comment faire
- Dans Snapchat, balayez l’écran vers la droite depuis la fonction appareil photo par défaut pour afficher les Stories.
- Quand votre Story s’affiche, balayez l’écran vers le haut sur le Snap que vous souhaitez supprimer.
- Touchez l’icône de la corbeille et appuyez sur Supprimer
#29 – Découvrir si un utilisateur s’est abonné à votre compte
Votre concurrent garde-t-il un oeil sur vos activités ? Abonnez-vous à leur compte et découvrez sans tarder la réponse à cette question.
Comment faire
- Dans l’application Snapchat, accédez à la section Ajouter des amis
- Sélectionnez « Ajouter par nom d’utilisateur »
- Saisissez le nom d’utilisateur de la personne souhaitée
- Maintenez votre doigt sur ce nom d’utilisateur
- Si le score Snapchat de cette personne apparaît, celle-ci est abonnée à votre compte
#30. Chercher des Snaps sur n’importe quel sujet
Envie de regarder quelque chose d’un peu différent ? Vous pouvez rechercher n’importe quel sujet ou mot-clé.
Comment faire
- Balayez vers la gauche à partir de l’écran de l’appareil photo pour accéder à l’écran Stories.
- En haut de l’écran se trouve une barre de recherche à côté de l’icône de la loupe.
- Tapez le terme que vous voulez
- Choisissez l’une des options en haut de l’écran pour affiner votre recherche ou tapez simplement sur l’option TOPIC pour visionner des histoires sur le sujet de votre choix.
#31. Ajouter des liens aux Snaps
Les critiques de Snapchat soulignent souvent son manque de liens externes (en dehors des publicités ou du contenu de Discover). Mais cette fonctionnalité peu connue vous permet d’accéder à des liens sur n’importe quel snaps.
Comment faire
- Prenez une photo
- Appuyez sur l’icône du trombone
- Choisissez un lien – il peut s’agir d’un lien déjà enregistré dans votre presse-papiers, d’un lien que vous avez déjà envoyé ou d’un lien que vous avez trouvé à l’aide de la recherche.
- Appuyez sur Attacher à Snap lorsque vous avez trouvé le lien que vous souhaitez partager.
- Envoyez votre Snap, votre audience a juste besoin de glisser vers le haut pour voir le site dans le navigateur interne de Snapchat.
#32. Masquer votre position dans la SnapMap
Si vous préférez ne pas laisser la fonction SnapMap savoir où vous etes, il est facile de cacher votre position en mode fantôme.
Comment faire
- Sur l’écran de l’appareil photo, appuyez sur le visage de votre Bitmoji dans le coin supérieur gauche pour accéder à votre profil.
- Dans le coin supérieur droit, appuyez sur l’icône pour accéder à Paramètres.
- Sous WHO CAN…. tapez sur Voir ma position
- Activer ou désactiver le mode fantôme
- Maintenant, vous seul pouvez voir votre position
Want to get away from it all? 👋 Go into 'Ghost Mode' to hide your location from everyone on the Snap Map 👻 You can still see it though! pic.twitter.com/jSMrolMRY4
— Snapchat Support (@snapchatsupport) June 29, 2017
#33. Ajouter un raccourci Chat
Sur iOS et Android, vous pouvez ajouter un widget pour démarrer une discussion directement depuis votre écran d’accueil.
Comment faire sous iOS
- Accédez à l’écran d’accueil de votre appareil
- Balayez vers la droite pour accéder à votre vue Aujourd’hui
- Faites défiler vers le bas et appuyez sur Modifier
- Trouvez Snapchat dans la liste et tapez sur le bouton vert + à côté.
- Apple affichera le Bitmoji de vos meilleurs amis dans le widget – tapez simplement dessus pour démarrer un Chat.
Comment le faire sur Android
- Maintenez enfoncé un espace vide sur votre écran d’accueil.
- Appuyez sur Widgets
- Choisissez le widget Snapchat
- Décidez si vous voulez afficher un ami ou une rangée entière d’amis
- Placez le widget où vous voulez
On Android, you can resize the Snapchat widget to give your friend's Bitmojis more room for activities 🤸 https://t.co/V6Q86NJZLq pic.twitter.com/2lmfZ5Pe9y
— Snapchat Support (@snapchatsupport) March 16, 2017
#34. Créer des Snapcodes pour n’importe quel site Web
Les Snapcodes ne doivent pas être limités à votre profil. Vous pouvez les créer pour n’importe quel site web.
Comment faire
- Allez sur scan.snapchat.com
- Ouvrez une session
- Copiez un lien dans le champ où il y a marqué Entrer une URL
- Cliquez sur Make a Snapcode (Créer un code instantané)
- Si vous le souhaitez, vous pouvez choisir d’ajouter une image à votre code
- Une fois que c’est à votre goût, cliquez sur TELECHARGER VOTRE SNAPCODE pour obtenir le fichier image.
You can make Snapcodes for any website you want🤗 Create them in the app on iOS devices or online here: https://t.co/RnbWa8sCmi pic.twitter.com/h2gft6HkJp
— Snapchat Support (@snapchatsupport) February 10, 2017
#35. Créer votre propre géo-filtre Snapchat
Créer un géofiltre est maintenant plus facile que jamais.
Comment faire
- Allez à l’écran caméra
- Touchez l’icône Bitmoji dans le coin supérieur gauche de l’écran pour accéder à votre profil.
- Tapez sur l’icône pour aller à Paramètres
- Tapez sur Filtres géographiques à la demande
- Tapez sur le bouton dans le coin droit de l’écran pour créer un nouveau géofiltre.
- Choisissez à quoi sert votre géofiltre et sélectionnez un modèle pour commencer.
- De là, vous pouvez éditer, nommer, planifier et localiser votre geofiltre.
Retrouvez Hootsuite sur Snapchat ! Cliquez sur ce lien depuis votre mobile pour accéder directement au profil de Hootsuite ou scannez le Snapcode ci-dessous pour ajouter Hootsuite en tant qu’ami sur Snapchat.

Hootsuite est l’outil idéal pour médias sociaux. Au sein d’une même plateforme, vous pouvez importer, programmer, publier, promouvoir et suivre tout votre contenu.