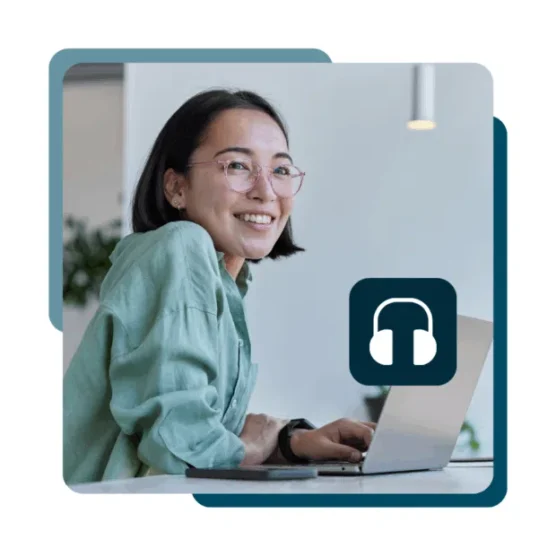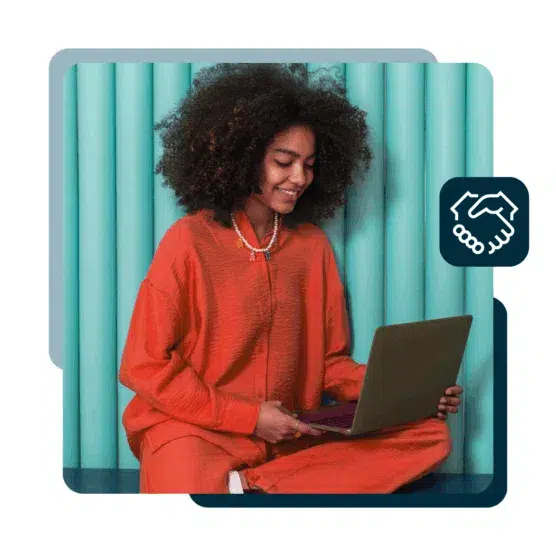Cet article a été traduit et adapté de l’original rédigé par Kendall Walters et publié sur notre blog anglais
Une campagne publicitaire sur Snapchat est loin d’être bon marché : elle peut vous coûter plusieurs centaines de milliers d’euros. Mais ça, c’était avant. Souvenez-vous: le 22 février dernier, Snapchat a lancé une nouvelle fonctionnalité qui permet aux entreprises de toutes tailles de créer des Geofilters personnalisés que les utilisateurs peuvent ajouter à leurs Snaps. Ces Geofilters à la demande de l’application de messagerie sont accessibles aux entreprises (et aux particuliers) dès 5$, ce qui en fait une offre exceptionnelle.

Comme l’a expliqué Snapchat dans son article annonçant cette nouvelle fonction : « Les Geofilters à la demande vous permettent de créer et publier un Geofilter pour votre fête, votre mariage, votre entreprise ou n’importe quel autre lieu ou événement. Il s’agit d’aider vos amis et clients à illustrer d’une manière amusante leurs Snaps, où qu’ils se trouvent ! »
Le prix dépend de différents facteurs, notamment la taille de votre périmètre virtuel (zone dans laquelle le Geofilter est actif) et la période choisie. D’après les Recommandations pour les Geofilters, ces filtres peuvent couvrir une zone de 1 800 à 460 000 m². Si ces chiffres ne vous parlent pas, imaginez une zone allant d’une partie d’un quartier à plusieurs quartiers. Les filtres peuvent rester actifs entre une heure et un mois. Attention, plus cette durée est longue, plus le filtre est coûteux.
https://youtu.be/E_ZjEeEez_0
Que votre entreprise utilise ou non Snapchat, il s’agit d’un nouveau moyen passionnant (et abordable) de tester le marketing sur ce réseau social. Nous avons créé notre propre Geofilter à la demande afin de pouvoir vous présenter la marche à suivre. Attention, spoiler : la procédure est extrêmement simple et, pour 5$, vous ne risquez pas grand-chose. Faites chauffer votre logiciel de dessin !
1. Créez et mettez en ligne une image de Geofilter

Nous avons décidé de créer un Geofilter pour notre événement Pink Shirt Day contre le harcèlement en ligne. Snapchat propose quelques modèles sur lesquels vous pouvez vous appuyer, mais nous avons choisi de créer le nôtre en partant de zéro. Nous souhaitions faire simple, aussi nous avons utilisé le Pink Shirt Day Owly dont nous disposions déjà et le hashtag de l’événement #PinkShirtDay. (Encore bravo à Mark Stokoe pour son super design.)
Pour créer notre design, nous avons étudié les exigences liées aux Geofilters à la demande de Snapchat :
- Fichiers de 1 080 x 1 920 pixels
- Fichiers de moins de 500 Ko
- Fichiers au format PNG avec un arrière-plan transparent (indispensable pour que les Snaps des utilisateurs soient visibles sous votre filtre)
Vous pouvez utiliser la page d’aperçu de l’outil d’achat pour voir à quoi ressemblera votre filtre sur différents appareils. Cette étape est importante : elle vous permet de vous assurer que votre filtre sera utilisable.

Si vous êtes une entreprise, quelques règles supplémentaires s’appliquent à votre Geofilter. Snapchat indique les restrictions imposées aux éléments graphiques des entreprises dans ses directives :
- N’utilisez pas de logos ou de marques dont les droits ne vous appartiennent pas.
- N’utilisez pas de photographies représentant des personnes.
- N’indiquez pas d’URL, de numéros de téléphone ou d’adresses e-mail.
- Ne publiez pas de contenu faisant référence à des drogues.
- Soyez créatif et percutant. Créez un filtre que les utilisateurs de Snapchat auront envie d’envoyer à leurs amis.
- Ne recouvrez pas une trop grande partie de l’écran.
- Assurez-vous que votre filtre a un lien avec le lieu.
Pour plus d’informations sur les restrictions et les directives, consultez la Politique en matière de publicité de Snapchat. L’entreprise explique ainsi : « Si nous rejetons votre Geofilter, nous ferons de notre mieux pour vous expliquer pourquoi. Vous pourrez ainsi procéder aux modifications nécessaires et nous renvoyer votre filtre ».
2. Définissez une période

Ensuite, vous devez décider à quel moment votre filtre doit être actif. N’oubliez pas que plus la période d’activité de votre filtre est longue, plus le filtre vous coûtera cher.
Nous voulions rendre notre Geofilter actif pendant toute la durée de notre événement, à savoir de 17 h 45 à 20 h 30. Cependant, Snapchat ne permet de sélectionner que des heures « rondes ». Aussi, nous avons choisi la période 17 h – 21 h pour garantir la disponibilité de notre filtre pendant tout l’événement. Cet allongement de la plage horaire n’a eu quasiment aucun impact sur le prix final.
3. Sélectionnez un périmètre virtuel

Une fois vos dates et heures sélectionnées, vient le moment de choisir le lieu. Le périmètre virtuel délimite la zone de disponibilité de votre Geofilter. Veillez à ce qu’il couvre bien la zone qui vous intéresse. Pour commencer, cliquez simplement sur Draw Fence, puis sur la carte Google Map pour sélectionner des points et dessiner une forme entourant la zone d’intérêt. Dans notre cas, nous avons choisi notre siège social à Vancouver, où se déroule l’événement.
Une fois que vous avez dessiné votre périmètre virtuel, des informations telles que la taille (en pieds carrés) et le coût s’affichent dans le coin supérieur gauche de l’écran. Pour modifier la zone que vous avez choisie, appuyez sur Reset Fence et recommencez. Vous remarquerez que le prix du filtre augmente et diminue en fonction de la surface de la zone sélectionnée.
Une fois que la surface couverte par votre Geofilter vous convient, cliquez sur Next et passez au paiement.
4. Payez

Cette étape ne demande guère d’explications. Snapchat vous demandera de fournir les informations de votre carte bancaire. Cette demande sera accompagnée des détails de votre commande (dates, heures de début et de fin, zone couverte, carte de la zone choisie et prix). Notre Geofilter de 4 heures et couvrant 2 736 m² nous a coûté 5$. Une affaire, si l’on considère qu’il fallait auparavant s’acquitter d’au minimum plusieurs centaines de milliers de dollars pour faire de la publicité sur Snapchat !
À cette étape, Snapchat vous demandera si vous soumettez un Geofilter personnel ou d’entreprise. Les filtres personnels ne peuvent pas inclure de logo, de slogan ou de nom d’entreprise et ne peuvent pas promouvoir une marque ou une entreprise. Nous avons bien entendu opté pour un filtre d’entreprise.
5. Profitez de votre filtre Snapchat personnalisé

Sur son blog, Snapchat indique que ses équipes passent en revue et mettent en ligne rapidement les Geofilters envoyés. Mais de quel délai parlons-nous vraiment ? Snapchat explique que vous serez « recontacté le jour ouvré suivant ».
Une fois votre Geofilter envoyé, vous n’avez plus qu’à patienter. Nous avons reçu une série d’e-mails dans l’heure qui a suivi, nous informant que notre Geofilter était à l’étude, que nous avions été facturés, puis, enfin, que notre filtre avait été approuvé !

Snapchat nous a envoyé un e-mail à 17 h 05 le jour de l’événement pour nous informer que notre Geofilter était actif. Nous avons reçu un nouvel e-mail à 21 h pour nous informer que la période que nous avions définie était arrivée à son terme.
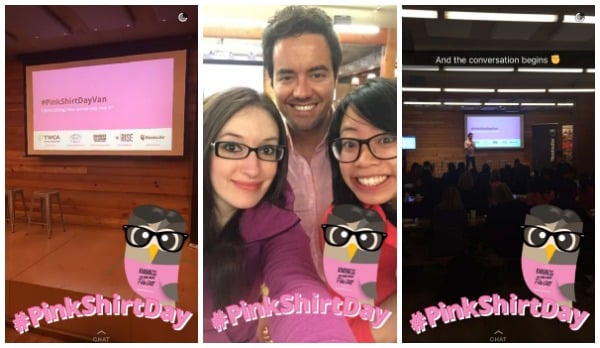
Nous avons testé le filtre lors de l’événement depuis des comptes personnels et le compte Snapchat officiel de Hootsuite, et le résultat nous a beaucoup plu ! Nous avons même fait des vidéos très classes avec ce filtre :-)
Petit bonus (en particulier pour les entreprises), vous pouvez consulter les indicateurs de performance de votre Geofilter. Snapchat explique : « Vous pouvez connaître le nombre de personnes qui ont vu ou snappé votre Geofilter en vous connectant sur geofilters.snapchat.com, puis en cliquant sur votre nom dans le coin supérieur droit et en sélectionnant Insights. »
Les Geofilters à la demande sont actuellement disponibles aux États-Unis, au Royaume-Uni et au Canada seulement, mais Snapchat indique que leur disponibilité sera étendue prochainement.
Vous souhaitez nous suivre sur Snapchat ? Cliquez ici depuis votre appareil mobile pour accéder directement au profil de Hootsuite ou scannez le Snapcode ci-dessous pour ajouter Hootsuite à vos amis Snapchat.
Lire à ce sujet: 3 raisons de prendre Snapchat au sérieux

Venez essayer Hootsuite gratuitement pendant 30 jours !