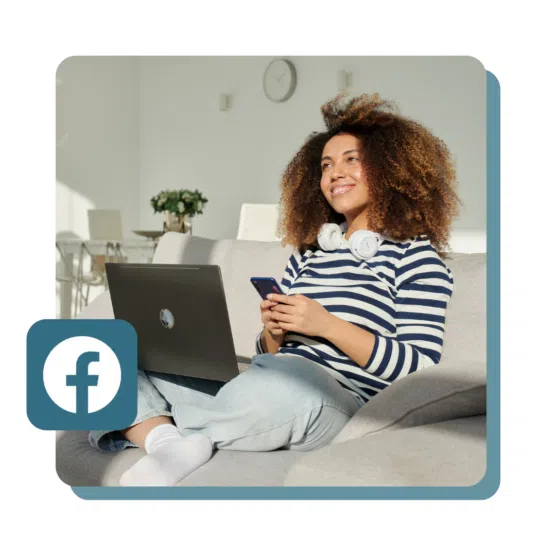If you manage multiple Facebook accounts — maybe at an agency or a franchise head office, as a freelancer, or within a large organization — you’ve got your hands full. It’s no easy task to keep different accounts organized and running smoothly.
Switching accounts manually always creates an element of risk (did I post that on the right Page?) and eats up precious time you don’t have to spare.
In this post, we’ll look at how to manage multiple Facebook accounts for yourself, your team, and your clients with ease.
Can you have multiple Facebook accounts?
First, let’s clear up one confusing point of terminology.
Each Facebook user is only allowed to have one personal Facebook account. However, you can use that account to create and manage multiple Facebook profiles, groups, and Pages (as well as Instagram accounts).
What’s the difference between a Facebook account, profile, and Page?
- Your Facebook account is how you log into Facebook. It’s the hub of all your Facebook activity and according to Facebook’s Community Standards must be registered in your real name. This is where you control your Facebook settings.
- Your main Facebook profile is the one you create when you first set up your Facebook account. Again, according to the Community Standards, this profile should use your real name. This is the profile you’ll use to access any Facebook Pages you manage.
- Additional Facebook profiles: You can create additional Facebook profiles with different @usernames, friends lists, and feeds. For example, a creator or public figure might want to have a personal profile and a public profile.
- Your Facebook Pages are the places on Facebook where you post or manage content for your business, clients, or team.
So the technical answer is no, you cannot have multiple Facebook accounts.
But since many people use the word “account” to refer to the various profiles and Pages they manage, it’s not quite that straightforward. Rest assured that you can have multiple Facebook profiles and manage Pages for various teams and clients all from one account.
How to log in to multiple Facebook accounts
Once you create multiple Facebook profiles or Pages, or you’re added to a team that manages a Page, it’s very easy to switch between them on Facebook. In fact, you only need to login to your main Facebook profile for access to all the other Pages and profiles you manage.
To switch between Facebook profiles and Pages, all you have to do is open Facebook and click your profile picture, then select See all profiles.
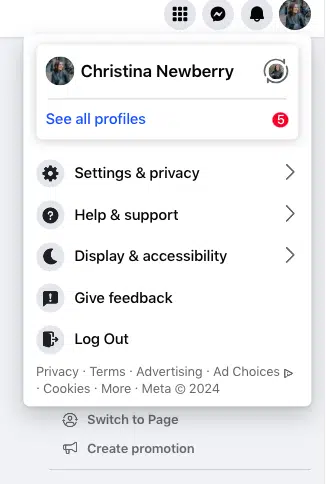
Then, choose the Page or profile you want to use, or click See all Pages to expand the list.
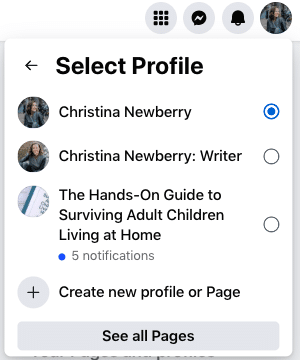
You will see a pop-up notifying you that you have changed profiles so that you always know which profile you are using.
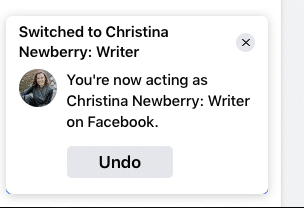
Top apps to manage multiple Facebook accounts
The good news, as you’ve just seen, is that it’s very easy to switch between Facebook profiles and Pages within Facebook itself. The bad news is that if you manage multiple Facebook accounts, it can get out of hand fast — especially if you’ve got several brands to juggle.
If you’ve ever woken up in the middle of the night worried you might have accidentally posted a personal update on a client’s Facebook Page, you know what we’re talking about.
If you want to eliminate the confusion, we suggest you use an app to manage multiple Facebook accounts. Here are our top picks.
1. Hootsuite
Hootsuite makes it very easy to manage multiple Facebook accounts, both on your own and with other team members. It also provides powerful analytics features to analyze each account and compare performance to industry benchmarks.
Step 1: Add multiple Facebook accounts (login)
Head to the Hootsuite dashboard and click on your profile picture at the bottom left and then click Social accounts and teams.
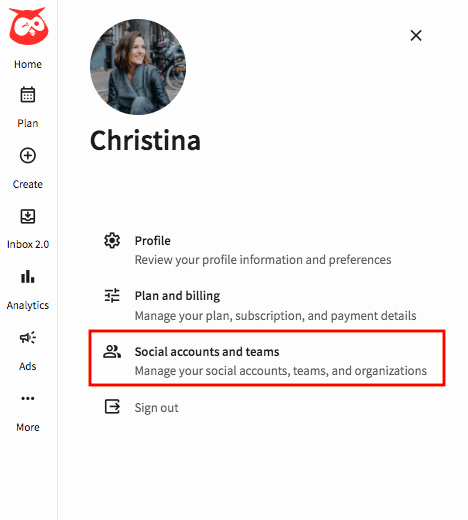
Depending on your Hootsuite plan, you will either click + Private account or Manage > Add a social network.
Select Facebook. Enter your Facebook login details (email and password), then click Log In.
Remember: You use your personal Facebook account details to create and manage business or brand Pages. But don’t worry! You don’t have to add your personal profile to your Hootsuite dashboard if you want to keep this tool strictly for business. You can see in the image below that I have my Facebook Pages connected to Hootsuite, but not my personal profile.
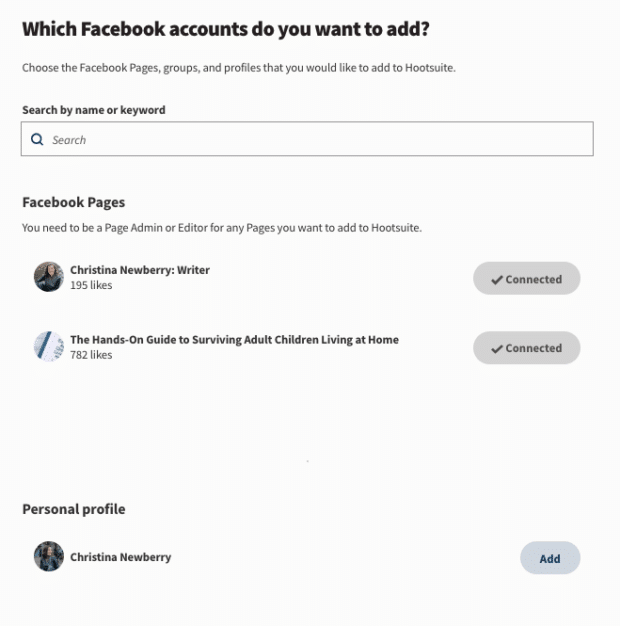
Choose which of your multiple Facebook accounts you want to connect to Hootsuite by clicking Add.
Note: You will only be able to add Facebook Pages of which you have an admin role. For instructions on how to add someone to a team to manage Facebook Pages (or to ask them to add you) check out our blog post on how to create and grow a Facebook Page.
Step 2: Organize your Facebook accounts with Boards
In the left menu of your Hootsuite dashboard, click More, then choose Streams. In the top left, select New Board. Boards are ways of organizing your social accounts and content to keep everything easy to manage.
You can decide what makes the most sense for you when organizing your multiple Facebook accounts into boards.
For example, you could set up a Board for each of the Facebook Pages you manage, allowing you to switch between them easily. We’ll get into those details shortly.
For now, choose Monitor my own content under Board type.
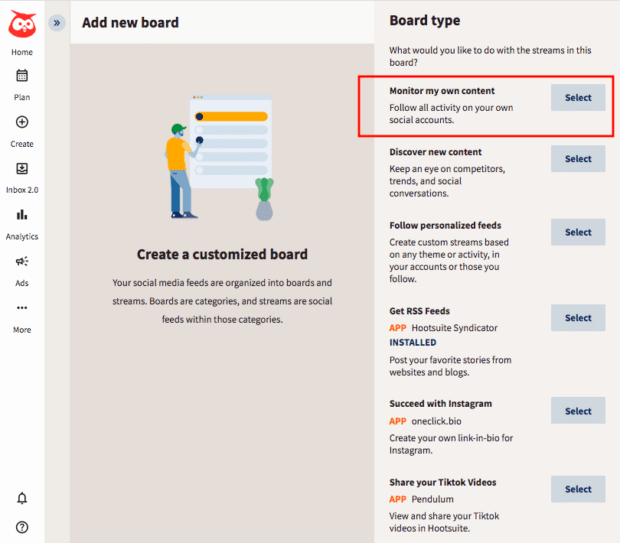
Under Select Social networks, click the checkbox next to Facebook Page and click Next. Then select the Facebook Page you want to use with this board and click Add to Dashboard.
Click on the name of the Board in the left-hand column to rename it if you want, and boom! You’ve set up your first Board.
Step 4: Add Streams for each account
Now, you can add Streams to your board. Hootsuite automatically adds a stream of your published content (My Posts). You can choose new Streams to add from the right menu, or you can always hit the Add stream button on the navigation bar.
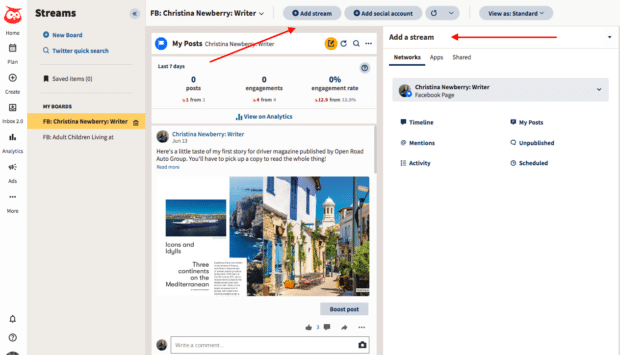
For each Facebook account, you can add streams for published and scheduled content, mentions, messages, and other activity.
How you organize those streams is up to you. For example, you could create a board for each of your multiple Facebook accounts. Or you could create a Board that tracks all of the mentions for all of your accounts, so you can handle all of your engagement from one screen.
As you get more comfortable with the tool, you can adapt and edit your Boards and streams at any time, so your outlook is always customized to work best for you.
And that’s it! You now know how to log into multiple Facebook accounts and manage them all from the Hootsuite dashboard. You’re ready to schedule Facebook posts in advance, as well as write and reply to comments, like posts, and boost posts to reach more people from all of your accounts.
If you work with other team members, you can also set up different approval workflows for each of your Facebook accounts. In addition, your team members can collaborate on engagement and customer interactions across accounts in the unified Hootsuite Inbox.
Note: We’ve focused here on how to log into multiple Facebook accounts with Hootsuite, but you can use Hootsuite to manage all of your social accounts. The process of setting up Boards and Streams is basically the same for all platforms, so you now know how to set up Hootsuite to manage your Instagram, TikTok, and other social platforms too.
2. Meta Business Suite
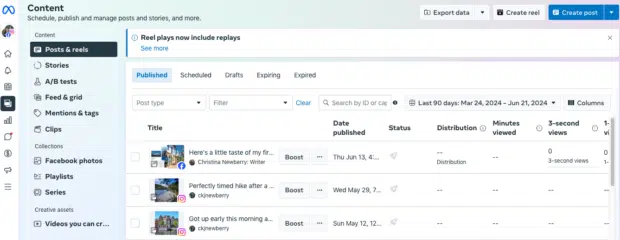
Source: Meta Business Suite
Meta Business Suite is a free native Facebook Page management tool that allows you and your team to manage multiple Facebook accounts.
It works by grouping your Facebook Pages and Instagram accounts into business portfolios.
Once you set up these portfolios, you can manage team access to all of the accounts within them. You can use Meta Business Suite for analytics, posting content, and running ads on all of your multiple Facebook accounts.
If you focus primarily on Meta platforms, this may be a good tool for you to manage your Facebook accounts. However, keep in mind that it lacks cross-platform functionality and approval workflows.
3. Buffer
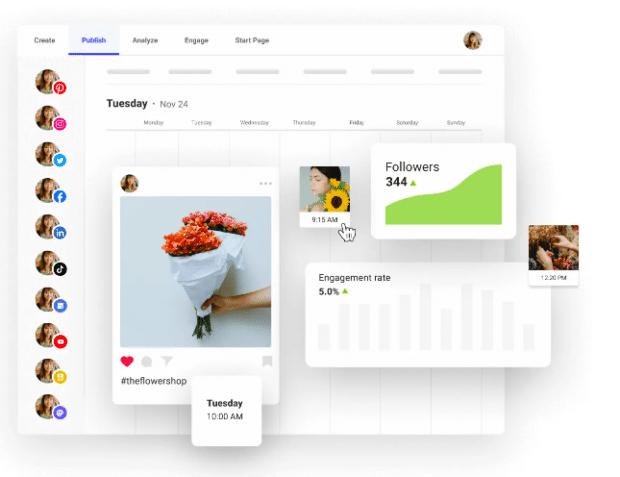
Source: Buffer
Buffer is an easy-to-use tool that allows you to manage multiple Facebook accounts by charging a per-account fee. (You can access basic features for up to three accounts for free. Beyond that, each account you add to Buffer starts at $5/month.)
It offers good calendar and planning features for organic Facebook content. However, you cannot manage Facebook ads using this tool.
Learn more about how Buffer compares to Hootsuite.
4. Sprout Social
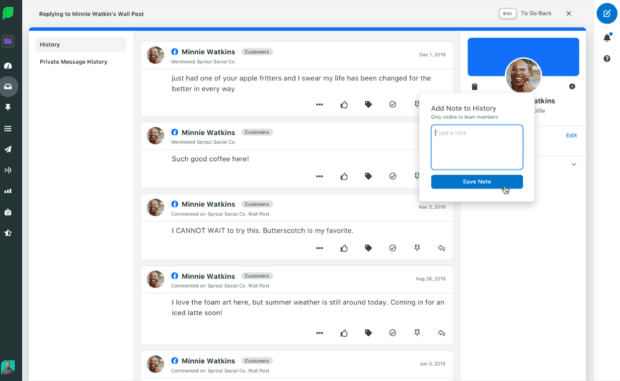
Source: Sprout Social
Sprout Social is a powerful enterprise-level app to manage multiple Facebook accounts, with a price tag to match: Sprout Social starts at $249 per user. If you have the budget, it’s worth looking into this tool, but keep in mind that you will still need another solution to manage Facebook ads.
Learn more about how Sprout Social compares to Hootsuite.
4 tips for managing multiple Facebook accounts without stress
Now that we’ve got the technical details out of the way, let’s look at some strategies for making the day-to-day effort of managing multiple Facebook accounts a little easier.
1. Keep an up-to-date content calendar for each account
As a digital marketer managing multiple accounts, a well-organized content calendar is your best friend.
A content calendar has some massive benefits, especially when you’re managing more than one Facebook account.
First, it takes the guesswork out of your day. When you plan content for each of your accounts in advance, you can focus on one account at a time. This is significantly easier than trying to switch your brain between multiple brand voices and aesthetics every day. You can do this bi-weekly or monthly (or at whatever cadence you prefer).
It also stops you from over-promoting certain content pillars on any of your accounts. A high-level view of the content type and frequency each Page will be posting keeps your content mix right for each unique brand and helps send the right signals to the Facebook algorithm.
For more details, check our post on how to create a social media content calendar — or download our free, customizable calendar template here.
You can also start a free 30-day Hootsuite trial, schedule all your Facebook posts in advance, and organize them into an easy-to-navigate visual calendar view:
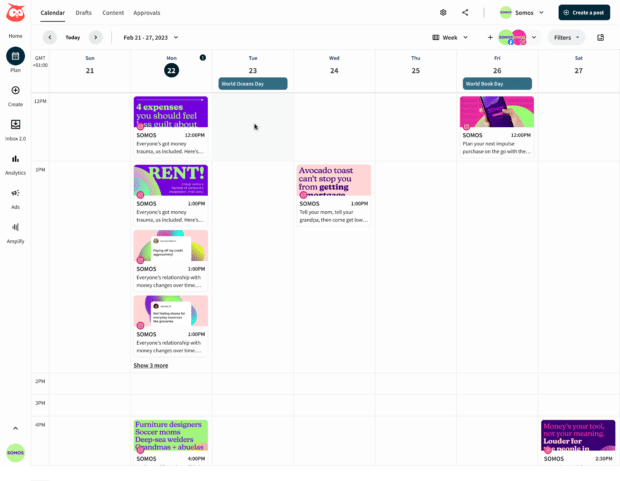
2. Automate as much manual work as possible
You don’t have time to publish each post individually to each account or pull different analytics every time you’ve got a debrief! Even if you do somehow have the time, you should spend it doing something more useful — like creating evergreen content (see below).
Once you’ve got your content calendar in place, your next step is to schedule your posts, so they publish automatically to the right account. Understanding the best time of day to post on Facebook for each account’s audience is key to maximizing engagement. (Custom best time to post recommendations are built directly into Hootsuite.)
For your reports, set up Hootsuite Analytics to automatically pull reports for each Facebook account every month.

3. Build a library of evergreen content
Never run out of content ideas again.
Okay, that might be an over-promise. But there’s nothing worse than staring at a computer screen with your mind absolutely blank. Or frantically searching for one of those social media holidays and wondering if National Hat Day makes sense for your client. And if so, which client? Maybe you can create hat-relevant content for each of your multiple Facebook accounts before noon?
With a solid bank of evergreen content for each of your Facebook accounts, you’ll never have to worry about scrambling to create a post again. Evergreen content refers to topics and content you can share at any time of the year. Instead of trending news, seasonal-specific content, and holiday-specific posts, think timeless .
Brainstorm relevant topics for each Facebook account that are always popular, then create a bank of content to use later. For more on this, check out our article on how to repurpose content.
4. Leverage AI tools
Even if you follow all of the tips above, it can be hard to create brand-appropriate content for multiple Facebook accounts, especially if you’re working on multiple campaigns at once. Your brain can only handle so much switching! This is one area where AI tools can really help.
Hootsuite’s built-in OwlyWriter AI helps you brainstorm ideas and create relevant social posts written in the right voice, style, and tone for each of your accounts. You can even enter a URL from your website (or your client’s) and let OwlyWriter distill the content into a zippy Facebook post.
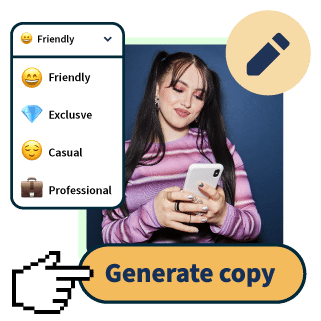
OwlyWriter AI instantly generates captions and content ideas for every social media network. It’s seriously easy.
Start free 30-day trialManage multiple Facebook pages alongside your other social channels and save time using Hootsuite. Schedule posts, share video, engage with followers, and measure the impact of your efforts. Try it free today.