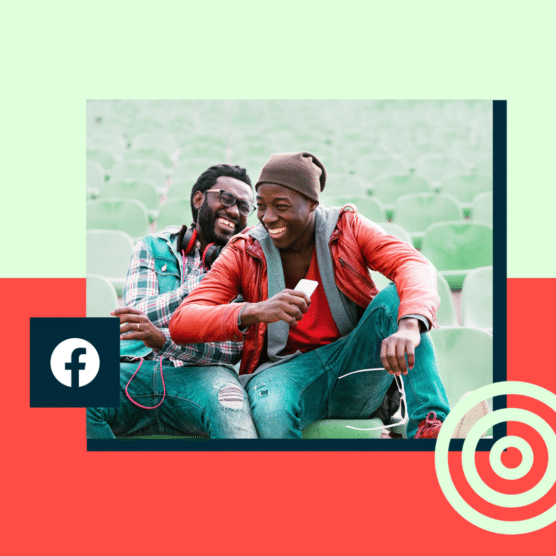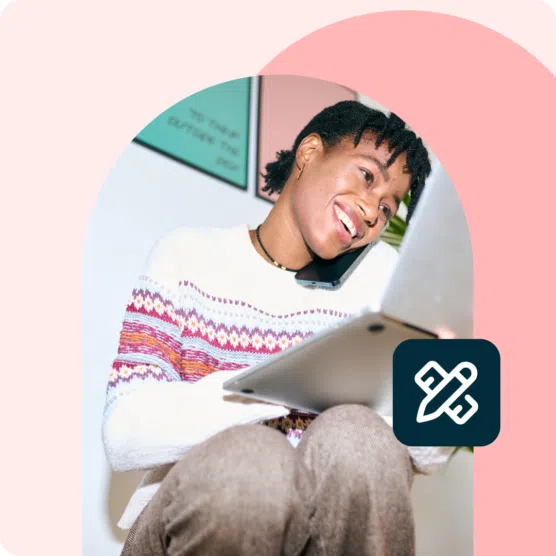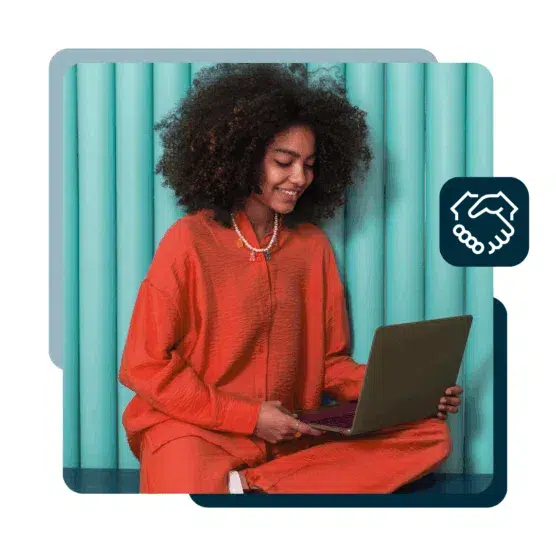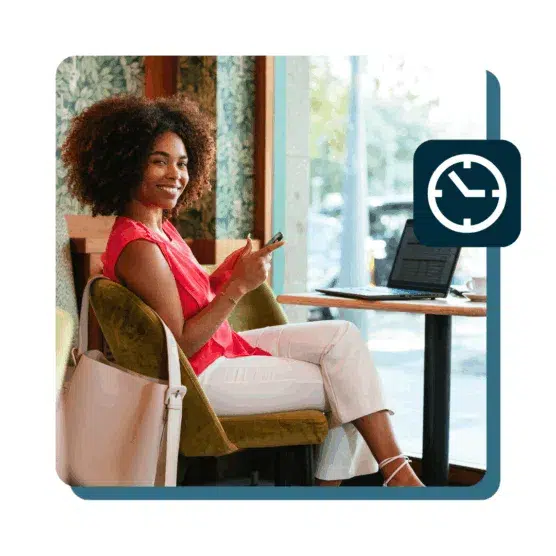Table of Contents
Wenn eure Marke oder euer Unternehmen Facebook nutzt, solltet ihr unbedingt den Facebook Business Manager verwenden. Das Tool gehört zur Meta Business Suite und sorgt dafür, dass eure geschäftlichen Facebook-Ressourcen sicher, zentralisiert und organisiert sind, ganz gleich, ob euer Team aus einer Person oder zehn Mitarbeitern besteht.
Falls ihr die Einrichtung des Business Managers bisher aufgeschoben habt, weil ihr nicht genau wusstet, wie er funktioniert, haben wir eine gute Nachricht für euch: Dieses Tutorial wird euch in zehn einfachen Schritten beibringen, wie ihr diese Aufgabe angeht — von der Einrichtung eures Kontos bis zur Platzierung eurer ersten Anzeigenkampagne.
Im Folgenden erfahrt ihr, was der Facebook Business Manager ist, für wen es sich lohnt, ein Konto einzurichten und wie ihr ein Konto für eure Marke einrichtet.

Erstellen. Planen. Veröffentlichen. Interagieren. Messen. Gewinnen.
30 Tage kostenlos testenWas ist der Facebook Business Manager (alias Meta Business Manager)?
Der Facebook Business Manager, der mittlerweile Meta Business Manager heißt, ist eine kostenlose Plattform, die euch dabei unterstützt, euer Unternehmen auf Facebook zu verwalten und zu organisieren. Meta erklärt zudem, dass der Business Manager „Werbetreibenden hilft, Facebook-Marketingmaßnahmen in alle Unternehmensbereiche zu integrieren und mit externen Partnern zusammenzuarbeiten“.
Im Grunde handelt es sich um ein zentrales Dashboard zur Verwaltung aller eurer Facebook-Marketing– und Werbeaktivitäten. Außerdem könnt ihr damit den Zugriff mehrerer Nutzer auf eure Facebook-Seite und -Ressourcen sowie auf zusätzliche Ressourcen wie euren Instagram-Account und eure Produktkataloge steuern und absichern.
Hier ein paar der wichtigsten Funktionen des Business Managers:
- Er ist ein zentraler Ort, um Facebook- und Instagram-Anzeigen zu verfolgen, mit detaillierten Reports, die die Performance eurer Werbeanzeigen darstellen.
- Ihr könnt damit Anbietern, Partnern und Agenturen Zugang zu euren Seiten und Anzeigen gewähren, ohne die Kontrolle über diese Ressourcen abgeben zu müssen.
- Er trennt eure geschäftlichen Aktivitäten von eurem persönlichen Profil, damit ihr euch keine Sorgen darüber machen müsst, im falschen Profil zu posten (oder euch von Katzenvideos ablenken zu lassen, während ihr eigentlich was wegarbeiten wolltet).
Ihr wisst immer noch nicht genau, ob die Einrichtung eines Kontos im Meta Business Manager das Richtige für euch ist? In den folgenden Absätzen erfahrt ihr, wer ein solches Konto nutzen sollte und warum.
Warum solltet ihr ein Meta-Business-Manager-Konto einrichten?
Es gibt mehrere Szenarien, in denen ihr von einem Meta-Business-Manager-Konto profitieren könnt. Wir stellen euch einige Gründe für die Erstellung eines Kontos vor:
- Ihr seid der Social-Media-Manager einer Marke: Wenn ihr ein Social-Media-Manager oder ein anderes Mitglied im Marketingteam eines Unternehmens seid, dann ist der Meta Business Manager genau das Tool, das ihr braucht. Mit ihm können mehrere Personen auf eure Facebook- oder Instagram-Unternehmensseiten zugreifen und sie verwalten.
- Ihr seid ein Creator oder Unternehmensinhaber: Der Business Manager unterstützt euch nicht nur dabei, euer Unternehmen zu organisieren und verwalten, sondern lässt euch eure Marke auch von eurem persönlichen Konto trennen. So bekommt eure Zielgruppe eure privaten Facebook-Informationen nicht zu sehen — sie bringt eure Marke stattdessen nur mit den Informationen in Verbindung, die ihr freigeben wollt, z. B. euren Namen, eure berufliche E-Mail-Adresse, eure Seiten und Werbeanzeigenkonten.
- Ihr verwaltet mehrere Ressourcen oder Konten: Wenn ihr mehrere Facebook- oder Instagram-Ressourcen wie Facebook-Seiten, Anzeigen-Accounts oder Apps für euer Unternehmen verwaltet, dann hilft euch eine zentrale Plattform dabei, alles organisiert zu halten.
- Ihr arbeitet mit externen Anbietern zusammen: Arbeitet ihr mit einer Marketingagentur oder einem freiberuflichen Social-Media-Manager zusammen, die euch bei der Erstellung, dem Betrieb und der Verwaltung eurer Facebook-Unternehmensseiten unterstützen? Der Meta Business Manager bietet externen Teammitgliedern einen einfachen Zugang und stellt gleichzeitig sicher, dass ihr und euer Unternehmen die Kontrolle über alle eure Ressourcen behalten.
Wenn ihr euch in einer dieser Situationen befindet, sollten wir besprechen, wie ihr euer Meta-Business-Manager-Konto einrichtet.
In 10 Schritten zum Meta Business Manager
Bevor ihr euer Meta-Business-Manager-Konto einrichtet, solltet ihr ein paar wichtige Voraussetzungen beachten:
- Ihr müsst ein persönliches Facebook-Konto haben, um ein Facebook-Business-Manager-Konto zu erstellen. Euer persönliches Konto braucht ihr zum Einloggen und zur Bestätigung eurer Identität.
- Ihr könnt maximal zwei Business-Manager-Accounts erstellen.
Nachdem das geklärt ist, zeigen wir euch nun die wichtigsten Schritte, die ihr zur Einrichtung eures Kontos im Meta Business Manager braucht.
Schritt 1. Erstellt euer Business-Manager-Konto
- Geht zu business.facebook.com. Ihr könnt euch in euer Facebook- oder Instagram-Konto einloggen oder ein neues Konto erstellen.

- Um euer Unternehmenskonto im Business Manager zu erstellen, gebt euren Unternehmens- und Kontonamen an. Ihr müsst auch euren Namen und eure geschäftliche E-Mail-Adresse hinzufügen, um das Konto zu verifizieren. Klickt dann auf Senden, um euer Konto zu erstellen.

- Ruft eure E-Mails ab und sucht die Nachricht mit „Bestätige deine geschäftliche E-Mail-Adresse“. Klickt in dieser Nachricht auf Jetzt bestätigen.
- Sobald ihr euer Konto bestätigt habt, habt ihr Zugriff auf die Unternehmenseinstellungen. Nun solltet ihr die Angaben zu eurem Unternehmen vervollständigen. Klickt dazu im Business Manager in der Spalte links auf Unternehmensinfos und dann rechts auf die jeweiligen Bereiche. Dazu gehören der eingetragene Firmenname sowie die Adresse, Telefonnummer und Website eures Unternehmens.

Schritt 2. Fügt eure Facebook Business Seite(n) hinzu
In diesem Schritt habt ihr theoretisch zwei grundlegende Möglichkeiten. Zum einen könnt ihr eine bestehende Facebook-Unternehmensseite hinzufügen oder eine neue erstellen. Zum anderen könnt ihr alternativ den Zugriff auf die Seiten einer anderen Person beantragen, wenn ihr Facebook-Seiten für Kunden oder andere Unternehmen verwalten wollt.
Diese Unterscheidung ist wichtig. Natürlich könnt ihr den Business Manager prinzipiell verwenden, um Facebook-Seiten und Werbekonten von Kunden zu verwalten. Ihr solltet aber nicht die Option Hinzufügen verwenden, sondern die Option Zugriff auf eine Seite beantragen. Wenn ihr Seiten und Werbekonten eurer Kunden einfach zu eurem Business Manager hinzufügt, haben diese danach unter Umständen nur noch eingeschränkt Zugriff auf ihre eigenen Unternehmensressourcen — das kann Probleme geben.
Ein anderes Problem kann auftauchen, wenn ihr das erste Mal den Meta Business Manager verwendet und ihr möglicherweise nicht sofort alle Rechte von Facebook erhaltet. In der Regel müsst ihr euch dann als Berechtigte legitimieren — folgt dazu einfach den Anweisungen der Fehlermeldung.
Für diesen Beitrag gehen wir einfach davon aus, dass ihr eure eigenen Seiten verwaltet, also als Unternehmen handelt, nicht als Agentur für ein Unternehmen. Daher gehen wir auch nicht näher darauf ein, wie der Prozess abläuft, in dem ihr Zugriff beantragt. Dennoch lohnt es sich, im Hinterkopf zu behalten, dass es auch den anderen Weg gäbe.
Wenn ihr noch nie eine Facebook-Business-Seite angelegt habt, dann haben wir ein Video-Tutorial für euch, das euch durch die Einrichtung einer solchen Seite führt. Schaut euch einfach das Video oben an und kehrt dann hierher zurück, um diese Seite dann zum Facebook Business Manager hinzuzufügen.
So fügt ihr eine Facebook-Seite zum Meta Business Manager hinzu:
- In der linken Spalte des Business Manager wählt ihr den Bereich Konten. Klickt darin auf Seiten. Im rechten Bereich erscheint dann eine Seitenverwaltung. Klickt auf die blaue Schaltfläche Hinzufügen.

- Als nächstes könnt ihr zwischen mehreren Optionen wählen. Ihr könnt eine Seite hinzufügen, eine neue Seite erstellen oder den Zugriff auf eine Seite beantragen.

- Wählt Zugriff auf eine Seite beantragen. Falls eurem Unternehmen noch nie eine Seite zugeordnet wurde, ist vorher noch einmal Seite hinzufügen anzuklicken. Danach gebt ihr einfach den Namen der betreffenden Facebook-Seite ein, bis in der Liste eure Seite erscheint. Klickt dann auf diesen Seitennamen. Wenn ihr ohnehin schon Administratorrechte für die betreffende Seite habt, wird sie dadurch automatisch hinzugefügt.

Schritt 3. Facebook-Werbekonto hinzufügen
Achtung: Ihr könnt eurer Werbekonto nicht mehr entfernen, nachdem ihr es dem Facebook Business Manager hinzugefügt habt. Es ist daher besonders wichtig, dass ihr nur Konten hinzufügt, die auch wirklich auf Dauer euch gehören. Um auf ein Kundenkonto zuzugreifen, wählt ihr stattdessen die Option Zugriff anfordern.
Wenn ihr bereits Facebook-Werbung betreibt, könnt ihr euer bestehendes Werbekonto wie folgt verknüpfen:
- Wählt im Dashboard des Business Manager links bei Konten die Option Werbekonten.
- Klickt im Hauptbereich auf Hinzufügen und dann auf Werbekonten hinzufügen.
- Gebt die Werbekonto-ID ein, die ihr im Ads Manager finden könnt.
Wenn ihr noch kein Facebook-Werbekonto habt, fügt ihr es einfach hinzu. Das Hinzufügen eines Facebook-Werbekontos läuft ganz ähnlich ab wie das Hinzufügen einer Seite:
- Wählt im Business Manager in der Menüspalte links Konten. Klickt dann im Hauptbereich auf die blaue Schaltfläche Hinzufügen.

- Im Dropdown-Menü zeigen sich mehrere Optionen, wählt Neues Werbekonto erstellen.

- Wählt Neues Werbekonto erstellen. Gebt die Details für das neue Facebook-Werbekonto ein, zum Beispiel den Namen den Anzeigenkontos, in welcher Zeitzone und mit welcher Währung es arbeiten soll.

Schritt 4. Kollegen aus dem Team hinzufügen
Zu wissen, wie man auf Facebook wirbt, ist heute zum herausfordernden und umfassenden Job geworden — den ihr unter Umständen nicht alleine macht: Deswegen erlaubt euch der Meta Business Manager, Kollegen aus eurem Team hinzuzufügen. So kann eine ganze Gruppe von Personen an der Facebook-Business-Seite und an den verbundenen Werbekampagnen arbeiten.
Bevor ihr Personen zu eurem Konto hinzufügt, solltet ihr euch allerdings über die Zugriffsoptionen und Rollen informieren, die ihr dabei zuweisen könnt.
Facebook bietet drei Rollen an:
- Basic: Personen mit „Basic”-Zugriff können nur an den ihnen zugewiesenen Aufgaben und Unternehmensressourcen arbeiten. Diese Rolle eignet sich prinzipiell am besten als Ausgangspunkt für Mitglieder des Marketingteams oder externe Kollegen.
- App und Integrationen: Personen mit Zugriff „Apps und Integrationen“ können zum Beispiel Events überwachen, Apps bearbeiten und Zugriffstoken erstellen. Früher war das der „Entwickler”-Zugriff.
- Uneingeschränkte Kontrolle: Vormals als „Business Admin” bezeichnet, hat diese Rolle die vollständige Kontrolle über die Einstellungen des Kontos, der damit verbunden Assets, Reports, Werkzeuge und Berechtigungen. Diese Rolle reserviert ihr am besten für Geschäftsinhaber.
- Erweiterte Optionen: Früher „Finance Admin”, „Zahlungs-Analyst“ genannt, geht es hier vor allem um die Möglichkeiten, Finanzinformationen für das Unternehmenskonto einsehen oder verwalten, darunter Transaktionen, Rechnungen, Ausgaben und Zahlungsmethoden.
Sobald ihr wisst, welche Rollen zur Verfügung stehen, könnt ihr euer Team zusammenstellen. Das ist der Weg:
- Wählt im Business Manager im Menübereich links Nutzer und darin Personen. Klickt dann im Hauptbereich rechts auf die blaue Schaltfläche Personen hinzufügen.
- Gebt die geschäftliche E-Mail-Adresse der Teammitglieder ein, die ihr hinzufügen wollt. Dabei kann es sich um Angestellte, Freiberufler oder Geschäftspartner handeln. In diesem Schritt fügt ihr speziell Einzelpersonen hinzu und keine Agentur oder ein anderes Unternehmen (das könnt ihr im nächsten Schritt tun).

- Als Nächstes wählt ihr aus, welchen Zugang ihr ihnen gewähren möchtet. Ihr könnt entscheiden, ob ihr diesen Personen grundlegenden Kontozugang gewähren wollt (wählt Eingeschränkter Zugriff / Basic) oder vollen Zugang (wählt Uneingeschränkte Kontrolle).
Hinweis: Facebook empfiehlt, die vollständige Kontrolle möglichst wenigen Personen zu gewähren.
Im nächsten Schritt könnt ihr genauer werden. Stellt dabei sicher, dass ihr die Personen mit ihren jeweiligen geschäftlichen E-Mail-Adressen hinzufügt. Klickt dann auf Weiter.

- Wählt anschließend aus, zu welchen Assets ihr dieser Person Zugang gewähren möchtet.

Ihr habt die Möglichkeit, die Einladung zu überprüfen, bevor ihr sie absendet, und die eingeladene Person kann diese bestätigen. Sobald ihr fertig seid, könnt ihr bei Bedarf weitere Personen zu eurem Team hinzufügen.
Hinweis: Ein Facebook-Werbeanzeigenkonto kann bis zu 25 Personen umfassen. Danach müsst ihr Teammitglieder entfernen, um weitere hinzufügen zu können.
Wenn jemand mit Zugriffsrechten eure Firma verlässt oder in eine andere Rolle wechselt, könnt ihr deren Berechtigungen entziehen. So geht’s:
- Klickt im Dashboard des Business Manager im Menü links auf Personen.
- Klickt auf den Namen der entsprechenden Person. Um die Rolle einer Person zu bearbeiten oder sie aus eurem Team zu entfernen, klickt auf die drei Punkte in der rechten Ecke.
- Wählt aus, ob ihr die betreffenden Kontoinformationen bearbeiten, die Zugriffsberechtigungen ändern oder diese Personen aus dem Geschäftskonto entfernen wollt.
Schritt 5: Partner und Agenturen verbinden
Dieser Abschnitt trifft für euch möglicherweise noch nicht zu, etwa weil ihr gerade erst mit Facebook-Werbung beginnt. Dann könnt ihr ihn auslassen — aber ihr könnt natürlich jederzeit später bei Bedarf zu diesem Schritt zurückkehren.
- Wählt im Dashboard des Business Manager im Menü links den Bereich Nutzer und klickt darin auf Partner.
- Im Hauptbereich rechts bei Partner, mit denen du Assets teilst, klickt ihr auf Hinzufügen.

- Partner müssen eine bestehende Business Manager-ID haben. Bittet sie, euch diese mitzuteilen. (Sie finden sie in ihrem eigenen Business Manager unter Unternehmensinfos, oben unter dem Namen.) Gebt die ID ein und klickt auf Hinzufügen.
Das Unternehmen, das ihr gerade hinzugefügt habt, kann die Berechtigungen für die Personen in ihren eigenen Teams von ihrem eigenen Facebook Business Manager-Konto aus managen. Das bedeutet, dass ihr euch keine Gedanken über die Zuweisung und Verwaltung von Berechtigungen für alle einzelnen Personen machen müsst, die euer Konto bei eurer Agentur oder Partnerfirma betreuen, sondern nur über die Partnerfirma selbst.
Schritt 6: Instagram-Konto hinzufügen
Jetzt, wo ihr eure Facebook-Ressourcen eingerichtet habt, könnt ihr auch euer Instagram-Konto mit dem Meta Business Manager verbinden.
- Vom Dashboard eures Business Managers aus öffnet ihr im Menü links den Bereich Konten.
- Klickt in der linken Spalte auf Instagram-Konten und dann im Hauptbereich rechts auf Hinzufügen. Gebt in das aufpoppende Fenster eure Instagram-Anmeldeinformationen ein und klickt auf Verknüpfe dein Instagram-Konto und Konto hinzufügen, um euer Konto zu verbinden. Haltet die Zugangsdaten für das Instagram-Konto bereit, damit ihr diese eingeben könnt.

Schritt 7: Datenquellen einrichten
Was sind Datenquellen? Es handelt sich dabei um Aufzeichnungen von Daten zu bestimmten Events auf zum Beispiel eurer Websites, ähnlich wie das zum Beispiel Google Analytics leistet, aber stärker mit Social Media verknüpft. Früher hieß diese Funktion Facebook-Pixel, doch diese wurde inzwischen in die Datenquellen integriert.
Datenquellen erlauben es euch unter anderem, Facebook-Werbung zu optimieren, Zielgruppen für eure Anzeigen zu definieren und Leads erneut anzusprechen. So richtet ihr erstmalig die Datenquellen ein:
- Öffnet im Dashboard des Business Manager links den Bereich Datenquellen.
- Klickt auf den Menüpunkt Datensätze und dann rechts im Hauptbereich auf die Schaltfläche Hinzufügen.

- Gebt einen Namen (bis zu 50 Zeichen) für eure Datensätze ein und schließt die Einrichtung ab.
- Danach findet ihr im Bereich Datensätze euer neues Konto. Klickt rechts oben auf die graue Schaltfläche Im Events Manager öffnen.
- Im Events Manager stehen euch die verschiedensten Möglichkeiten für das Einrichten von Datensätzen offen. Durch die Erstellung eines Datensatzes könnt ihr prinzipiell Website-, App-, Offline- und Messaging-Event-Daten miteinander verknüpfen.
- Im Bereich Website-Events basierend auf Browser-Aktivitäten erfassen könnt ihr über einen Klick auf Meta-Pixel einrichten auch die früher eigenständige Funktion des Meta-Pixels erreichen.

Das Meta-Pixel ist ein Code-Schnipsel, mit dem ihr vor allem Website-Events und -Parameter erfassen könnt. Ihr könnt bis zu 100 Meta-Pixel einrichten. Detaillierte Anweisungen, um das Pixel auf eurer Website einzurichten und mit der Datenerfassung zu beginnen, findet ihr in unserem Leitfaden Meta Pixel einrichten (vormals Facebook Pixel).
Schritt 8. Sicherheit eures Facebook / Meta Business Managers erhöhen
Einer der Vorteile der Verwendung von Meta Business Manager ist, dass er zusätzliche Sicherheit bietet.
- Klickt im Dashboard des Business Manager in der linken Spalte auf Security Center.
- Richtet zum Beispiel rechts über Weiteren Administrator hinzufügen einen zusätzlichen Verwalterzugang ein. Das früh zu tun kann sinnvoll sein, falls ihr jemals den Zugriff auf eure Zugangsdaten verliert. Die hinzugefügte Person sollte allerdings ein extrem vertrauenswürdiger Kollege sein.

- Richtet die Zweistufige Authentifizierung ein. Die Einstellung Nur Administratoren verhindert zum Beispiel, dass jemand Zugänge ändert und ist das Minimum, das ihr einrichten solltet. Es für Alle zu aktivieren bietet höchste Sicherheit.
Wie ihr eure erste Kampagne im Meta Business Manager erstellt
Euer Konto ist eingerichtet und eure Pixel sind aktiv. Es wird Zeit für eure erste Facebook-Werbung!
Schritt 9: Erste Anzeige schalten
Wir haben einen umfassenden Leitfaden, der euch Strategien und Details erklärt, die ihr kennen müsst, um überzeugende und effektive Facebook-Anzeigen zu erstellen. Deshalb führen wir euch hier nur kurz durch die allerersten Schritte, die ihr gehen müsst, um eine erste Anzeige im Business Manager zu aktivieren.
- Öffnet die Startseite des Meta Business Managers, etwa indem ihr im Business Manager Dashboard ganz links oben auf Meta klickt.
- Klickt auf der Hauptseite des Business Managers in der linken Spalte auf Werbeanzeigen.

- Hier seht ihr das Dashboard für eure Werbeanzeigen. Sobald eure ersten Anzeigen laufen, seht ihr hier deren aktuelle Metriken. Um eine neue Anzeige zu erstellen, klickt auf die blaue Schaltfläche Anzeige erstellen in der rechten oberen Ecke.
- Wählt euer Ziel, definiert eure Zielgruppe, legt euer Budget und den Zeitplan fest und wählt eure spezifischen Anzeigentypen und Platzierungen aus. Ihr habt auch die Möglichkeit, bestehende Inhalte zu bewerben oder personalisierte Vorschläge mit automatisierten Anzeigen zu erhalten. Folgt unseren schrittweisen Anleitungen für Werbung auf Facebook, um sicherzustellen, dass nichts daneben geht.

Häufig gestellte Fragen zum Meta Business Manager
Wie heißt der Facebook Business Manager jetzt?
Der Facebook Business Manager heißt jetzt Meta Business Manager. Die Plattform ist Teil der Meta Business Suite, die verwendet wird, um alle Facebook- und Instagram-Konten eurer Marke an einem Ort zu verwalten.
Wie kann ich den Meta Business Manager nutzen?
Um euren Meta Business Manager zu nutzen, braucht ihr nur ein Facebook-Geschäftskonto. Das Einrichten eures Meta Business Manager-Kontos ist dann kostenlos und in wenigen Schritten möglich. Nachdem ihr euer Business Manager-Konto erstellt habt, könnt ihr es nutzen, um Facebook- und Instagram-Werbekampagnen zu verwalten, Marketingressourcen zu organisieren und den Zugriff mit Teammitgliedern zu teilen.
Kostet der Meta Business Manager Geld?
Der Meta Business Manager ist eine kostenlose Plattform. Jeder mit einem Facebook-Geschäftskonto kann den Meta Business Manager einrichten, um Facebook-Werbung zu managen, Marken-Assets zu organisieren und den Zugriff für Team-Mitgliedern freizugeben.
Macht das Beste aus eurem Facebook-Werbebudget und spart Zeit mit Hootsuite. Managt Werbekampagnen und organischen Content über mehrere Netzwerke hinweg — alles über ein einziges Dashboard. Jetzt kostenlos testen!