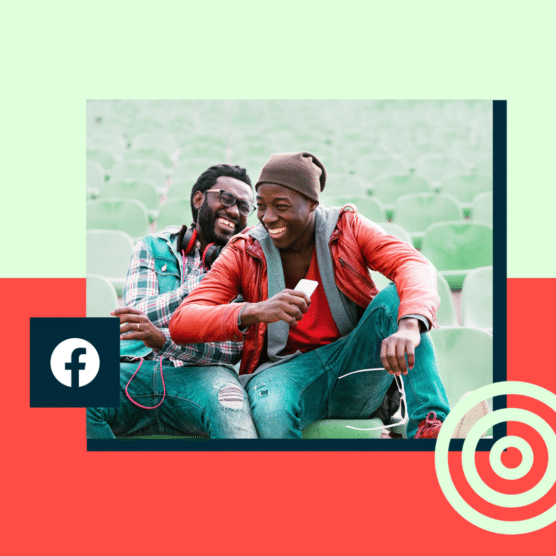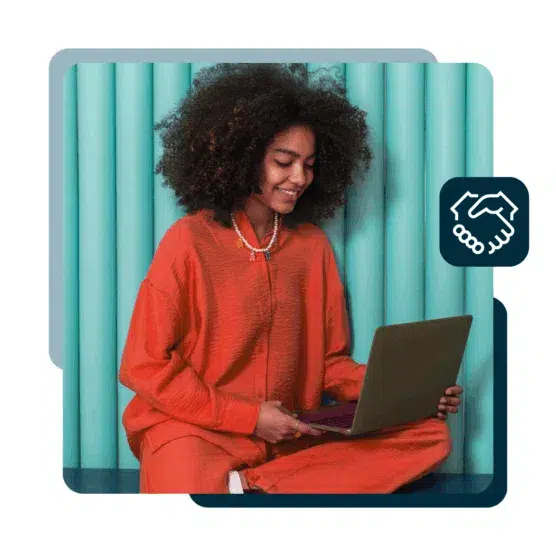Table of Contents
Les marques ou entreprises présentes sur Facebook ont tout intérêt à utiliser Facebook Business Manager. Cet outil, qui fait partie de la Meta Business Suite, permet de sécuriser, de centraliser et d’organiser les ressources de votre entreprise sur Facebook, que vous soyez seul aux commandes ou qu’une équipe dédiée s’occupe de vos canaux sociaux.
Si vous avez différé l’installation de Business Manager pour le simple motif que vous n’étiez pas sûr de son fonctionnement, nous avons une bonne nouvelle à vous annoncer : en seulement 9 étapes simples, ce tutoriel vous apprendra à tout faire, de la création d’un compte à la mise en place de votre première campagne publicitaire.
Voyons de plus près à quoi ressemble Facebook Business Manager, les étapes à suivre pour créer un compte et en quoi celui-ci pourrait être intéressant pour votre entreprise.
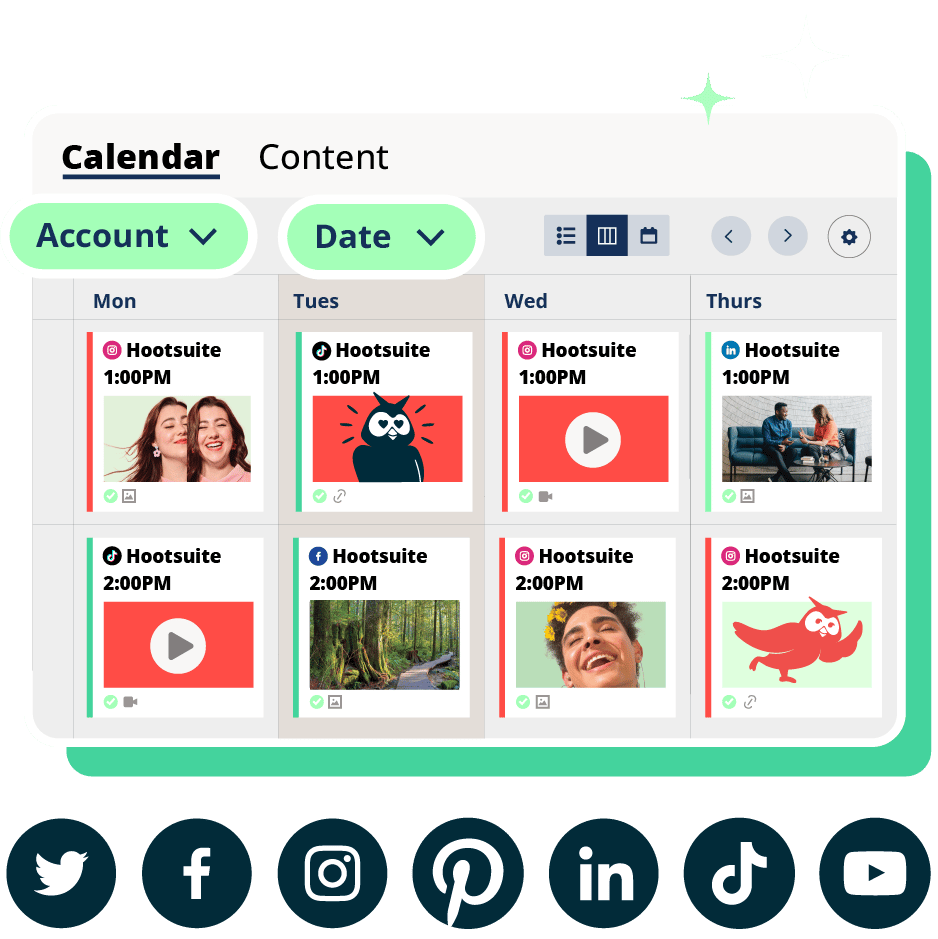
Planifiez. Publiez. Interagissez. Mesurez. Gagnez.
Essai gratuit de 30 joursQu’est-ce que Facebook Business Manager (alias Meta Business Manager) ?
Facebook Business Manager, désormais appelé Meta Business Manager, est une plateforme gratuite qui vous permet de gérer et d’organiser votre activité sur Facebook. Meta explique également que Business Manager « permet aux annonceurs d’intégrer leurs initiatives marketing Facebook à l’ensemble de leur entreprise, mais aussi auprès de leurs partenaires externes. »
En gros, il s’agit d’un tableau de bord central destiné à gérer l’ensemble de votre marketing Facebook et de vos activités publicitaires. Vous pouvez également définir le type d’accès octroyé aux personnes utilisant votre Page Facebook, vos ressources, ou d’autres actifs comme votre compte Instagram et vos catalogues de produits.
Voici quelques-unes des principales fonctions de Business Manager :
- Il effectue le suivi des publicités sur Facebook et Instagram, en vous fournissant des rapports détaillés sur les performances de vos annonces.
- Il vous permet de donner à vos fournisseurs, partenaires et agences l’accès à vos Pages et à vos publicités sans leur céder la propriété de vos ressources.
- Il sépare clairement vos activités professionnelles de votre profil personnel, de sorte que vous n’avez pas à vous soucier de publier au mauvais endroit (ou d’être distrait par des vidéos de chats alors que vous essayez de travailler).
Pas encore convaincu par Meta Business Manager ? Alors, voyons en quoi la plateforme pourrait être intéressante pour votre entreprise.
Pourquoi devriez-vous créer un compte Meta Business Manager ?
Posséder un compte Meta Business Manager peut s’avérer utile dans de nombreux cas de figure. Voici quelques raisons de créer un compte :
- Vous êtes le responsable des médias sociaux d’une marque : si vous êtes responsable des médias sociaux ou membre de l’équipe marketing d’une entreprise, Meta Business Manager est l’outil qu’il vous faut. Business Manager permet à plusieurs personnes d’accéder à vos Pages Facebook ou Instagram professionnelles et de les gérer en toute simplicité.
- Vous êtes un créateur ou un chef d’entreprise : en plus de vous aider à organiser et à gérer votre entreprise, Business Manager vous permet de séparer votre marque de votre compte personnel. Votre public ne verra pas vos informations personnelles sur Facebook – il n’associera votre marque qu’aux informations que vous choisissez de partager, telles que votre nom, votre adresse électronique professionnelle, vos Pages et vos comptes publicitaires.
- Vous gérez plusieurs ressources ou comptes : si vous gérez plusieurs ressources Facebook ou Instagram, telles que des Pages Facebook, des comptes publicitaires ou des applications spécifiques à votre entreprise, le fait de disposer d’une plateforme centrale permet de mieux vous organiser.
- Vous travaillez avec des prestataires externes : vous collaborez avec une agence marketing ou un gestionnaire de médias sociaux indépendant pour créer, exploiter ou gérer vos Pages Facebook ou vos publicités ? Meta Business Manager permet de gérer facilement les accès des membres externes tout en garantissant que vous et votre entreprise restez propriétaires de l’ensemble de vos ressources
Si l’un de ces cas de figure vous concerne, nous allons voir comment configurer un compte Meta Business Manager.
Comment configurer votre compte Meta Business Manager en 9 étapes
Avant de créer votre compte Meta Business Manager, il est important de savoir certaines choses :
- Pour créer un compte Facebook Business Manager, vous devez disposer d’un compte Facebook personnel. Celui-ci servira à vous connecter et à confirmer votre identité.
- Vous pouvez créer jusqu’à deux comptes Business Manager.
Entrons maintenant dans le vif du sujet et voyons comment configurer votre compte Meta Business Manager.
Étape 1. Créez votre compte Business Manager
- Allez sur business.facebook.com. Vous pouvez vous connecter à votre compte Facebook ou Instagram ou créer un nouveau compte.
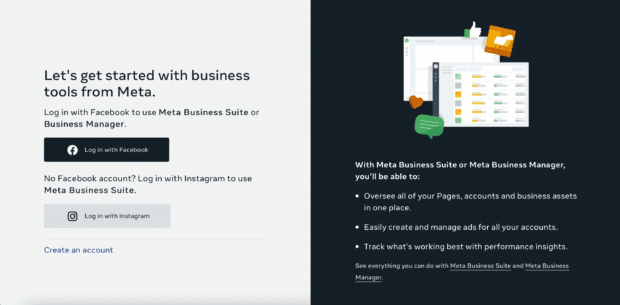
- Pour créer votre compte professionnel dans Business Manager, saisissez le nom de votre entreprise et de votre compte. Vous devrez également ajouter votre nom et l’adresse électronique de votre entreprise pour authentifier le compte. Cliquez sur Envoyer pour créer votre compte.
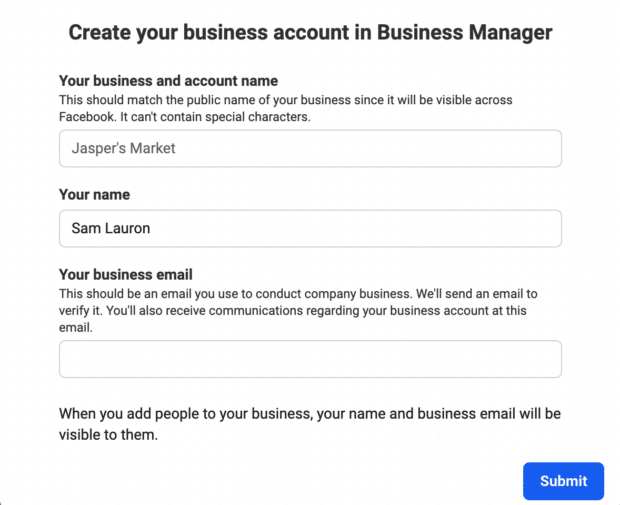
- Vérifiez si votre boîte email contient un message dont l’objet est « Confirmez votre adresse email professionnelle ». Si c’est le cas, cliquez sur Confirmer.
- Une fois votre compte confirmé, il est temps d’ajouter les coordonnées de votre entreprise. Ces informations comprennent le nom légal, l’adresse, le numéro de téléphone et le site web de votre entreprise.
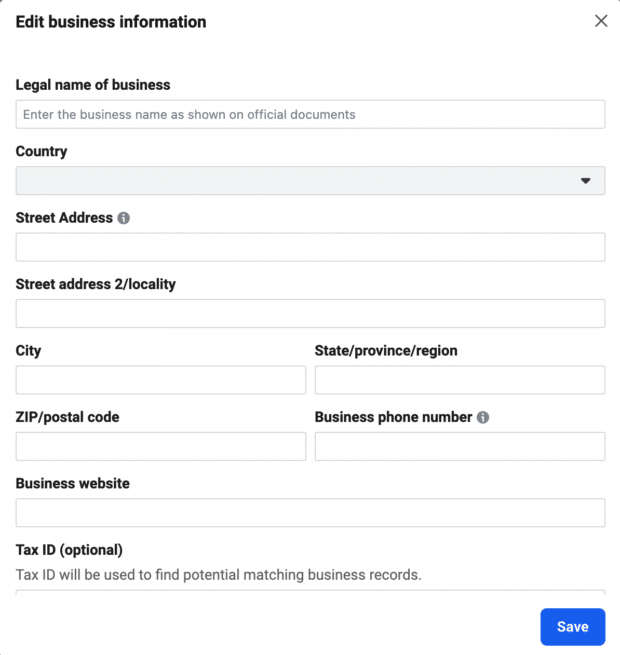
Étape 2. Ajoutez vos Pages Facebook professionnelles
Au cours de cette étape, plusieurs choix s’offrent à vous. Vous pouvez ajouter une Page Facebook professionnelle existante ou en créer une nouvelle. Si vous gérez des Pages Facebook pour le compte de clients ou d’autres entreprises, vous pouvez également demander l’accès à leur Page.
Cette précision est importante. Bien que vous puissiez utiliser Business Manager pour gérer les Pages Facebook et les comptes publicitaires de vos clients, il est important d’utiliser l’option Demander l’accès plutôt que celle visant à Ajouter une Page. Si vous ajoutez les Pages et les comptes publicitaires de vos clients à votre Business Manager, ils auront un accès limité à leurs propres ressources commerciales. C’est le meilleur moyen de créer des tensions et de mettre à mal vos relations commerciales.
Pour les besoins de cet article, nous supposerons que vous gérez vos propres ressources et que vous n’agissez pas en tant qu’agence, et nous n’aborderons donc pas la procédure de demande d’accès. Néanmoins, veillez à garder cette différence à l’esprit.
Si vous n’avez pas encore créé votre Page Facebook professionnelle, ce tutoriel vidéo vous aidera à faire vos premiers pas. Regardez-le en entier et revenez ici pour ajouter votre Page à Facebook Business Manager.
Pour ajouter votre Page Facebook à Facebook Business Manager :
1. Dans le menu de Business Manager, cliquez sur Pages. Sélectionnez le bouton bleu qui indique Ajouter une Page.
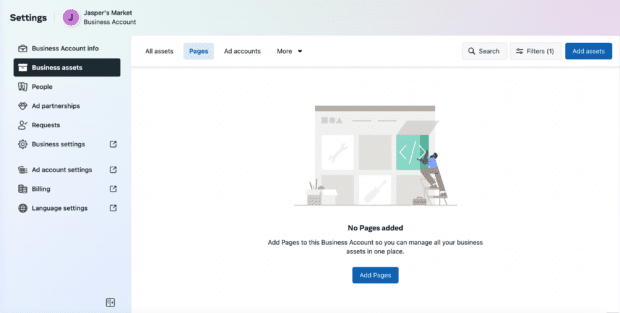
- Il vous sera ensuite demandé de choisir parmi plusieurs options. Vous pouvez créer une nouvelle Page Facebook, revendiquer une Page Facebook existante ou demander l’accès à une Page Facebook.
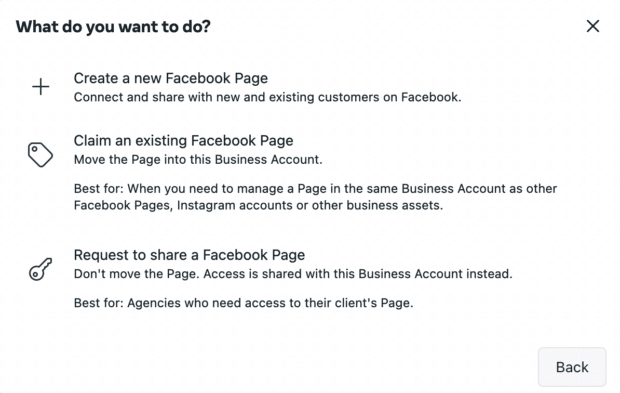
- Après avoir sélectionné Ajouter une Page, commencez à taper le nom de votre Page Facebook professionnelle dans la zone de texte. Le nom de votre Page professionnelle devrait s’afficher automatiquement en dessous, de sorte que vous pouvez simplement la sélectionner en cliquant dessus. Si vous disposez d’un accès administrateur à la Page que vous essayez d’ajouter, votre demande sera automatiquement approuvée.
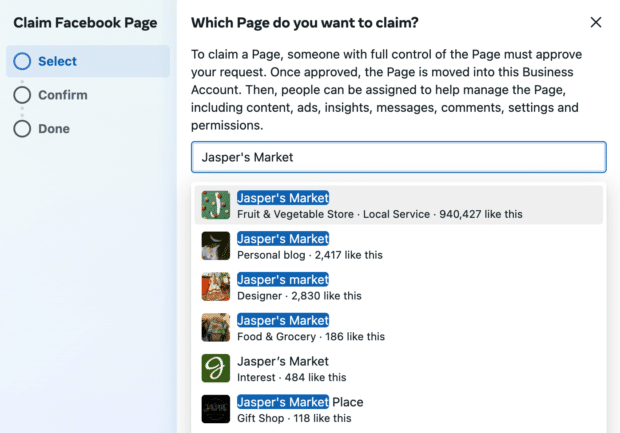
Étape 3. Ajoutez un ou plusieurs comptes publicitaires Facebook
Notez qu’une fois que vous avez ajouté votre compte publicitaire à Facebook Business Manager, vous ne pourrez plus le retirer. Il est donc particulièrement important de n’ajouter que les comptes dont vous êtes propriétaire. Pour accéder au compte d’un client, cliquez plutôt sur Demander l’accès à une Page.
Si vous utilisez déjà des publicités Facebook, vous pouvez associer le compte publicitaire existant de la manière suivante :
- Dans le tableau de bord de Business Manager, cliquez sur Comptes publicitaires.
- Cliquez ensuite sur Ajouter un compte publicitaire.
- Enfin, saisissez l’identifiant du compte publicitaire : vous le trouverez dans votre Gestionnaire de publicités.
Si vous n’avez pas encore de compte publicitaire Facebook, la procédure d’ajout d’un compte publicitaire est similaire à celle permettant d’ajouter d’une Page.
- Dans le tableau de bord de Business Manager, sélectionnez Comptes publicitaires. Cliquez ensuite sur le menu déroulant bleu et sélectionnez Créer un compte publicitaire.
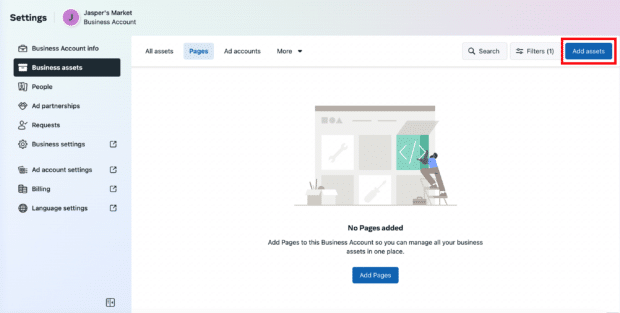
- Saisissez les informations du compte publicitaire que vous souhaitez créer, à savoir le nom du compte publicitaire, votre fuseau horaire et la devise dans laquelle vous paierez vos publicités.
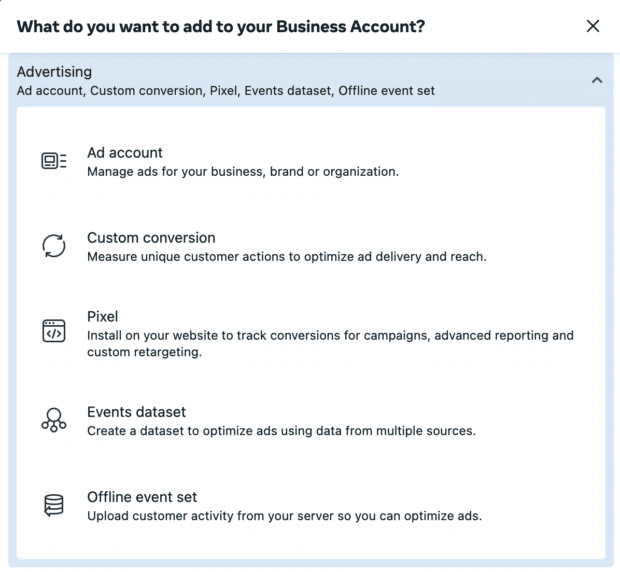
Étape 4. Ajoutez des personnes qui vous aideront à gérer vos ressources sur Facebook
Garder le contrôle total de son activité marketing sur Facebook peut se révéler extrêmement complexe, et une aide extérieure est parfois bienvenue. Facebook Business Manager vous permet d’ajouter des collaborateurs afin de créer une véritable équipe dédiée à la gestion de votre Page Facebook professionnelle et de vos campagnes publicitaires.
Avant d’ajouter une personne à votre compte, prenez connaissance des différents types d’accès que vous pouvez lui attribuer.
Facebook propose trois niveaux d’accès :
- Contrôle total : anciennement appelé « admin de l’entreprise », ce rôle permet de contrôler totalement les paramètres du compte, les ressources de l’entreprise, les outils et les personnes. Les utilisateurs disposant d’un contrôle total peuvent également supprimer le compte. Cette fonction est particulièrement indiquée pour les propriétaires d’entreprise.
- Accès partiel : les personnes bénéficiant d’un accès partiel ne peuvent travailler que sur les tâches et les ressources commerciales qui leur sont attribuées. Cette option est donc idéale pour les membres de l’équipe marketing et autres prestataires externes.
- Options avancées : cette option permet aux personnes de travailler sur des tâches assignées en plus de l’accès dont elles disposent déjà (total ou partiel). Elle est destinée aux personnes susceptibles de devoir accéder à des informations financières (auparavant analystes financiers ou éditeurs financiers).
Une fois la répartition des rôles bien établie, suivez les étapes suivantes pour constituer votre équipe.
- Dans le tableau de bord de Business Manager, sélectionnez Personnes. Cliquez ensuite sur le bouton bleu (dans le coin supérieur droit) indiquant Ajouter des personnes.
- Saisissez l’adresse électronique professionnelle d’un membre de l’équipe que vous souhaitez ajouter. Il peut s’agir d’employés, d’entrepreneurs indépendants ou de partenaires commerciaux. Au cours de cette étape, vous ajouterez des personnes bien précises plutôt qu’une agence ou une autre entreprise (cela sera possible à l’étape suivante).
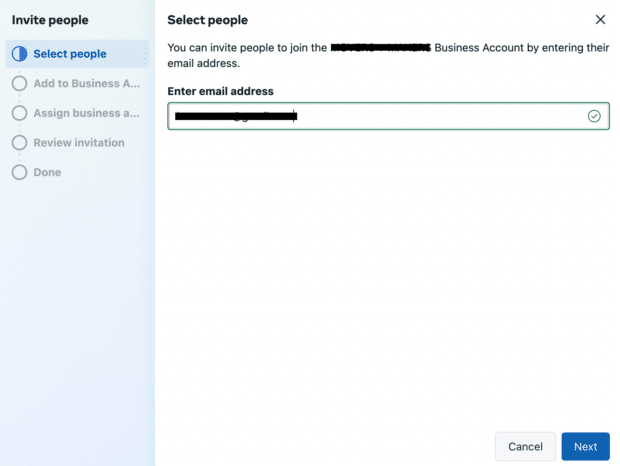
- Sélectionnez ensuite le type d’accès que vous souhaitez leur donner. Vous pouvez décider d’accorder à ces personnes un accès basique à votre compte (sélectionnez Accès partiel) ou un accès complet (sélectionnez Contrôle total).
Remarque : Facebook recommande de limiter le contrôle total à quelques personnes seulement.
L’étape suivante vous permettra d’être plus précis. Assurez-vous d’ajouter des personnes en utilisant leur adresse électronique professionnelle. Cliquez ensuite sur Suivant.
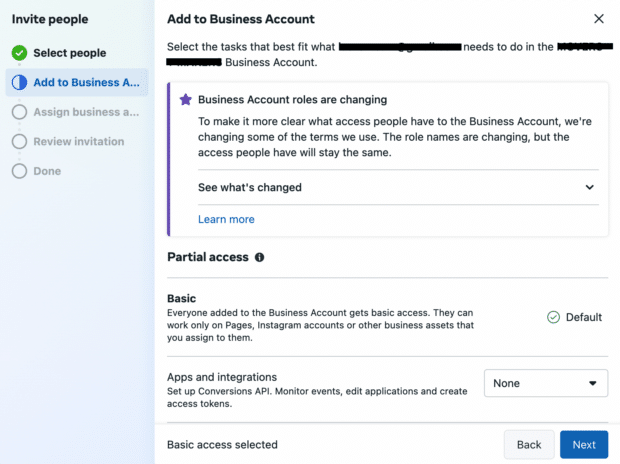
- Sélectionnez ensuite les ressources de l’entreprise auxquelles ces personnes pourront accéder. Le menu déroulant affichera toutes les Pages Facebook et tous les comptes Instagram rattachés à votre compte professionnel.
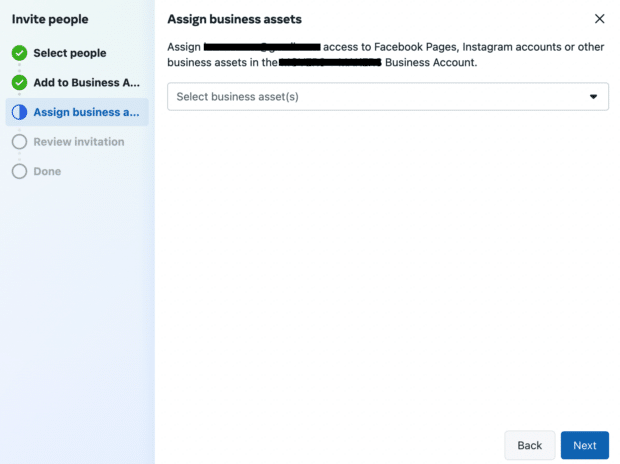
Vous aurez la possibilité de revoir cette invitation avant de l’envoyer et les personnes concernées pourront la confirmer. Une fois cette opération terminée, procédez de même pour ajouter d’autres personnes à votre équipe si nécessaire.
Remarque : un compte publicitaire Facebook peut être associé à un maximum de 25 personnes. Après quoi, vous devrez supprimer des membres de l’équipe pour en ajouter de nouveaux.
Si une personne disposant d’un accès quitte votre entreprise ou change de rôle, vous pouvez révoquer ses autorisations. Voici comment procéder :
- Dans le tableau de bord de Business Manager, cliquez sur Personnes dans le menu de gauche.
- Cliquez sur le nom de la personne concernée. Pour modifier le rôle d’une personne ou la retirer de votre équipe, cliquez sur les trois points situés sur la droite.
- Indiquez si vous souhaitez modifier les informations relatives à son compte, modifier ses autorisations professionnelles ou supprimer son accès.
Étape 5. Collaborez avec des partenaires commerciaux ou des agences publicitaires
Si vous commencez à peine à faire de la publicité sur Facebook, cela ne s’applique peut-être pas à votre entreprise, mais vous pourrez toujours revenir à ce chapitre plus tard.
- Sur la page d’accueil, cliquez sur Paramètres d’entreprise.
- Dans le menu de gauche, cliquez sur Partenaires. Dans Partenaire avec qui partager des ressources, cliquez sur Ajouter.
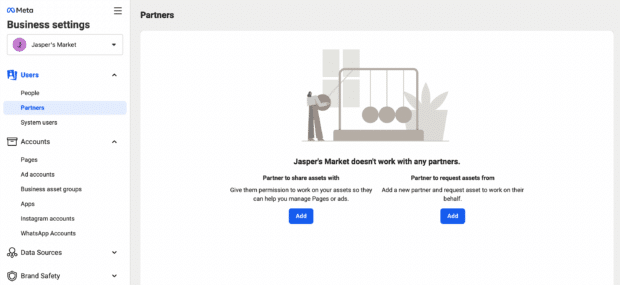
- Votre partenaire doit disposer d’un identifiant Business Manager existant. Demandez-lui de vous le communiquer. Il peut le trouver dans son propre gestionnaire d’entreprise sous Paramètres d’entreprise > Informations sur l’entreprise. Entrez l’identifiant et cliquez sur Ajouter.
L’entreprise que vous venez d’ajouter peut gérer les autorisations des membres de son équipe à partir de son propre compte Facebook Business Manager. Cela signifie que vous n’avez pas à vous préoccuper de l’attribution et de la gestion des autorisations des personnes qui gèrent votre compte depuis une agence ou une entreprise partenaire, mais devez simplement vous focaliser sur l’entreprise partenaire elle-même.
Étape 6. Ajoutez votre compte Instagram
Une fois vos ressources Facebook configurées, vous pouvez connecter votre compte Instagram à Meta Business Manager.
- Dans le tableau de bord de votre Business Manager, cliquez sur Paramètres d’entreprise.
- Dans la colonne de gauche, cliquez sur Comptes Instagram, puis sur Ajouter. Cliquez sur Associez votre compte Instagram. Dans la fenêtre contextuelle, saisissez vos identifiants Instagram et cliquez sur Connexion.
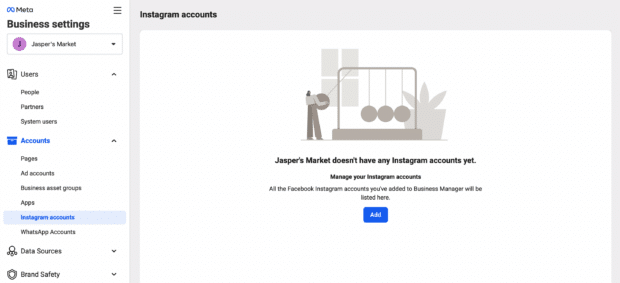
Étape 7. Configurez des pixels Facebook
Qu’est-ce qu’un pixel Facebook ? Pour faire simple, disons qu’il s’agit d’un petit bout de code généré pour vous par Facebook. Une fois implémenté sur votre site web, ce code vous donne accès à des informations qui vous permettront de suivre les conversions, d’optimiser les publicités Facebook, de créer des audiences ciblées pour vos publicités ou de faire du remarketing auprès de vos prospects.
Nous vous recommandons de configurer votre pixel Facebook dès maintenant, même si vous ne pensez pas lancer de campagne publicitaire à court terme. Les informations qu’il vous fournit dès à présent vous seront fort utiles lorsque vous passerez à l’action et mettrez en place une campagne.
Notre guide complet sur l’utilisation des pixels Facebook est un document très utile pour utiliser au mieux les informations fournies par le pixel Facebook. Pour le moment, nous allons configurer votre pixel depuis Meta Business Manager.
- Dans le tableau de bord de votre Business Manager, cliquez sur Paramètres d’entreprise.
- Dans la colonne de gauche, ouvrez le menu Sources de données et cliquez sur Pixels, puis sur Ajouter.
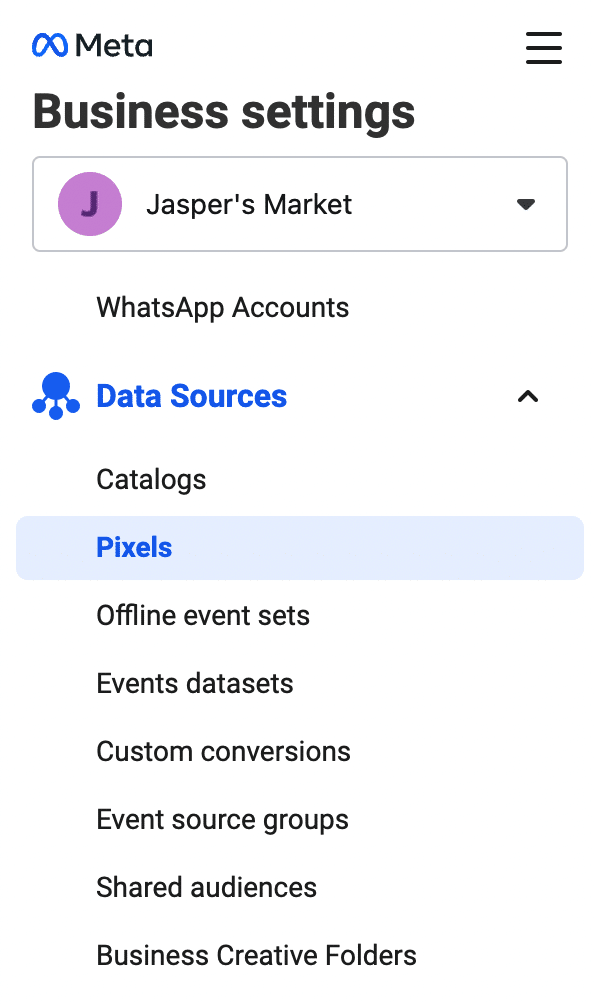
- Entrez un nom (jusqu’à 50 caractères) pour votre pixel. Saisissez votre site web afin que Facebook puisse vous conseiller au mieux sur la mise en place de votre pixel, puis cliquez sur Continuer. En effectuant cette opération, vous acceptez les conditions générales du pixel, que vous devez donc lire avant d’aller plus loin.
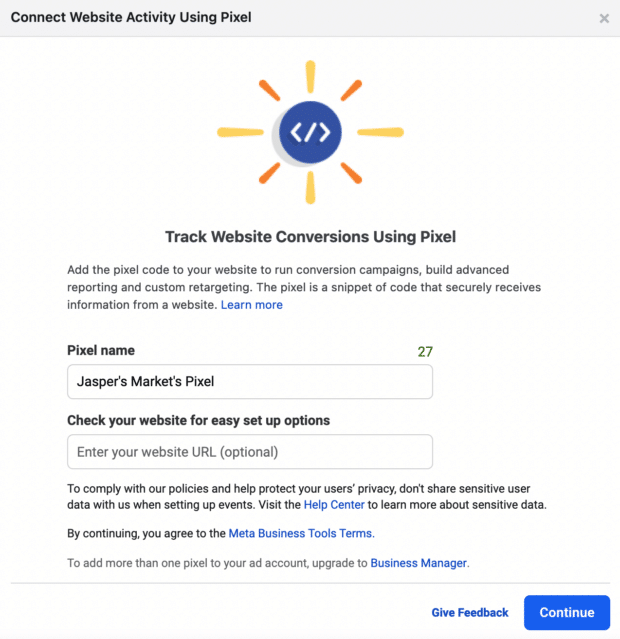
- Cliquez sur Configurer le pixel.
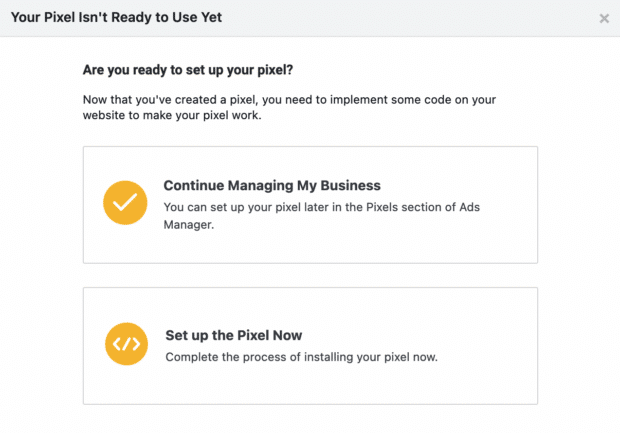
- Suivez les instructions détaillées de notre guide sur le pixel Facebook pour installer le pixel sur votre site web et commencer à collecter des données.
Remarque : Facebook a récemment modifié la procédure de création d’un pixel. Dans la colonne de gauche, ouvrez le menu déroulant Sources des données et cliquez sur Ensemble de données, puis Ouvrir dans le gestionnaire d’évènements. Cliquez ensuite sur Configurer le pixel Meta.
Vous pouvez créer jusqu’à 100 pixels avec votre compte Meta Business Manager.
Étape 8. Renforcez la sécurité de votre compte
L’un des avantages de Meta Business Manager est qu’il dote les ressources de votre entreprise d’un niveau de sécurité supplémentaire.
- Dans le tableau de bord de Business Manager, cliquez sur Paramètres d’entreprise.
- Dans le menu de gauche, cliquez sur Centre de sécurité.
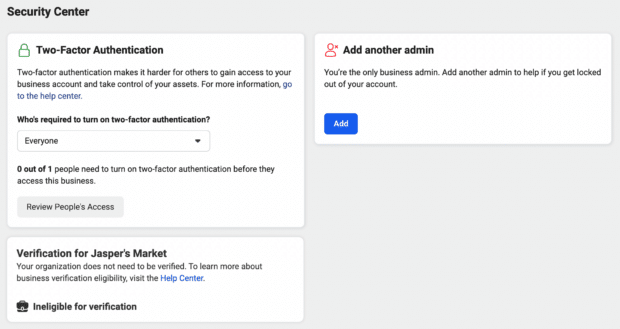
- Configurez l’authentification à deux facteurs. Pour une sécurité optimale, sélectionnez l’option Tout le monde.
Comment créer votre première campagne dans Meta Business Manager ?
Maintenant que votre compte est configuré et que vos pixels sont en place, il est temps de lancer votre première publicité Facebook.
Étape 9. Publiez votre première annonce
Nous avons élaboré un guide complet pour vous aider à créer des publicités attrayantes et efficaces sur Facebook. Nous allons donc vous présenter les étapes à suivre pour mettre en place une publicité dans Business Manager.
- Dans le tableau de bord de Business Manager, cliquez sur Gestionnaire de publicités, puis sur Publicités dans la colonne de gauche.
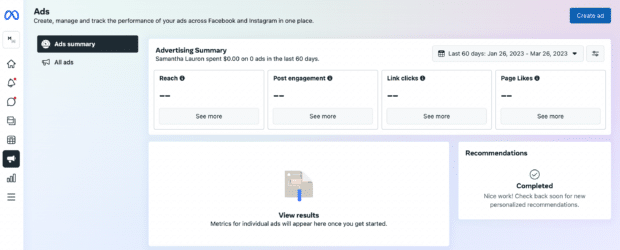
- Vous accéderez ainsi au tableau de bord de vos annonces, où une vue d’ensemble vous permet de visualiser d’un coup d’œil les indicateurs relatifs à vos dernières campagnes. Pour créer une nouvelle publicité, cliquez sur le bouton bleu Créer une publicité.
- Choisissez votre objectif, ciblez votre public, définissez votre budget et votre calendrier de publication, puis sélectionnez des types de publicités spécifiques et leurs emplacements. Vous avez également la possibilité de booster le contenu existant ou d’obtenir des suggestions personnalisées grâce aux annonces automatisées. Suivez nos instructions étape par étape pour tout savoir sur les publicités Facebook et mettre en place des annonces percutantes.
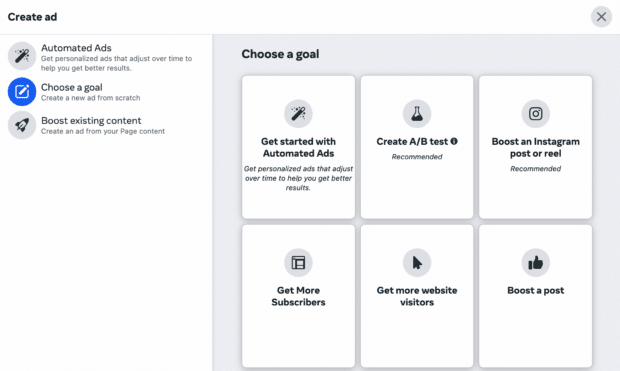
Téléchargez gratuitement notre guide pour transformer votre trafic sur Facebook en ventes à travers 4 étapes faciles à suivre
FAQ Meta Business Manager
Comment Facebook Business Manager s’appelle-t-il aujourd’hui ?
Facebook Business Manager s’appelle désormais Meta Business Manager. La plateforme fait partie de la Meta Business Suite qui est utilisée pour gérer l’ensemble des comptes Facebook et Instagram de votre marque depuis un seul tableau de bord.
Comment utiliser Meta Business Manager ?
Pour configurer Meta Business Manager, vous devez disposer d’un compte professionnel Facebook. La création de votre compte Meta Business Manager est gratuite et se fait en quelques étapes. Une fois créé, votre compte Business Manager vous permet de gérer vos publicités Facebook, d’organiser vos ressources marketing et d’octroyer l’accès à votre compte aux membres de votre équipe.
Meta Business Manager est-il payant ?
Meta Business Manager est une plateforme gratuite. Toute personne disposant d’un compte Facebook professionnel peut mettre en place un compte Meta Business Manager pour gérer ses publicités sur Facebook et organiser les ressources de sa marque.
Tirez pleinement parti de votre budget publicitaire sur Facebook et gagnez du temps grâce à Hootsuite. Gérez vos campagnes publicitaires et votre contenu organique sur plusieurs réseaux à partir d’un seul tableau de bord. Essayez notre solution gratuitement dès aujourd’hui !