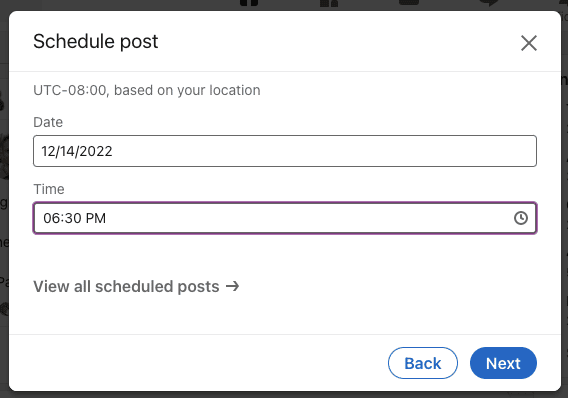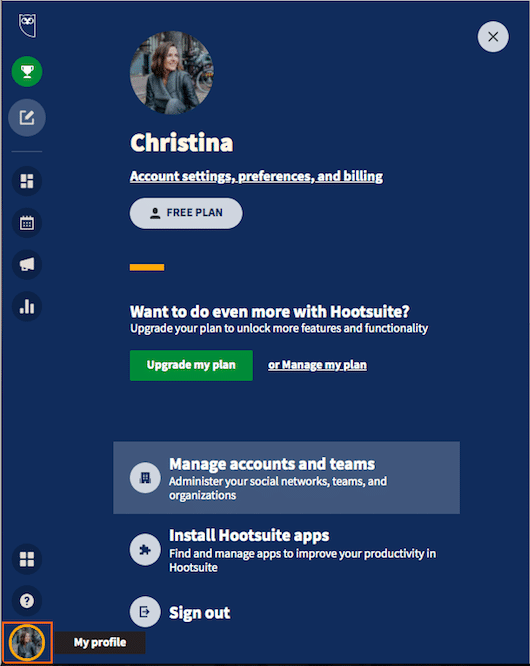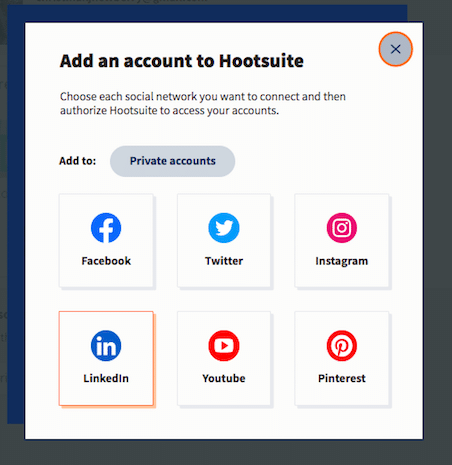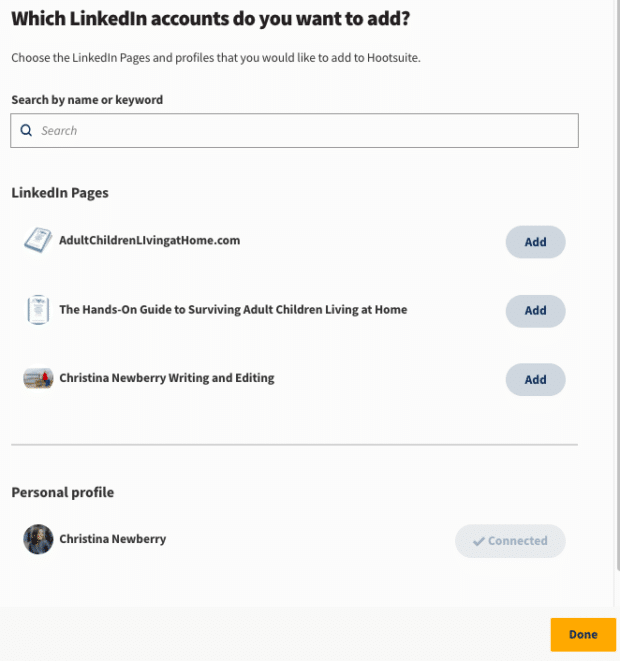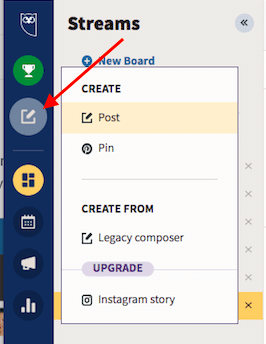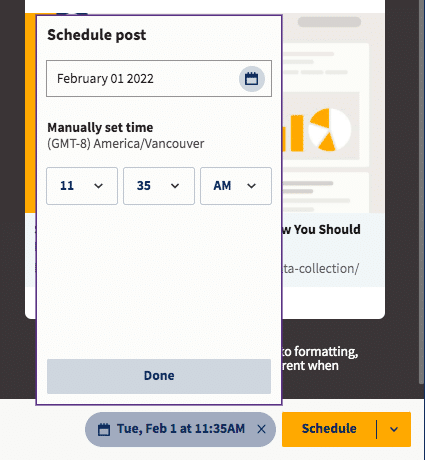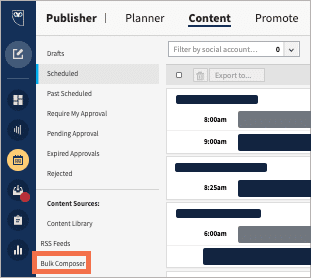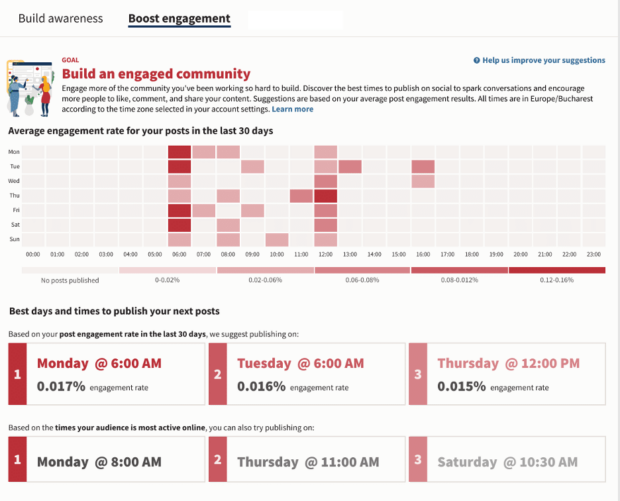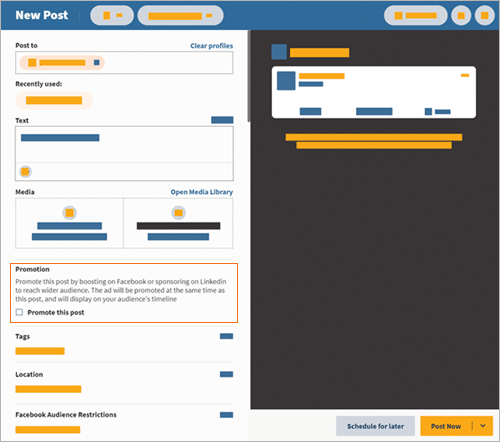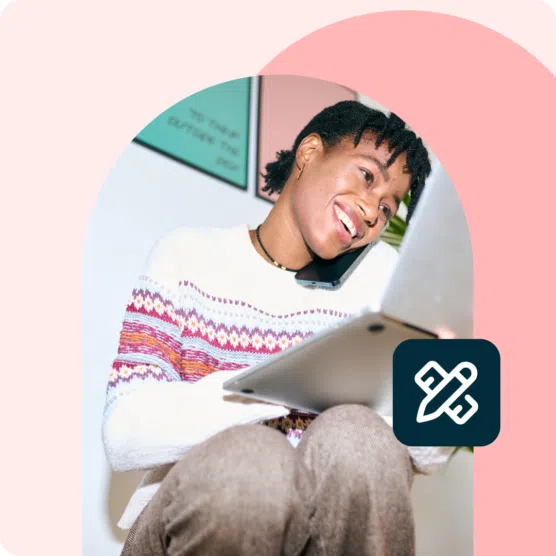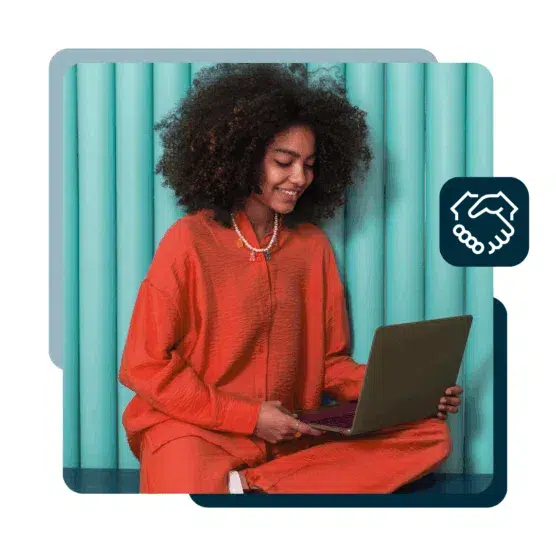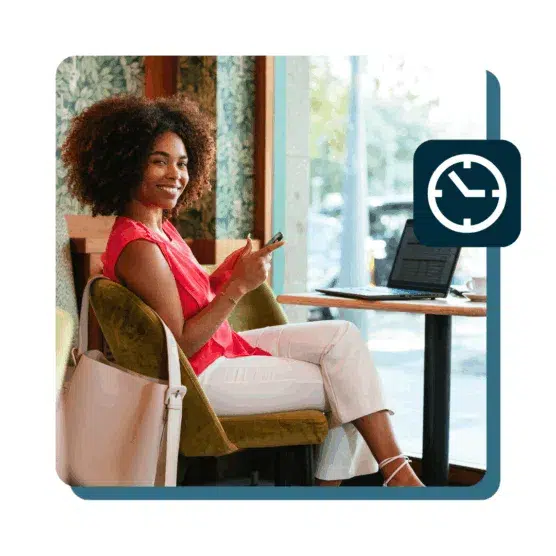Kann man Beiträge auf LinkedIn planen? Ja! Das ist eigentlich ganz einfach — und es gibt mehrere Möglichkeiten, dies zu tun.
Im Weiteren erfahrt Ihr, wie Ihr LinkedIn-Posts terminieren und damit Eure LinkedIn-Marketingstrategie im Voraus planen, Eure LinkedIn-Beiträge und Updates zur Unternehmensseite dann erstellen könnt, wenn es für Euch passt, und sie so plant, dass sie zu dem Zeitpunkt gepostet werden, an dem Eure Zielgruppe am ehesten empfangsbereit ist.
Holt euch diesen kostenlosen Leitfaden und lernt die 11 Taktiken kennen, die das Social-Media-Team von Hootsuite nutzte, um seine LinkedIn-Zielgruppe von 0 auf 511.000 Follower auszubauen.
LinkedIn-Beiträge planen: so geht’s
Im November 2022 begann LinkedIn mit der Einführung eines einfachen nativen Planungs-Tools.
Um einen Beitrag auf LinkedIn zu planen, geht folgendermaßen vor:
Schritt 1. Meldet Euch sich bei Eurem LinkedIn-Konto an und erstellt einen Post
Tippt Euer „Broem” ein, fügt Hashtags, ein Foto oder einen Link ein… Ihr wisst, wie der Hase läuft. Erstellt den Post auf dieselbe Weise wie immer.
Schritt 2. Klickt auf das Uhrensymbol in der unteren rechten Ecke des Post-Editors
Das Terminplanungssymbol befindet sich direkt neben dem Post-Button.
3. Wählt den Tag und die Uhrzeit aus, zu der Euer Beitrag veröffentlicht werden soll
Dann klickt auf „Weiter”.
4. Klickt auf den Planen-Button
Ihr habt die Möglichkeit, den Beitrag zu überprüfen, bevor Ihr den Button anklickt.
Das war’s!
Wie man geplante Beiträge auf LinkedIn findet und bearbeitet
Das ist etwas komplizierter. Um geplante Beiträge zu sehen, müsst Ihr zum Post-Creator gehen und auf das Uhrsymbol klicken. Dort klickt Ihr unter den Dropdown-Menüs, in denen Ihr die Uhrzeit und den Tag auswählt, an dem Euer Beitrag veröffentlicht werden soll, auf „Alle geplanten Beiträge” anzeigen.
Über die Uhr- und Mülleimer-Symbole in der oberen rechten Ecke könnt Ihr geplante Beiträge löschen oder die Veröffentlichungszeit ändern.
Hinweis: geplante Beiträge auf LinkedIn lassen sich derzeit nicht bearbeiten (in Hootsuite hingegen schon — mehr dazu jetzt).
LinkedIn-Beiträge mit Hootsuite planen: so geht’s
Wenn Ihr ein robustes Tool für Euer LinkedIn-Marketing sucht, empfiehlt sich Hootsuite. Mit Hootsuite könnt Ihr all Eure Social-Media-Posts an einem Ort planen — einschließlich LinkedIn, Facebook, Instagram, Twitter, TikTok, Pinterest und YouTube. Zudem erhaltet Ihr personalisierte Empfehlungen zu den besten Posting-Zeiten, um die Reichweite und das Engagement zu maximieren, und Ihr könnt Eure Performance auf einfache Weise verfolgen.
So lassen sich LinkedIn-Beiträge in Hootsuite planen:
Schritt 1. Fügt Euren LinkedIn-Account zu Eurem Hootsuite Dashboard hinzu
Als Erstes müsst Ihr Hootsuite mit LinkedIn verknüpfen. Hinweis: Ihr könnt sowohl LinkedIn-Profile wie LinkedIn-Seiten zu Eurem Hootsuite-Konto hinzufügen.
Ihr müsst dies nur einmal tun. Wenn Ihr dann die nächsten LinkedIn-Beiträge planen wollt, könnt Ihr gleich mit Schritt 2 beginnen.
- Öffnet ein neues Browserfenster und meldet Euch bei Eurem LinkedIn-Konto ab.
- Klickt im Hootsuite Dashboard auf Euer Profilfoto (Mein Profil) und dann auf „Konten und Teams verwalten”.
- Klickt auf „+ Privates Konto”. Wenn Ihr ein Team-, Business- oder Enterprise-Konto habt, klickt auf „Verwalten” und dann auf „Soziales Netzwerk hinzufügen”. Dann wählt LinkedIn.
- Gebt Eure LinkedIn-Login-Daten in dem Pop-up-Fenster ein und klickt auf „Anmelden”. Klickt auf „Hinzufügen” neben den Seiten und/oder Profilen, die Ihr zu Hootsuite hinzufügen möchtet, und klickt auf „Fertig”.
Euer LinkedIn-Konto ist nun mit Hootsuite verbunden und Ihr könnt in die Planung einsteigen.
Schritt 2. Erstellt und plant einen LinkedIn-Beitrag
- Klickt über das Hootsuite Dashboard auf „Erstellen” und dann auf „Beitrag”.
- Wählt unter „Publizieren auf” Eure LinkedIn-Page oder das Profil. Dann fügt im Bereich „Inhalt” den Beitragstext, Links, Bilder usw. hinzu.
- Wenn Ihr mit der Vorschau zufrieden seid, klickt auf „Für später planen” und gebt dann das Datum und die Uhrzeit ein, zu der Euer Beitrag veröffentlicht werden soll. Klickt auf „Fertig” und dann auf „Zeitplan”, um den Beitrag in die Warteschlange zu stellen.
Tipp: So sieht das LinkedIn-Planungstool in einem kostenlosen Hootsuite-Account aus. Bei einem Professional-, Team-, Business- oder Enterprise-Konto sieht diese Phase etwas anders aus. Ihr findet im Planungsfeld empfohlene Zeiten für Eure Beiträge und müsst diese nicht manuell festlegen. Natürlich könnt Ihr Euren Zeitpunkt auch manuell wählen, wenn es Euch lieber ist.
Das war’s! Euer LinkedIn-Beitrag ist nun terminiert und wird zu der von Euch gewählten Zeit veröffentlicht.
Geplante LinkedIn-Posts in Hootsuite anzeigen und bearbeiten: so geht’s
Sobald Ihr Euren LinkedIn-Content geplant habt, habt Ihr mehrere Möglichkeiten, diesen anzuzeigen oder Änderungen vorzunehmen.
Option 1: Listenansicht im Hootsuite Dashboard
Durch das Hinzufügen eines LinkedIn-Kontos zu Hootsuite wird automatisch ein neues LinkedIn-Board erstellt. Dieses Board enthält standardmäßig zwei Streams:
- „Meine Updates”, in dem die von Euch bereits geposteten Inhalte angezeigt werden
- „Geplant”, in dem eine Liste aller Inhalte angezeigt wird, deren Veröffentlichung Ihr auf LinkedIn geplant habt, gemeinsam mit der bevorstehenden Veröffentlichungszeit für jeden Post
Um einen Eurer geplanten Beiträge zu bearbeiten, einschließlich der geplanten Veröffentlichungszeit, klickt einfach auf das Bleistiftsymbol am unteren Rand des Beitrags. Wenn Ihr den Beitrag ganz löschen möchten, klickt auf die drei Punkte unten rechts und dann auf „Löschen”.
Option 2: Kalenderansicht im Hootsuite Planner
Für einen umfassenderen Überblick über Eure geplanten LinkedIn-Posts, einschließlich Einordnung im gesamten Social-Media-Posting-Terminplan, nehmt den Hootsuite Planner.
- Klickt im Hootsuite Dashboard auf das Publisher-Symbol und wählt oben den Tab „Planner”.
- Wählt die Wochen– oder Monatsansicht und verwendet die Pfeile oder das Datumsauswahlfeld, um durch Euren Inhaltskalender zu navigieren.
Angezeigt werden alle geplanten Inhalte für all Eure Social Media-Konten. Wenn Ihr nur die LinkedIn-Beiträge sehen möchtet, klickt oben links auf dem Bildschirm auf „Soziale Konten” und wählt die LinkedIn-Seiten und/oder das LinkedIn-Profil aus, die/das Ihr sehen wollt. Dann klickt auf „Anwenden”.
- Klickt auf „Bearbeiten”, um einen unveröffentlichten Beitrag zu bearbeiten, neu zu planen oder zu löschen. Ihr könnt den Beitrag auch in die Entwurfsansicht verschieben, wenn er noch nicht veröffentlicht werden soll, Ihr ihn aber für später speichern möchtet.
Hier findet Ihr ein kurzes Video mit weiteren Informationen zur Verwendung des Hootsuite Publishers:
Mehrere LinkedIn-Beiträge auf einmal planen: so geht’s
Mit dem Hootsuite Bulk Composer (in kostenpflichtigen Paketen enthalten) könnt Ihr bis zu 350 Beiträge gleichzeitig planen. Diese Beiträge lassen sich auf Euer LinkedIn-Profil und Eure LinkedIn-Seiten (und Eure anderen Social-Media-Accounts) verteilen.
Schritt 1. Bereitet Eure Bulk-Post-Datei vor
- Geht über das Hootsuite Dashboard zum Publisher und klickt dann im oberen Menü auf den Tab „Inhalt”. Dann klickt unter „Inhaltsquellen” auf „Bulk Composer”. (Hinweis: wenn Ihr den Bulk Composer zum ersten Mal nutzt, wählt „Bulk Composer BETA ausprobieren” und dann „jetzt ausprobieren”.)
- Wählt „Beispiel herunterladen”. Dann erhaltet Ihr eine einfache CSV-Vorlage, die Ihr zur Erfassung des Contents Euer Bulk-Posts verwenden könnt.
- Öffnet die Datei in einem Tabellenprogramm, am besten in Google Tabellen.
- Gebt das geplante Datum und die Uhrzeit für Euren Beitrag in Spalte A, den Beitragstext in Spalte B und optional einen Link in Spalte C ein.
Schritt 2. Ladet Eure Bulk-Post-Datei hoch
- Geht über das Hootsuite Dashboard zum Planner und klickt dann im oberen Menü auf den Tab „Inhalt”. Dann klickt unter „Inhaltsquellen” auf „Bulk Composer”.
- Klickt auf „Datei zum Hochladen”, wählt Eure Datei aus und klickt auf „Öffnen”. Wählt das LinkedIn-Profil oder die Page, auf der Ihr posten wollt, und klickt auf „Beiträge überprüfen”.
- Korrigiert alle markierten Fehler und klickt auf „Alle Beiträge planen”.
Weitere Details findet Ihr in unserem umfassenden Blog-Beitrag zum Einsatz des Hootsuite Bulk Composers.
3 Tipps zur Planung von LinkedIn-Beiträgen
1. Plant zum richtigen Zeitpunkt, um das Engagement zu steigern
Nach Untersuchungen von Hootsuite ist die beste Zeit zum Posten auf LinkedIn dienstags und mittwochs um 9:00 Uhr. Aber das ist nur ein Durchschnittswert. Die beste Posting-Zeit für Eure Zielgruppe hängt von deren Standort, ihrer Demografie und anderen Faktoren ab.
Wie bereits erwähnt, kann Euch das Hootsuite-Feature Beste Zeit zur Veröffentlichung empfehlen, für wann Ihr Beiträge auf LinkedIn für Euer spezifisches Publikum idealerweise planen sollten. Ihr seht die Empfehlungen direkt im Planner, aber Ihr könnt auch in Hootsuite Analytics nach genaueren Planungsdaten suchen.
- Klickt im Hootsuite Dashboard auf „Analytics” und dann auf „Beste Veröffentlichungszeit”.
- Wählt die LinkedIn-Seite oder das Profil aus, das Ihr analysieren wollt. Ihr erhaltet Empfehlungen für den besten Zeitpunkt, um Eure Beiträge auf der Grundlage verschiedener Ziele zu planen:
- Engagement steigern: Seiten und Profile
- Traffic erhöhen: Seiten und Profile
- Bekanntheit aufbauen: nur Seiten
Ihr seht eine Heatmap, die anzeigt, wann Eure LinkedIn-Posts für das ausgewählte Ziel am besten funktioniert haben. Ihr könnt auf ein beliebiges Feld gehen, um die durchschnittliche Reaktion auf Eure Posts für diesen Tag und diese Uhrzeit zu sehen.
Ihr könnt auch LinkedIn Analytics nutzen, um mehr über Eure LinkedIn-Follower herauszufinden. Das kann Aufschluss darüber geben, wann diese am ehesten online sind.
2. Behaltet im Auge, wann Ihr Eure LinkedIn-Posts pausieren sollte
Die Vorausplanung von LinkedIn-Posts ist eine gute Methode, um Zeit zu sparen und gleichzeitig eine konsistente LinkedIn-Präsenz aufrechtzuerhalten. Aber das funktioniert nicht nach dem Motto „einstellen und vergessen”.
Wir leben und arbeiten in einer schnelllebigen Welt. Deshalb ist es wichtig, sich zu wichtigen Nachrichten, Trends und potenziellen Krisen auf dem Laufenden zu halten, die sich auf Eure geplanten Beiträge auswirken oder bereits erstellte Inhalte unpassend machen könnten. (Tipp: Social Listening ist eine gute Methode, um am Zeitgeist dranzubleiben).
Wir haben bereits erklärt, wie Ihr einzelne geplante LinkedIn-Posts bearbeiten, verschieben oder löschen könnt. In manchen Situationen empfiehlt es sich jedoch, alle geplanten Inhalte auszusetzen.
- Klickt im Hootsuite Dashboard auf Euer Profilbild, um auf „Mein Profil” zu gehen, und klickt dann auf„ Konten und Teams verwalten”.
- Wählt die Organisation aus, für die Ihr Inhalte pausieren möchtet. Gebt einen Grund ein, der für die betreffenden Teams verständlich ist, und klickt dann auf „Aussetzen”.
- Im Publisher werden alle Beiträge mit einer gelben Ausgesetzt-Warnung gekennzeichnet und nicht zu dem geplanten Zeitpunkt veröffentlicht.
3. Bewerbt geplante LinkedIn-Posts gezielt
Wir haben uns in diesem Blog-Post auf die Planung von organischen LinkedIn-Posts konzentriert. Mit denselben Schritten könnt Ihr jedoch auch gesponserte LinkedIn-Posts für Eure Unternehmensseite erstellen und terminieren. Ihr erhaltet weiterhin die empfohlenen Posting-Zeiten, damit Ihr Euer LinkedIn-Anzeigenbudget optimal ausreizen könnt.
- Erstellt Euren Beitrag anhand der Schritte im ersten Abschnitt dieses Blog-Beitrags. Aktiviert im Composer das Kontrollkästchen neben „Diesen Beitrag bewerben”.
- Wählt das Werbekonto für die LinkedIn-Seite aus, um Euren Beitrag zu bewerben. Wenn das Werbekonto nicht angezeigt wird, vergewissert Euch, dass Ihr im LinkedIn-Kampagnenmanager über die entsprechenden Berechtigungen für dieses Konto verfügt.
- Wenn Ihr mit der Vorschau des Beitrags zufrieden seid, klickt auf „Für später planen” und wählt eine der empfohlenen Zeiten aus oder gebt den Zeitpunkt manuell ein.
Weitere Details zu allen Targeting- und Budgetoptionen bei der Planung eines gesponserten LinkedIn-Posts findet Ihr in unserem vollständigen Tutorial.
Nutzt Hootsuite, um LinkedIn-Posts zum besten Zeitpunkt zu planen, auf Kommentare zu reagieren, Konkurrenten zu tracken und die Performance zu messen — alles über dasselbe Dashboard, mit dem Ihr Eure Präsenz auf anderen Social Media-Plattformen verwalten. Jetzt kostenlos testen.