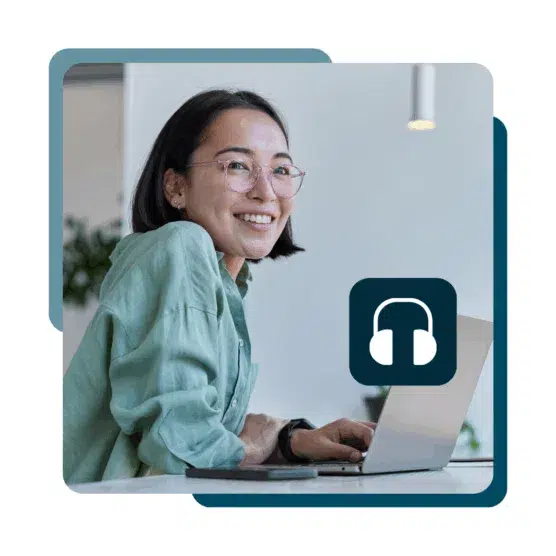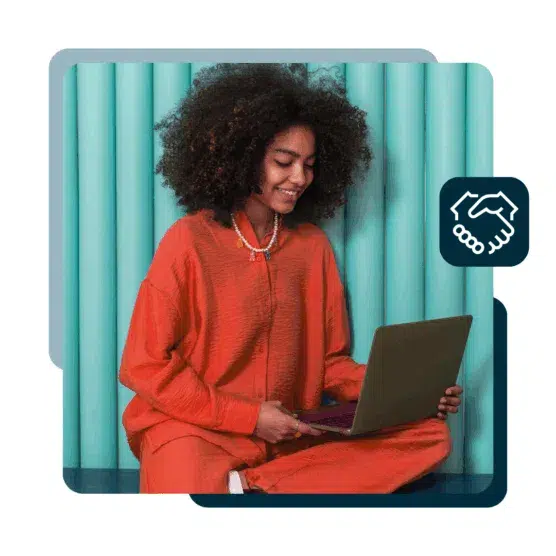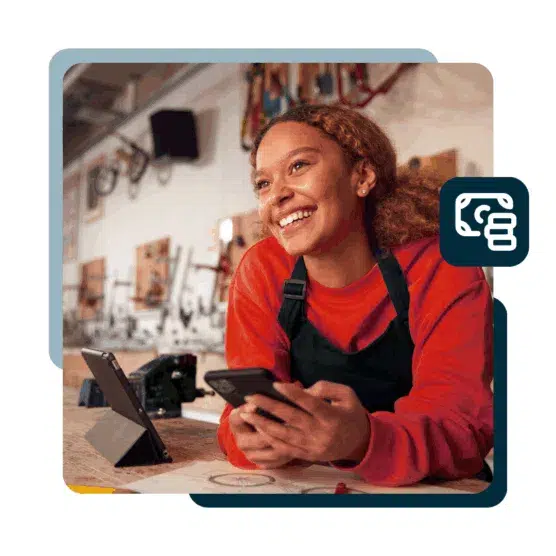Table of Contents
¿Listo para hacer crecer tu negocio con una audiencia de millennials y centennials hambrientos de Snaps? Aprende a usar Snapchat para sacarle el máximo partido y generar más interacción, conciencia e ingresos de la marca. Te ayudaremos en cada paso del camino.
¿Qué es Snapchat?
Snapchat es una red social visual donde los usuarios pueden compartir fotos y videos fugaces.
Después de su lanzamiento en 2011 y el lanzamiento de la función Historias en 2013, Snapchat ha crecido hasta convertirse en una de las principales plataformas de redes sociales del mundo. Y como las caderas de Shakira, las estadísticas de Snapchat no mienten. Hasta abril de 2022, la plataforma tenía 332 millones de usuarios activos diarios, con un crecimiento del 28% año tras año.
Hoy en día, Snapchat te brinda el poder de grabar y compartir videos en vivo, ubicar amigos en un mapa atractivo, experimentar la realidad aumentada (RA) y mucho más. Genial, ¿cierto?
Las nuevas funciones están a la vanguardia de lo que hace de Snapchat una herramienta única tanto para propietarios de negocios como para usuarios habituales.
Está claro que Snapchat tiene un asiento en la mesa de los gigantes de las redes sociales, incluso si la demografía de sus usuarios se inclina más hacia los milennials y centennials.

Si tu público objetivo tiene menos de 34 años, Snapchat podría ser la plataforma perfecta para tu negocio, especialmente si operas en el mercado directo al consumidor. Un enorme 60% de los usuarios de Snapchat tienen más probabilidades de realizar compras impulsivas, lo que indica que la plataforma puede aumentar tus ventas, generar más ingresos y traducirse en un retorno de la inversión (ROI) positivo.
Funciones y terminología de Snapchat
Snapchat está repleto de funciones que te ayudarán a impulsar la interacción con la audiencia y crear conciencia de marca. Pero primero, echemos un vistazo a la terminología clave de Snapchat.
Snap
Disponible para todos los usuarios desde el primer día, un Snap es una foto o un video que envías a través de la aplicación a uno o más de tus amigos.
Un Snap de video puede tener una duración máxima de 60 segundos (lo que se conoce como un Snap largo). Manteniéndose en línea con la función original de la aplicación, Snapchat no retiene ningún contenido de foto o video: la plataforma elimina el contenido después de que el destinatario haya visto el Snap.
Historias
Las Historias son Snaps que te gustaría compartir con todos tus amigos de Snapchat. Las Historias permanecen en la aplicación durante 24 horas antes de eliminarse. Si quieres guardar tu Historia, puedes descargarla en el carrete de la cámara de tu dispositivo o guardarla en Recuerdos.
Historias personalizadas
Las Historias personalizadas te permiten crear Historias junto con otras personas de tu lista de amigos.
En racha
Una racha registra cuántos días consecutivos tú y un amigo comparten Snaps. Verás un emoji de llama junto al nombre de tu amigo, con un número que indica cuántos días has mantenido la racha.
Filtro
Un filtro de Snapchat es una forma divertida de animar tus Snaps agregando una superposición u otros efectos especiales. Los filtros pueden cambiar según eventos especiales o días festivos, ubicación u hora del día.
Lentes
Los Lentes son donde la realidad aumentada entra en juego. Los Lentes de Snapchat te permiten agregar efectos especiales, objetos y personajes en 3D a tus fotos o videos. A diferencia de los filtros, usa Lentes mientras tomas un Snap.
Geofiltro
Al igual que los Filtros, los Geofiltros son exclusivos de tu ubicación actual. Para habilitar los Geofiltros, debes activar tu ubicación en Snapchat. También puedes crear un Geofiltro personalizado por tan solo $5 dólares, excelente para crear conciencia de marca o exhibir un evento.
Snapcódigo
Los Snapcódigos son códigos únicos de estilo QR que escaneas para agregar amigos o acceder a funciones y contenido en Snapchat. A cada usuario se le asigna automáticamente un Snapcódigo, y puedes crear Snapcódigos adicionales que se vinculen a cualquier sitio web.
Chat
El chat es la versión de mensajería instantánea de Snapchat para chats individuales y grupales. Los mensajes desaparecen después de verlos.
Recuerdos
Los Recuerdos son Snaps e Historias que puedes guardar para verlos más tarde, en lugar de dejar que desaparezcan. Piensa en los Recuerdos de Snapchat como tu álbum de fotos personal que puedes ver en cualquier momento.
Amigos
Los amigos son personas que agregaste en Snapchat (¡o te agregaron a ti!). Puedes compartir Snaps, Historias y otro contenido con tu lista de amigos.
Descubrir
Descubrir es una pantalla de Snapchat donde las marcas comparten Historias con la gran audiencia de la aplicación. Perfecto para empresas, editores y creadores de contenido que buscan aumentar la interacción y crear conciencia de marca.
Mapa de Snaps
El Mapa de Snaps muestra tu ubicación y las ubicaciones de todos tus amigos. Puedes ver los Snaps enviados al Mapa de Snaps de todo el mundo. Por supuesto, si no quieres compartir tu ubicación, siempre puedes ponerte en modo fantasma.
Fichas contextuales
Las Fichas contextuales usan información de los socios de Snapchat para proporcionar información adicional sobre un lugar mencionado en un Snap o permitirte realizar acciones como reservar un viaje o reservar una mesa para cenar. Puedes acceder a las Fichas contextuales deslizando hacia arriba en un Snap o Historia.
Bitmoji
Un Bitmoji es un avatar de caricatura que te representa. Totalmente personalizable en la aplicación Snapchat, Bitmoji te permite agregar personalidad a tu perfil y cuenta.
Cameo
No te confundas con la aplicación de mensajería de celebridades del mismo nombre, los Cameos de Snapchat son gifs animados que puedes personalizar con tu rostro y enviar a tus amigos.
Spotlight
La función Spotlight de Snapchat es el lugar para compartir contenido de video con una audiencia pública. Al igual que TikTok y los Reels de Instagram, Spotlight permite a los usuarios publicar videos de 60 segundos en la sección Spotlight de la aplicación. Piensa en Spotlight como un lugar para compartir tu mejor contenido con la esperanza de que se vuelva viral.
https://twitter.com/Snapchat/status/1330873747335733251
Cómo configurar una cuenta de Snapchat para empresas
Para ejecutar cualquier campaña de marketing en Snapchat, deberás registrarte para obtener una cuenta de negocios de Snapchat. El proceso toma unos segundos y estamos aquí para ayudarte en cada paso.
1. Descarga la aplicación gratuita de Snapchat
Ve a la App Store (para Apple) o a Google Play Store (para Android) y descarga la aplicación en tu dispositivo.
2. Crea una cuenta normal de Snapchat
Antes de configurar una cuenta de negocios, sigue estos pasos para crear una cuenta normal:
- Abre la aplicación Snapchat y selecciona Registrarse. A continuación, ingresa tu nombre y apellido y toca Registrarse y Aceptar.
- Ingresa tu fecha de nacimiento y toca Continuar.
- Crea un nombre de usuario que represente a tu empresa. Snapchat sugerirá nombres de usuario disponibles si el que eliges no está disponible. Recomendamos elegir un nombre de usuario del que no te arrepentirás más tarde; la única forma de cambiar tu nombre de usuario es crear una nueva cuenta. Presiona Continuar.
- Crea tu contraseña y toca Continuar.
- Ingresa tu dirección de correo electrónico y toca Continuar.
- Ingresa tu número de teléfono y toca Continuar. Snapchat enviará un código de verificación a tu teléfono móvil. Ingrésalo cuando se te solicite, y Snapchat verificará tu cuenta.
3. Regístrate para una cuenta de negocios
Ahora que has configurado un perfil personal de Snapchat, puedes registrar una cuenta de negocios. Para hacerlo, sigue estos pasos:
- Dirígete a la página de inicio de Anuncios de Snapchat en tu dispositivo o computadora.
- Toca Crear una cuenta y te llevará a la siguiente pantalla.
- Como ya creaste una cuenta, toca Iniciar sesión en la parte superior de la pantalla e ingresa tu nombre de usuario o correo electrónico y contraseña para la cuenta que acabas de crear.
- Ingresa el nombre de tu empresa, la dirección de correo electrónico y el nombre. Presiona Siguiente.
- Agrega la ubicación principal en la que haces negocios.

¡Ahora estás listo para comenzar a usar Snapchat para tu negocio!
Si estás familiarizado con otras aplicaciones de redes sociales, navegar por Snapchat debería resultarte fácil.
Si no estás seguro, desglosamos cada pantalla, cómo acceder a ellas, describimos su propósito y te ubicamos en el camino correcto para aprender a usar Snapchat en todo su potencial.
Pantalla de la cámara
Piensa en la pantalla de la cámara como tu pantalla de inicio. Aquí, puedes tomar Snaps, enviar Snaps y navegar a otras áreas de la aplicación:
- Desliza el dedo hacia la izquierda para la pantalla de Chat.
- Desliza el dedo hacia la derecha para la pantalla de Historias.
- Desliza hacia arriba para la pantalla de Recuerdos.
- Desliza hacia abajo para la pantalla de Búsqueda.
En el lado derecho de la pantalla de la cámara hay una barra de herramientas. Ahí, puedes controlar la configuración de la cámara, como el flash, cambiar entre la cámara frontal o trasera, configurar un temporizador automático, ajustar la configuración de enfoque y agregar una cuadrícula a la pantalla de la cámara para Snaps más precisos.

Pantalla de Chat
La pantalla de Chat de Snapchat es donde encontrarás «todo lo que tiene que ver con tus amigos». Aquí, puedes chatear con amigos, ver Snaps que te han enviado, editar la lista de amigos y hacer llamadas de audio y video.
Cómo usar la función de Chat de Snapchat
La función de Chat de Snapchat te permite conectarte con amigos uno a uno o tener un chat grupal con varias personas. Para chats individuales, los mensajes se eliminan automáticamente una vez que ambos abandonan la conversación. Los mensajes de chat grupales también se eliminan después de 24 horas.
Si no quieres que desaparezca un mensaje, puedes mantenerlo presionado para guardarlo. Ten en cuenta que otras personas en el chat verán que lo guardaste ya que el fondo del mensaje se volverá gris.
Cómo chatear con un amigo
Para iniciar una conversación con un amigo, toca su nombre en la pantalla de chat o toca el ícono azul en la esquina inferior derecha y selecciona el amigo con el que quieres comenzar a chatear.
Cómo iniciar un chat grupal
Para chatear con varios amigos, toca el ícono azul en la esquina inferior derecha, selecciona los amigos que quieres agregar en tu grupo de chat y luego toca Chatear con el grupo.
Cómo agregar amigos en Snapchat
Snapchat sin amigos es como ir a una fiesta y ser la única persona en la habitación: ¡aburrido! Para aprovechar al máximo Snapchat, deberás agregar nuevos amigos. Puedes agregar personas que conoces de tus contactos, pero Snapchat se vuelve mucho más atractivo cuando se ramifica un poco. Así es cómo:
Añadir por Snapcódigo
Para agregar un amigo usando Snapcódigo, simplemente abre Snapchat, apunta la cámara de Snapchat sobre el Snapcódigo del otro usuario, luego toca Agregar amigo.
Añadir por nombre
En Snapchat, puedes buscar y agregar amigos por su nombre real o nombre de usuario. Toca la lupa en la parte superior izquierda de la pantalla de chat y escribe a quién estás buscando. Así, si está usando Snapchat (y tiene un perfil público), puedes agregarlo como amigo.
Añadido fácil
La función Añadido fácil de Snapchat es similar a los contactos sugeridos en otras aplicaciones de redes sociales. La función sugiere personas con las que puedes querer conectarte en función de sus contactos mutuos, así como los contactos en tu teléfono.
Para usar la función Añadido fácil, abre la pantalla de Chat y aparecerá una lista de usuarios en la mitad inferior. Toca el botón +Agregar junto al usuario que quieres agregar como amigo.
Es posible que no veas los nombres sugeridos en Añadido fácil hasta que hayas comenzado a construir tu red de Snapchat.
Cómo aceptar una solicitud de amistad en Snapchat
Cuando otro usuario te envía una solicitud de amistad en Snapchat, debes aceptarla antes de conectarte. Para aceptar una solicitud de amistad:
- Abre Snapchat y toca el círculo Perfil en la parte superior izquierda de la pantalla
- Presiona Agregar amigos
- Toca el botón +Aceptar junto al nombre de usuario de tu amigo para aceptar su solicitud de amistad
Pantalla de perfil
En la esquina superior derecha de la pantalla de la cámara hay un ícono con tu Bitmoji (si configuraste uno). Toca aquí para acceder a tu pantalla de perfil. Puedes encontrar una colección de tu información de Snapchat en esta pantalla, por ejemplo, la información de tu cuenta, tu Bitmoji, ubicación en el mapa, administración de historias y más.
Pantalla de Historias
Desliza el dedo hacia la derecha para acceder a la pantalla Historias. Aquí encontrarás tus Historias, las Historias de tus amigos y las Historias de marcas e influencers en la sección Descubrir.
Para moverte a través de las Historias, simplemente toca la pantalla y la aplicación se moverá automáticamente al siguiente Snap en la Historia. Cuando finaliza una Historia, Snapchat pasará automáticamente a la siguiente Historia. ¡Fácil!
¿Necesitas un poco más de orientación? Hemos detallado exactamente cómo crear una historia de Snapchat un poco más adelante en esta publicación.
Pantalla de Recuerdos
¿A quién no le encanta volver a recuerdos preciados? Afortunadamente, esta ingeniosa función de Snapchat te permite deslizarte hacia arriba desde la pantalla de la cámara y volver a visitar Snaps e Historias pasadas.
Desplázate entre tus Snaps, Historias, Fotos y Snaps privados a lo largo del menú principal en la parte superior de la pantalla.
Cómo usar los Recuerdos de Snapchat
Los Recuerdos de Snapchat te permiten guardar Snaps e Historias para verlos más tarde o incluso volver a publicarlos.
Puedes guardar cualquier Snap en Recuerdos tocando el botón Guardar. También puedes optar por guardar todos los Snaps en Recuerdos de forma predeterminada.
Abre la aplicación Snapchat y desliza hacia arriba o toca el pequeño círculo debajo del botón de captura para ver tus Recuerdos.
¿Quieres saber más sobre lo que puedes hacer con Recuerdos de Snapchat? Tenemos una publicación sobre cómo usar Recuerdos de Snapchat para hacer crecer y atraer a tu audiencia.
Pantalla de Mapa
Posiblemente, la función más interesante de Snapchat es el Mapa de Snaps. En esta pantalla, hay algunas cosas que puedes hacer:
Mi Bitmoji
Bitmoji trata de mostrarle al mundo tu personalidad. En el Mapa, puedes cambiar tu Bitmoji para reflejar lo que estás haciendo. Por ejemplo, si estás en un club bailando, cambia tu Bitmoji a uno de tus movimientos. O, si estás trabajando duro en una cafetería local, actualiza tu Bitmoji para que muestre que estás tomando un café.

Lugares
Mira lo que sucede a tu alrededor tocando el ícono de Lugares en la parte inferior de la pantalla del Mapa. El Mapa cobrará vida y te mostrará lugares populares cerca de tu ubicación. Haz clic en una ubicación para acceder a detalles como horarios de apertura, horarios populares para visitar e información de contacto. Incluso puedes enviar recomendaciones de lugares a tu lista de amigos.
Amigos
Toca el ícono de Amigos en el Mapa de Snaps para ubicar a tus amigos. ¡También puedes ver los lugares en los que han estado e interactuar con Snaps en diferentes lugares del mundo!
Pantalla de Búsqueda
Desliza hacia abajo en la pantalla de la cámara o toca la lupa en la esquina superior izquierda para acceder a la pantalla de búsqueda. Aquí, puedes buscar en Snapchat, acceder a juegos, agregar amigos rápidamente y ver las tendencias actuales en Snapchat.
Pantalla de Spotlight
Accede a la pantalla Spotlight tocando el icono del triángulo en el menú inferior de la pantalla de la cámara. Esta pantalla es el lugar para encontrar e interactuar con videos virales cortos de toda la plataforma.
- Toca el botón del corazón para marcar un video de Spotlight como favorito
- Toca el botón de flecha para enviar un video de Spotlight a un amigo
- Toca el botón de los tres puntos para suscribirte al contenido del creador o denunciar contenido inapropiado
Cómo crear un Snap
Claro, ver Snaps es divertido, pero también necesitarás saber cómo crear tus propios Snaps. Cuando abres la aplicación Snapchat, te lleva directamente a la pantalla de la cámara, por lo que está todo listo para comenzar a tomar Snaps.
1. Toma una foto o video
Para tomar una foto, toca el botón de captura redondo en la parte inferior de la pantalla.
Mantén presionado el botón de captura para tomar un video y aparecerá un marcador rojo para indicar que esa aplicación está grabando. Puedes capturar hasta 10 segundos de video en un Snap. Si mantienes presionado el botón, grabarás múltiples Snaps de hasta 60 segundos de video.
Para tomar una selfie, voltea la cámara en tu pantalla tocando el ícono de flechas cuadradas en la esquina superior derecha o tocando dos veces en cualquier parte de la pantalla. Si no te gusta la foto o el video, toca el ícono X en la esquina superior izquierda para descartar e intentar nuevamente.

2. Ponte creativo
Una vez que tomes tu Snap, ¡es hora de desatar tu lado creativo! Puedes adornar tu Snap con herramientas y filtros innovadores.
Herramientas creativas
Las siguientes herramientas creativas aparecen a la derecha de la pantalla:
- Leyenda (ícono T): Agrega texto, completa con estilos en negrita, cursiva o subrayado. También puedes usar el símbolo @ para mencionar amigos en tus Snaps.
- Dibujo (ícono de lápiz): Herramienta de dibujo de Snapchat. Puedes cambiar el color y el tamaño de tu pincel o tocar el ícono del corazón para dibujar con emojis.
- Stickers (un ícono cuadrado que parece una nota adhesiva): Agrega stickers de la biblioteca de Snapchat.
- Tijeras (ícono de tijeras): Puedes seleccionar casi cualquier parte de un Snap para convertirlo en un sticker que puedes usar en tu Snap actual o guardarlo para después.
- Música (ícono de nota musical): Toca el ícono de música para agregar los temas más populares a tu Snap. Puedes navegar por listas de reproducción, buscar artistas o canciones específicas y editar el fragmento de música quieres en tu Snap.
- Enlace (ícono de clip): Toca este icono para ingresar la URL de cualquier página web. Cuando tu amigo ve tu Snap, puede deslizar hacia arriba para encontrar la página web vinculada.
- Recortar (ícono de dos ángulos rectos): Toca esto para recortar y acercar o alejar tu Snap.
- Temporizador (ícono de cronómetro): ): Selecciona la cantidad de tiempo que tu Snap estará visible, hasta 10 segundos. O elige el símbolo de infinito para que tus amigos vean el Snap todo el tiempo que quieran.
También puedes agregar filtros y lentes, ¡más sobre esto a continuación!
3. Envía tu Snap
Una vez que tu Snap esté listo, haz clic en el icono de flecha amarilla Enviar a en la parte inferior derecha de la pantalla. Luego, selecciona a qué contactos te gustaría enviar el Snap marcando las casillas junto a sus nombres. También puedes agregar tu Snap a tu Historia y a tu Mapa de Snaps.
Una vez que se envíe tu Snap, la aplicación te llevará a la pantalla de Chat.
Para enviar múltiples Snaps, repite el proceso anterior. Tu amigo recibirá tus Snaps en el orden en que los enviaste.
Cómo ver un Snap
Ahora sabes cómo crear y enviar un Snapchat. Pero, ¿sabes cómo ver Snaps? Es fácil:
- Desliza el dedo hacia la derecha desde la pantalla de la cámara para abrir la pantalla de Chat.
- Si tus amigos te envían Snaps, verás un ícono junto a su nombre de usuario. Según el tipo de mensaje enviado, el icono variará de color:
- Azul: un mensaje de Chat sin Snap adjunto
2. Rojo: un Snap, o varios Snaps, se reproducirán en secuencia sin audio
3. Morado: un Snap, o varios Snaps, se reproducirán en secuencia con audio (Consejo profesional: si estás viendo Snaps en público, apaga el volumen de tu dispositivo y míralos en silencio, o espera y míralos más tarde)
- Toca el mensaje para abrirlo. Si el mismo amigo te ha enviado varios Snaps, los verás en secuencia. El temporizador te muestra cuánto tiempo queda en el Snap actual. Toca una vez para pasar al siguiente mensaje o desliza hacia abajo para salir del Snap.
- Vuelve a reproducir el Snap. Toca y mantén presionado el nombre de tu amigo, luego toca el Snap para verlo nuevamente. No abandones la pantalla Amigos o no podrás volver a reproducir el Snap.
- Toma una captura de pantalla (si te atreves). Puedes tomar una captura de pantalla de Snaps que la gente te envía (de la misma manera que lo harías normalmente en tu teléfono). Sin embargo, Snapchat le notificará a la persona que te envió el Snap que tomaste una captura de pantalla.
Nota: También puedes configurar notificaciones automáticas en tu teléfono para nuevos Snaps.
Cómo crear historias de Snapchat
Una Historia de Snapchat es una colección de Snaps capturados en las últimas 24 horas. De forma predeterminada, todos tus amigos pueden ver tu historia y pueden ver los Snaps en tu historia tantas veces como quieran. Puedes limitar quién ve tu historia cambiando tu configuración de privacidad.
Cómo crear y editar tu Historia
Agrega Snaps a tu historia
Sigue las instrucciones que hemos detallado anteriormente sobre cómo crear un Snap, luego toca el botón Historia en la parte inferior izquierda de tu pantalla. Finalmente, toca Agregar y el Snap se convertirá en parte de tu historia.
Elimina un Snap de tu Historia
Desde la pantalla de la cámara, toca el ícono circular en la parte superior izquierda de la pantalla (deberías ver tu Snap más reciente ahí). Luego toca Mi historia. Toca cualquier Snap para verlo, toca los tres puntos en la esquina superior derecha y toque Eliminar Snap.
Guarda tu Historia
Recuerda, tu Historia es un archivo continuo de las últimas 24 horas. Si deseas conservar una Historia por más tiempo, puedes guardarla. Desde la pantalla de la cámara, toca el ícono de perfil en la esquina superior izquierda, luego toca el botón de descarga al lado de Mi Historia para guardar tu historia actual en Recuerdos o en tu dispositivo.
Ve quién ha visto tu Historia
Toca el ícono del ojo en cualquier Snap dentro de una Historia para ver quién lo vio. (Consejo profesional: sólo puedes averiguar cuántas personas vieron tu historia mientras está disponible. Una vez que desaparece, también desaparece el seguimiento de las vistas).
Cómo ver la Historia de alguien
Desde la pantalla de la cámara, toca el ícono Historias en la esquina inferior derecha. Verás una lista de contactos que han actualizado sus Historias. Para ver alguna Historia, toca el nombre de usuario de tu amigo.
Una vez que estés viendo la Historia, puedes: tocar para ir al siguiente Snap, tocar en el lado izquierdo de la pantalla para volver al Snap anterior, deslizar el dedo hacia la izquierda para pasar a la siguiente Historia, deslizar el dedo hacia la derecha para volver a la Historia anterior, deslizar hacia abajo para salir de la Historia o deslizar hacia arriba para iniciar un chat con tu amigo.
Cómo crear una Historia personalizada
Puedes crear una Historia compartida con tus amigos. Las Historias personalizadas pueden contener hasta 1000 instantáneas y duran mientras alguien agrega un Snap cada 24 horas.
- Desde la pantalla de la cámara, toca el ícono Perfil en la esquina superior izquierda.
- Toca + Nueva historia en la parte superior derecha.
- Elige crear una historia personalizada.
Cómo usar Lentes de Snapchat
¿Quieres hacer que tus Snaps destaquen? Aplicar un Lente de Snapchat. Son un formato muy popular que ayuda a que tu contenido destaque. A partir de julio de 2021, hay más de 2 millones de Lentes para elegir, por lo que seguramente encontrarás uno que se adapte al estilo de tu marca.
Los Lentes son un efecto especial de realidad aumentada que se aplica directamente a las caras en el Snap. A diferencia de las herramientas creativas y los filtros que aplicas después de tomar el Snap, los Lentes de Snapchat se agregan antes de tocar el botón de captura. Así es cómo:
- Apunta la cámara a tu cara (con la cámara selfie) o a la cara de un amigo (con la cámara frontal). Puedes incluir varias personas en tu Snap si lo deseas.
- Toca en una de las caras en la pantalla. Los Lentes aparecerán en la parte inferior.
- Desplázate por los Lentes disponibles para obtener una vista previa de los efectos.
- Algunos Lentes tienen indicaciones como «abre la boca» o «levanta las cejas». Una vez que sigas las indicaciones, tu Snap tomará una nueva forma.
- Ya que encuentres un Lente que te guste, toca el botón de captura para tomar una foto o mantenlo presionado para tomar un video.

Cómo usar los filtros de Snapchat
Para acceder a los filtros de Snapchat, desliza el dedo hacia la izquierda o hacia la derecha en tu Snap. Los filtros disponibles incluyen efectos de color, gráficos de vacaciones, marcas de tiempo o geofiltros según tu ubicación. Además, puedes presionar el ícono de pila que aparece debajo de las otras herramientas creativas para aplicar múltiples capas de filtros a tu Snap.
Cómo usar Snapchat en tu computadora
Snapchat está desarrollado para dispositivos iOS o Android, lo que significa que la aplicación no está realmente diseñada para usar en una PC o Mac. Por ejemplo, no hay una aplicación web Snapchat que tenga un inicio de sesión para que explores Snaps e Historias en un escritorio, a diferencia de Instagram, Facebook e incluso TikTok.
Sin embargo, si estás decidido a aprender a usar Snapchat en línea, hay una solución.
Cómo usar Snapchat en PC
Es complicado, pero sí se puede poner en funcionamiento Snapchat en tu PC. Así es cómo:
- Abre una nueva pestaña en el navegador web de tu preferencia.
- Dirígete al sitio web de Bluestacks, descarga su emulador de Android (un archivo .exe) e instálalo en tu PC.
- Una vez instalado, abre Bluestacks y haz doble clic en el icono de Google Play Store e inicia sesión con la información de tu cuenta.
- Busca Snapchat. Normalmente es el primer resultado que ves en el menú desplegable.
- En la página de la aplicación Snapchat, haz clic en el botón Instalar.
- Una vez que Snapchat esté instalado, haz clic en Abrir para iniciar la aplicación en Bluestacks.
¿Tienes problemas para usar Snapchat en tu PC? Es posible que recibas un mensaje de error que indica que algo salió mal. Este no es un problema con tu cuenta de Google Play; Snapchat está en el proceso de tomar medidas drásticas contra los emuladores que usan su aplicación, por lo que es posible que tengas que rendirte y usar un teléfono inteligente para tus Snaps.
Cómo usar Snapchat en Mac
¿Estás buscando usar Snapchat en una Mac? Desafortunadamente, no encontrarás la aplicación en la App Store y tendrás que realizar una solución similar para usar Snapchat en tu Mac.
- Abre una nueva pestaña en tu navegador web elegido.
- Dirígete al sitio web de Bluestacks, descarga su emulador de Android (un archivo .dmg).
- Abre el archivo .dmg y realiza el proceso de instalación
- Haz clic en Abrir, luego en Instalar ahora.
- Una vez instalado, abre Bluestacks y haz doble clic en el icono de Google Play Store e inicia sesión con la información de tu cuenta.
- Busca Snapchat. Normalmente es el primer resultado que vea en el menú desplegable.
- En la página de la aplicación Snapchat, haz clic en el botón Instalar.
- Una vez que Snapchat esté instalado, haz clic en Abrir para iniciar la aplicación en Bluestacks.
Si descubres que tu Mac no abre Bluestacks, dirígete a Preferencias> Seguridad y privacidad> General> Permitir aplicaciones. Recuerda que cada vez que quieras usar Snapchat en tu Mac, primero deberás abrir Bluestacks.
¡Y eso es todo! Ahora estás más que listo para comenzar a usar Snapchat y mejorar tu negocio. ¿Quieres más consejos? Consulta nuestro artículo sobre hacks de Snapchat para llevar tus habilidades al siguiente nivel.
Gana dinero en Snapchat usando Hootsuite. Desde un solo tablero, puedes programar y publicar contenidos directamente en Instagram, interactuar con tu audiencia, medir tu desempeño y administrar todos tus demás perfiles de redes sociales. Pruébalo gratis hoy.