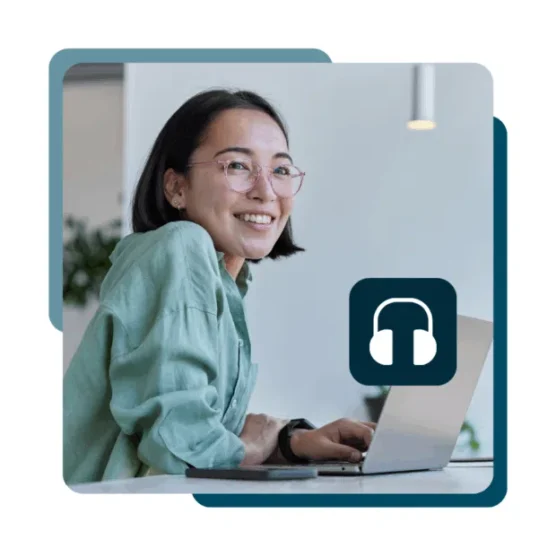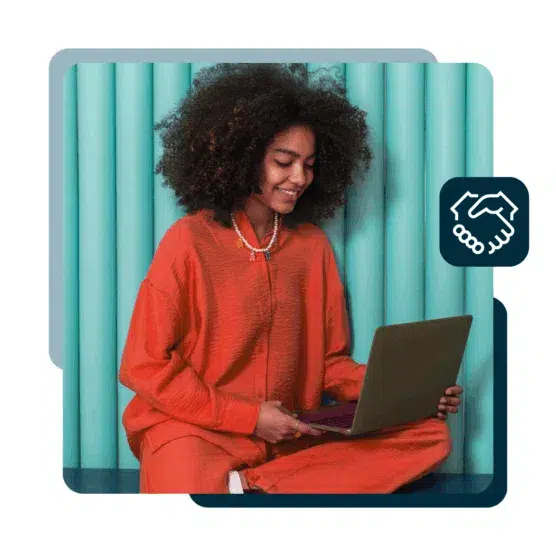Qu’il s’agisse de proposer des lignes de produits dédiées ou de cibler des segments de clientèle spécifiques, les marques ont de nombreuses raisons de créer plusieurs comptes Instagram (et surtout de les gérer efficacement, bien entendu !).
Principaux points à retenir
- Les marques créent parfois plusieurs comptes Instagram pour promouvoir des gammes de produits spécifiques, cibler des audiences régionales, améliorer leur image de marque en tant qu’employeur ou effectuer une distinction claire entre leurs identités personnelle et professionnelle.
- Pour gérer plusieurs comptes sans vous compliquer la vie, définissez des objectifs clairs pour chaque compte et établissez une identité visuelle et un ton distincts (à l’aide de phrases telles que « nous sommes ___, mais pas ___ »). Pour gagner en efficacité, pensez à regrouper la création et la planification de contenu. Des outils tels que Hootsuite peuvent vous aider à optimiser la planification, l’analyse et la gestion de l’engagement sur vos différents comptes.
- Les responsables de réseaux sociaux expérimentés recommandent d’utiliser un compte provisoire pour tester les publications, en gardant à portée de main les FAQ et les hashtags les plus importants, et en mettant en place une authentification à deux facteurs. Une batterie externe et des projets bien organisés permettent également de réduire le stress lié à la gestion quotidienne de plusieurs comptes Insta.
Pourquoi les marques créent-elles plusieurs comptes Instagram ?
Aujourd’hui, de nombreuses marques choisissent de créer et gérer plusieurs comptes Instagram pour renforcer leur présence en ligne. Cette stratégie leur permet de mieux segmenter leur audience, d’adapter leur contenu et d’optimiser leur engagement.
Mais concrètement, à quoi cela sert-il ?
Promouvoir des gammes de produits spécifiques
Il est parfois préférable de bien séparer les choses.
En d’autres termes : le fait de consacrer une page Instagram à chacune de vos gammes de produits vous permet de créer un contenu dédié à chaque public spécifique.
Prenons Adidas, par exemple. Les sports dont ils font la promotion, comme le football et le golf, disposent de leur propre feed, sur lesquels la marque met en avant des produits, des athlètes et des références en rapport avec le sport en question.
Toucher des publics régionaux
Pensez aux marques qui commercialisent leurs produits dans différents pays, ayant des langues et des intérêts culturels différents, ou proposant des contenus différents (comme Netflix, par exemple).
Outre leur compte américain principal, l’équipe mondiale de Netflix gère des profils Instagram tels que Netflix India et Netflix France, autant de régions où les séries, les préférences en matière de contenu et les langues diffèrent.
Améliorer l’image de marque employeur
Le recrutement (et la fidélisation) des employés est un facteur de stress pour toute entreprise en phase de croissance.
Le fait de créer un compte dédié au recrutement vous permet de montrer aux meilleurs talents ce que signifie travailler pour votre entreprise et ainsi recevoir des candidatures pertinentes.
Microsoft Life, le compte Instagram dédié à l’image de marque employeur de Microsoft, met en avant l’expérience des employés, les opportunités de carrière et les valeurs de l’entreprise plusieurs fois par semaine.
Maintenir une distinction entre l’identité personnelle et professionnelle
Les fondateurs et influenceurs d’aujourd’hui, devenus entrepreneurs et représentants de leur entreprise, choisissent souvent de développer simultanément leur marque personnelle et celle de leur entreprise.
Et ils ont bien raison ! Le fait d’avoir un compte personnel affichant des discussions informelles vous permet d’humaniser votre marque, tout en gardant votre compte Instagram professionnel strictement… professionnel.
C’est le cas de Trixie Mattel, dont le compte principal diffère des pages consacrées à sa marque de cosmétiques et à son motel de luxe :
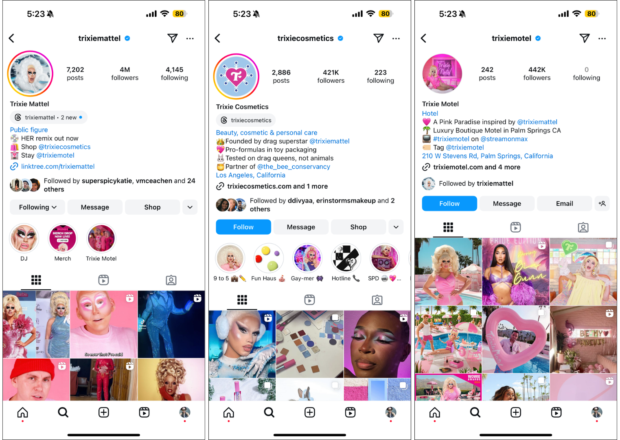
Diffuser un podcast
La promotion d’un média spécifique, comme un podcast dédié à une marque, a parfois besoin de son propre compte Instagram.
Girlboss Radio, le podcast hebdomadaire de Girlboss consacré aux carrières des femmes, en est un excellent exemple.
Elles n’hésitent pas à crossposter leur contenu sur leur compte principal pour booster l’engagement !
Comment créer plusieurs comptes Instagram
Bonne nouvelle : vous pouvez facilement créer un deuxième compte Instagram sur votre téléphone, directement depuis l’application Instagram.
Pour créer un nouveau compte Instagram, suivez les étapes suivantes :
- Depuis votre page de profil Instagram (sur l’application mobile), appuyez sur l’icône représentant trois lignes horizontales pour ouvrir la page paramètres et activité.
- Faites défiler vers le bas et cliquez sur Ajouter un compte. Cliquez sur Créer un compte.
- Choisissez un nouveau nom de profil pour votre compte (utilisez notre générateur de noms Instagram pour trouver des idées).
- Choisissez ensuite un mot de passe.
- Puis sur Terminer l’inscription.
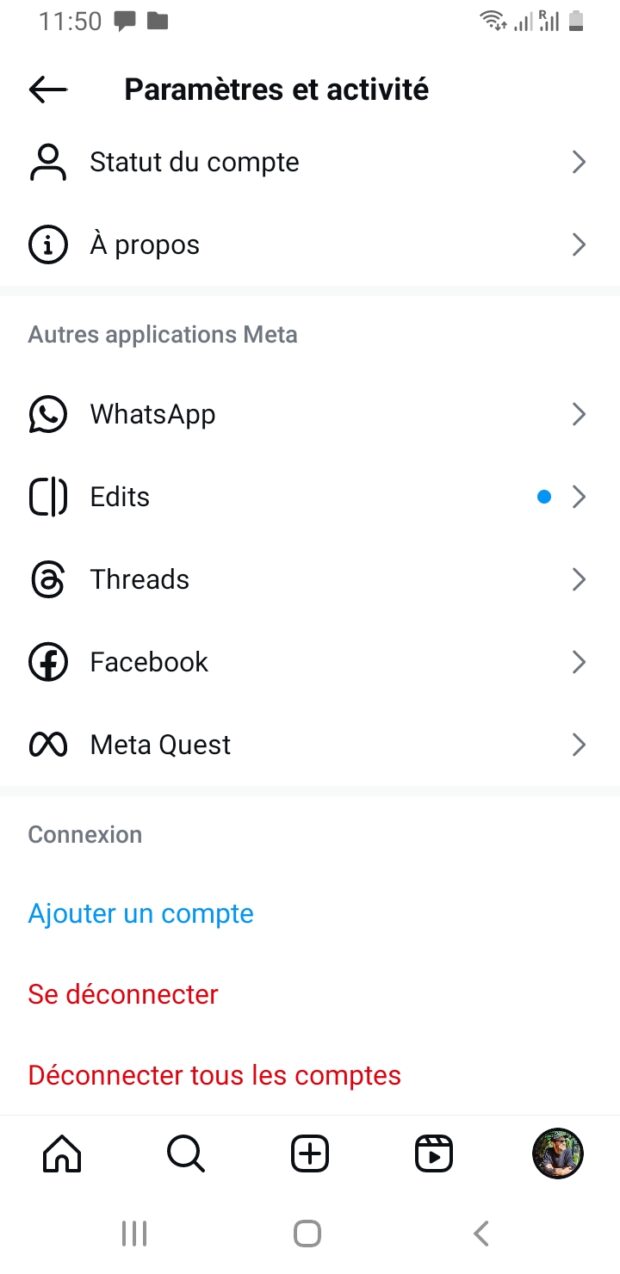
Votre nouveau compte Instagram vient de voir le jour !
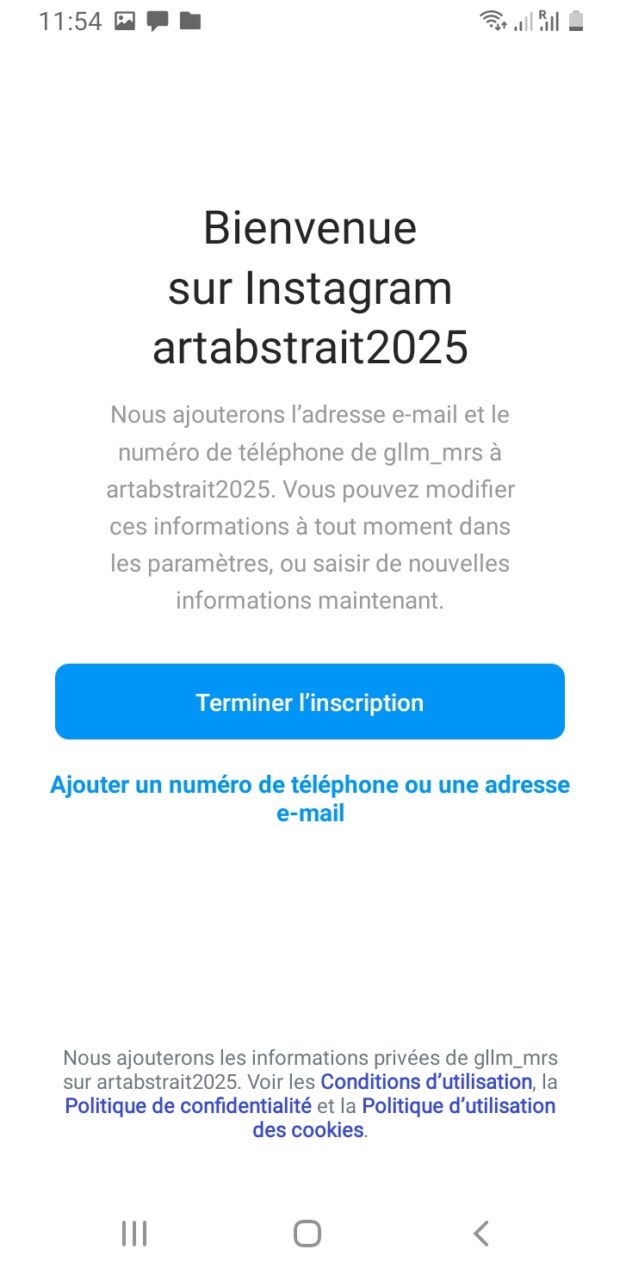
Une fois votre nouveau compte créé, Instagram vous invitera à compléter votre profil.
Voici quelques conseils pour optimiser votre compte en fonction de l’algorithme Instagram et attirer rapidement les bonnes personnes :
- Définissez clairement l’objectif du compte : pourquoi avez-vous créé un autre compte Instagram ? Votre nom, votre secteur d’activité et votre bio doivent clairement l’indiquer.
- Incluez des mots-clés pertinents : réfléchissez aux mots-clés que votre public cible est susceptible de rechercher et intégrez-les dans le champ « nom ». Cela permettra à votre compte d’apparaître dans les résultats de recherches pertinentes.
- Utilisez un appel à l’action : que ce soit pour participer à un sondage ou découvrir votre dernier produit, utilisez votre bio Instagram pour inciter vos followers à passer à l’action. N’hésitez pas à utiliser les boutons d’action d’Instagram, tels que : Contacter, Réserver, Obtenir un devis, Acheter un billet ou En savoir plus.
- Utilisez un outil de liens dans la bio : Hootbio vous permet d’afficher vos liens les plus importants sur une seule page d’accueil, une solution idéale pour connecter les utilisateurs à vos différents sites web.
- Mettez régulièrement à jour votre bio : une biographie obsolète peut être trompeuse et vous faire perdre des followers potentiels. La mettre à jour permet aux utilisateurs d’obtenir les informations les plus récentes sur le compte et son actualité !
Comment passer d’un compte Instagram à l’autre
Maintenant que vous savez comment créer un nouveau compte Instagram, vous vous demandez probablement comment passer d’un compte à l’autre.
Vous pouvez basculer entre plusieurs comptes Instagram de deux manières différentes.
Option 1 :
- Rendez-vous sur votre page de profil et appuyez sur votre nom d’utilisateur situé en haut à gauche de l’écran. Un menu déroulant indiquant vos différents comptes apparaîtra alors.
- Sélectionnez celui qui vous intéresse.
- Vous pouvez alors commencer à publier, commenter, liker et interagir depuis ce compte. Pour changer de compte, cliquez à nouveau sur votre nom d’utilisateur et sélectionnez celui qui vous intéresse.
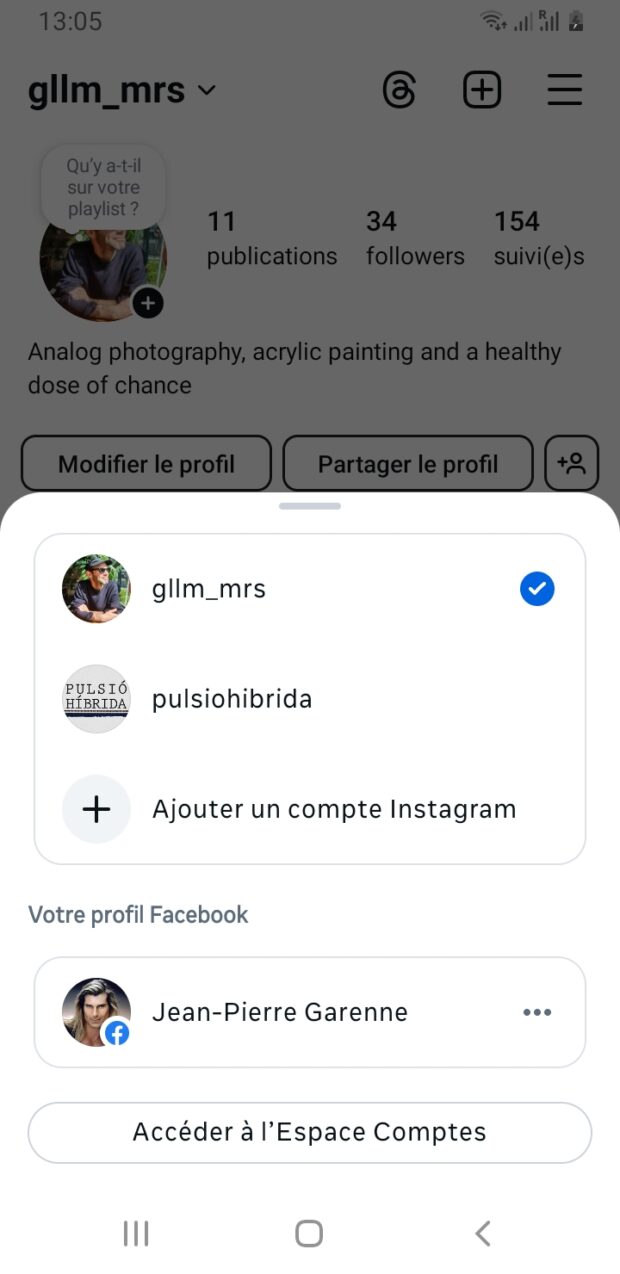
Option 2 :
Appuyez deux fois de suite sur votre photo de profil située dans le coin inférieur droit de l’écran pour passer rapidement de votre compte actuel au dernier compte utilisé. Si vous gérez plus de deux comptes, nous vous recommandons l’option 1 !
Remarque : vous resterez connecté au dernier compte que vous avez utilisé sur Instagram. Avant de publier un nouveau contenu, vérifiez toujours que vous utilisez le bon compte.
Comment gérer plusieurs comptes Instagram avec Hootsuite
Basculer d’un compte à l’autre à chaque fois que l’on doit travailler sur un profil spécifique peut se révéler quelque peu… fatigant.
Grâce à une plateforme de gestion des réseaux sociaux telle que Hootsuite, vous pouvez facilement gérer vos différents comptes Instagram (et autres plateformes de médias sociaux) à partir d’un unique tableau de bord facile à utiliser.
Avec Hootsuite, vous pouvez gérer jusqu’à 50 comptes de réseaux sociaux. Cette possibilité représente un avantage considérable pour les agences et les responsables de médias sociaux indépendants.
Vous trouverez ci-dessous quelques-unes des fonctionnalités les plus intéressantes de Hootsuite :
- Programmation groupée : la fonctionnalité glisser-déposer du calendrier de Hootsuite vous permet de planifier votre contenu très facilement — même si vous travaillez sur plusieurs comptes Instagram.
- Tableaux de bord d’analyse personnalisables : obtenez des analyses approfondies et personnalisables pour vous aider à suivre les performances de vos publications et à prendre des décisions fondées sur des données.
- Boîte de réception unifiée : accédez à tous les messages reçus sur les médias sociaux, y compris les DM Instagram, dans une seule boîte de réception. Cette approche vous permet de simplifier la gestion de vos communications et de répondre rapidement aux demandes de renseignements ou aux commentaires.
- Flux d’engagement : surveillez les commentaires, les mentions et les messages reçus sur Instagram et interagissez avec les utilisateurs via un tableau de bord unique. Cette démarche vous permet de simplifier votre procédure de réponse et de réagir en temps voulu.
- Étiquetage et notifications : recevez une notification lorsque vous êtes étiqueté dans un post ou un commentaire Instagram, afin de ne jamais manquer une occasion d’engager le dialogue avec votre communauté. Vous pouvez également étiqueter les membres de votre équipe pour qu’ils élaborent une réponse ou qu’ils fassent remonter les problèmes importants.
Suivez ces étapes pour connecter vos comptes Instagram à Hootsuite et vous lancer pour de bon.
Ordinateur de bureau :
- Dans un onglet ou une fenêtre distincte du navigateur, déconnectez-vous d’Instagram et de Facebook.
- Dans Hootsuite, allez dans Account, puis sélectionnez Social accounts and teams (comptes et équipes de médias sociaux).
- Sélectionnez Instagram Business. Pour bénéficier d’un accès complet aux fonctionnalités Instagram en matière d’engagement, de publication directe et d’analyse, vous devrez connecter un profil Business.
- Sélectionnez Log in to Facebook.
- Saisissez vos identifiants Facebook, puis sélectionnez Log in.
- Sélectionnez Add (Ajouter) en face des profils Instagram Business que vous souhaitez connecter à Hootsuite, puis Done (Terminé).
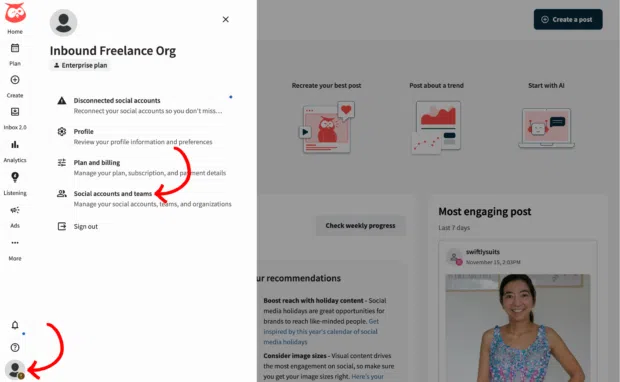
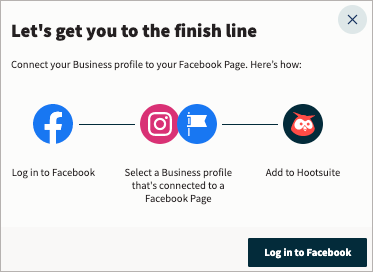
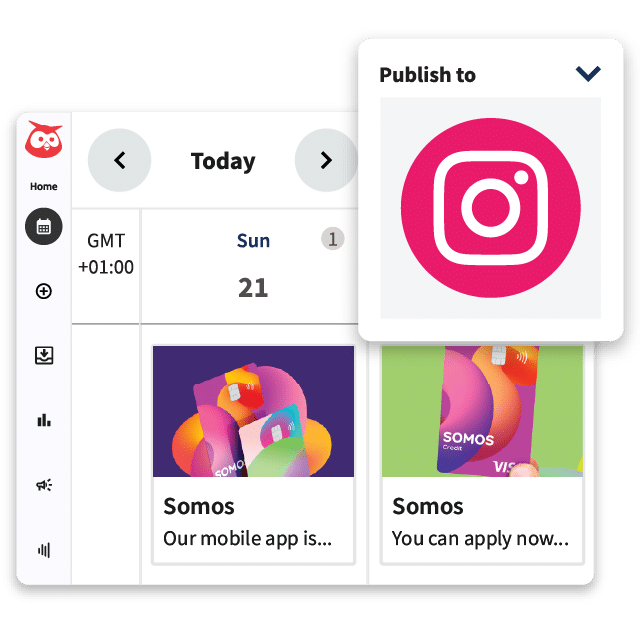
Planifiez des posts, Reels et Stories. Gérez les publicités, répondez aux commentaires et aux DM, et montrez vos résultats dans de magnifiques rapports.
Essai gratuit de 30 joursMobile (disponible pour iOS et Android) :
- Appuyez sur votre image de profil, puis sélectionnez Social accounts (comptes de médias sociaux).
- Sélectionnez l’icône +, puis Instagram.
- Appuyez sur Connect Instagram business.
- L’application Hootsuite affiche des messages de bienvenue lors des étapes suivantes. Balayez vers la droite pour suivre les instructions, puis sélectionnez Connect with Facebook.
- Saisissez vos informations de connexion à Facebook et cliquez sur Log In.
- Sélectionnez Add (Ajouter) en face des profils Instagram Business que vous souhaitez connecter à Hootsuite, puis Done (Terminé).
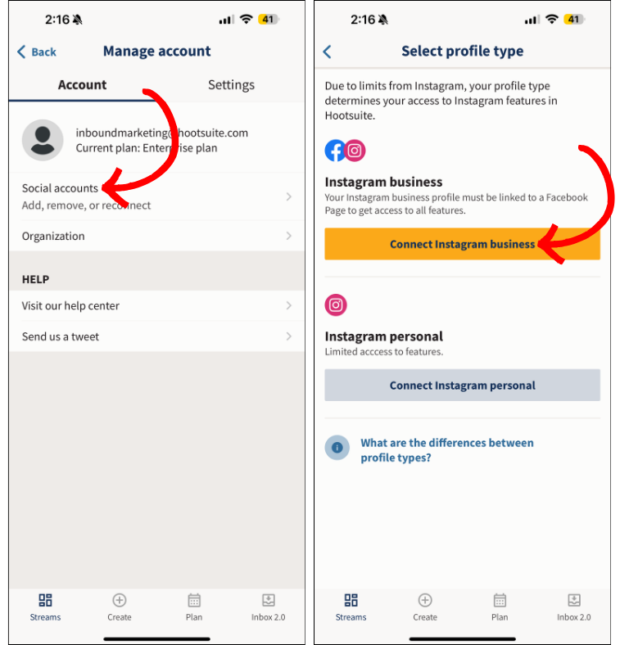
Ça y est, vous pouvez gérer tous vos comptes Instagram depuis un même tableau de bord !
Bonnes pratiques et conseils d’experts pour gérer plusieurs comptes Instagram sans stress
Détendez-vous, ô talentueux responsable de médias sociaux.
Vous trouverez ci-dessous des conseils d’experts exclusifs (ainsi que de précieuses données) pour vous aider à gérer plusieurs comptes Instagram en toute simplicité.
Établissez des objectifs clairs
Avant d’ajuster votre stratégie Instagram, il est essentiel de définir des indicateurs et des objectifs SMART.
Vous cherchez à étendre la notoriété de votre marque ? À envoyer des clics vers une ligne de produits spécifique ? À générer des prospects ?
Notre conseil : identifiez les benchmarks, ou valeurs de références, de votre secteur.
Par exemple, Hootsuite a constaté que le taux d’engagement hebdomadaire moyen sur Instagram pour les entreprises du secteur de la restauration, de l’hôtellerie et du tourisme était de 3,8 % en 2024.
Mais les comptes qui postaient 10 fois par semaine enregistraient un taux d’engagement de 7 % en moyenne.
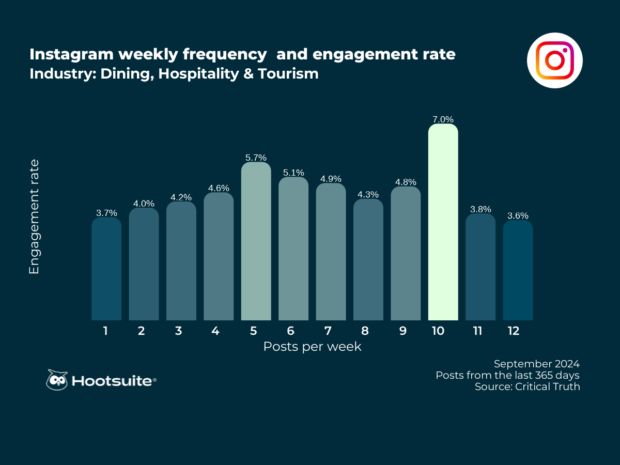
Bonus : vous pouvez découvrir le meilleur moment pour poster sur chaque compte (et voir dans quelle mesure vous vous rapprochez de vos objectifs) grâce à Hootsuite Analytics.
Définissez la voix et l’identité visuelle de chaque compte
Vos comptes Instagram doivent être différents les uns des autres. Après tout, c’est la raison pour laquelle vous en avez plusieurs.
Jon-Stephen, consultant en médias sociaux, conférencier et fondateur de Saturn 9 Media, propose de définir la voix et l’identité visuelle de chaque compte en « créant une série de déclarations de type “nous sommes _____, mais pas _____” ».
Par exemple :
- Nous sommes drôles, mais pas idiots.
- Nous sommes sophistiqués, mais pas guindés.
- Nous sommes sarcastiques, mais pas méchants.
- Nous sommes directs, mais pas vulgaires.
- Nous sommes intelligents, mais pas condescendants.
Rien qu’en 2024, ce professionnel primé a géré les comptes Instagram d’Invincible, Hazbin Hotel, Sausage Party: Foodtopia et Shogun d’Amazon Prime Video ainsi que plusieurs projets pour la société de production AGBO.
On peut donc dire que Jon-Stephen connaît son sujet lorsqu’il s’agit de gérer plusieurs profils.
« L’objectif des déclarations “nous sommes _____, mais pas _____” est à la fois d’établir ce qui constitue votre voix tout en fixant des limites à la portée de cette voix.
Il est non seulement important d’établir qui vous êtes en tant que marque, mais il est également indispensable d’indiquer ce que vous n’êtes pas ».
Regroupez votre création de contenus
Inutile de chercher à créer des contenus « frais » tous les jours alors que vous essayez déjà de mettre en place des communautés engagées sur plusieurs comptes Instagram.
La création de contenus groupés est là pour ça.
Le fait d’avoir à portée de la main une banque de vidéos et de photos prêtes à l’emploi permet aux responsables des médias sociaux de souffler et de passer plus de temps à interagir avec leurs followers. En bref, c’est gagnant-gagnant.
Mais où conserver tous ces éléments ? « Utilisez votre dossier de projets. Si vous n’êtes pas en mesure de programmer votre contenu à l’avance, c’est un excellent moyen d’avoir des posts prêts à l’emploi », explique Jon-Stephen.
Mieux encore : rédigez toutes vos publications (pour plusieurs comptes) depuis un unique tableau de bord sur Hootsuite.
Lorsque vous serez prêt à les programmer, il vous suffira de les glisser-déposer dans votre calendrier. Simple comme bonjour.
Gardez une batterie externe sur vous
Pour un responsable des médias sociaux ou un créateur de contenu, une batterie de téléphone complètement chargée a une durée de vie deux fois moins longue que celle de son voisin.
La solution ? Un peu de jus supplémentaire.
« Les batteries externes peuvent vous sauver la vie », explique Jon-Stephen.
« Pendant les pics d’activité loin du bureau, les batteries extra seront vos meilleurs amis. »
Planifiez vos publications
Vous gérez plusieurs comptes de médias sociaux et ne planifiez pas votre contenu ? Impressionnant.
Surtout sachant qu’Instagram recommande de poster au moins 3 à 5 fois par semaine. En clair : publier à la volée, jour après jour, tout en obtenant de bons résultats, n’est tout simplement pas réaliste.
L’idée est de travailler plus intelligemment, pas de faire un burn-out.
Avec Hootsuite, vous pouvez facilement planifier votre calendrier de contenu des jours, des semaines, voire des mois à l’avance en fonction du meilleur moment pour publier spécifique à votre compte.
Il n’est donc pas nécessaire d’attendre fébrilement 8 heures du matin pour poster votre Reel :
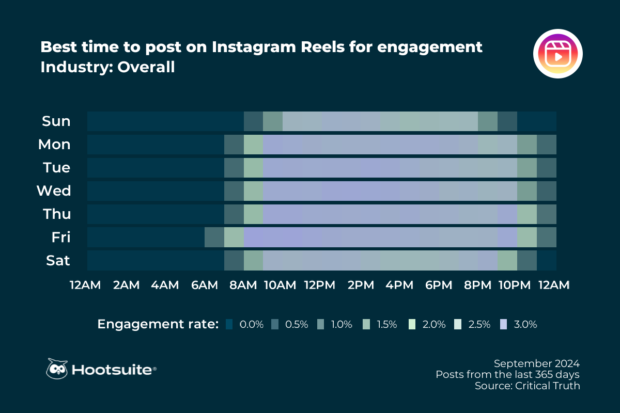
Ou de mettre le réveil à 4 h du matin pour d’autres types de posts :
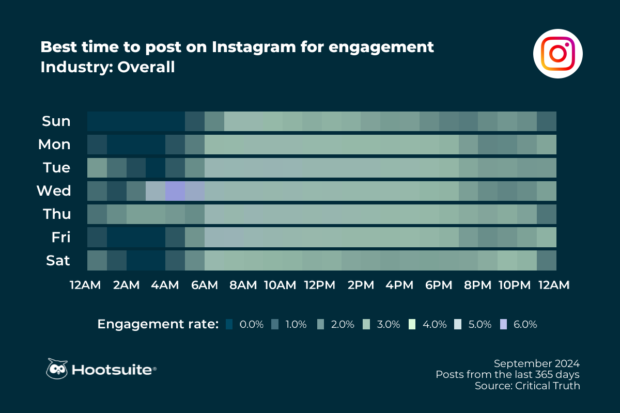
En publiant à l’avance, vous vous assurez que votre feed Instagram est toujours actif, maintenant ainsi votre public engagé même lorsque vous êtes occupé à d’autres tâches.
Bref, vous y gagnez sur tous les plans.
Rédigez un aide-mémoire
Au cas où vous ne l’auriez pas encore compris : votre temps est précieux.
Le conseil de Jon-Stephen ? Rédigez un pense-bête contenant les informations les plus importantes pour chaque compte.
1 : « Conservez les réponses aux FAQ à portée de la main afin de pouvoir les copier-coller en cas de besoin. Cela est particulièrement utile lorsque vous travaillez depuis votre téléphone ».
2 : « Gardez une liste des comptes que vous devez couramment étiqueter, avec lesquels vous devez collaborer, ou des hashtags que vous devez utiliser, et consultez cette liste avant de publier. »
Conseil de pro : utilisez Hootsuite Inbox pour gérer facilement tous vos messages grâce à un système de routage facile, des réponses pré-enregistrées et des chatbots conviviaux.
Plus de comptes = plus de possibilités de tests
La multiplicité des terrains de jeu implique davantage d’espace pour expérimenter.
Le conseil de Jon-Stephen ? « Créez un compte provisoire pour voir la façon dont les publications s’afficheront dans votre grille ».
C’est un bon moyen de réduire les risques de mésaventures gênantes (nous sommes tous passés par là).
Sécurisez vos comptes
Ce conseil a l’air évident mais se trouve pourtant souvent négligé. Vous devrez mettre en place une authentification à deux facteurs pour chacun de vos comptes.
Selon Jon-Stephen, « Certes, cela n’est pas très pratique lorsque plusieurs personnes ont besoin d’accéder au compte.
Mais il vaut mieux cela plutôt que de se faire pirater. »
Au moins, c’est clair.
Vous voilà prévenus. Avec ces conseils et astuces d’experts, et le meilleur outil de gestion des médias sociaux à vos côtés, vous êtes équipé pour gérer plusieurs comptes Instagram en toute simplicité.
Maintenant, allez-y et faites ce que vous avez à faire (à savoir grandir et vous connecter avec vos communautés) !
Gérez l’ensemble de votre stratégie marketing sur les réseaux sociaux depuis un seul endroit et développez votre présence sur Instagram plus rapidement grâce à Hootsuite. Programmez vos posts et Stories, et surveillez vos performances à l’aide de notre suite complète d’outils d’analyse des médias sociaux. Essayez Hootsuite gratuitement dès aujourd’hui.