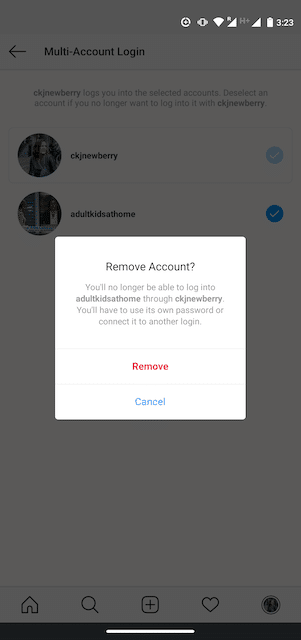Table of Contents
Ihr managt mehrere Instagram-Konten? Dann wisst Ihr, dass es mühsam sein kann, den Überblick zu behalten. Ganz zu schweigen vom ständigen Ein- und Ausloggen, um zwischen den Accounts zu wechseln, wenn Ihr für alle Konten dieselbe E-Mail-Adresse verwendet.
Was wäre, wenn es einen Instagram-Hack gäbe, mit dem Ihr mehrere Konten mit nur einer E-Mail-Adresse verwalten könnt?
Das geht! Mit nur ein paar Einstellungen könnt Ihr ganz einfach mehrere Instagram-Konten mit einer einzigen E-Mail-Adresse hinzufügen und verwalten. In diesem Leitfaden erfahrt Ihr alles, was Ihr über das Management mehrerer Instagram-Konten wissen müsst — und wie Ihr es vermeidet, auf dem falschen Konto zu posten.

Erstellen. Planen. Veröffentlichen. Interagieren. Messen. Gewinnen.
30 Tage kostenlos testenKann ich mehrere Instagram-Accounts haben?
Ja, Ihr könnt mehrere Instagram-Konten betreiben! Fakt ist: Ihr könnt bis zu fünf Konten hinzufügen und schnell zwischen ihnen wechseln, ohne Euch andauernd ab- und wieder anmelden zu müssen.
Dieses Feature ist in Version 7.15 und höher für iOS und Android enthalten und funktioniert in jeder Instagram-App, die diese Software verwendet.
Wenn Ihr mit einer neueren Version arbeitet oder einfach mehr als fünf Konten auf einmal verwalten wollt, bietet ein Social-Media-Dashboard wie Hootsuite die Möglichkeit, mehr Instagram-Konten zu managen und den Job mit anderen Teammitgliedern teilen.
Ihr könnt auch mehrere YouTube-Kanäle, mehrere Facebook-Seiten und mehrere Twitter-Konten (Twitter heißt jetzt X) haben. In den oben verlinkten Ressourcen findet Ihr weitere Informationen.
So eröffnet Ihr mehrere Instagram-Accounts
Ihr könnt mehrere Instagram-Konten mit dem Handy direkt in der Instagram-App erstellen.
Um einen neuen Instagram-Account hinzuzufügen, folgt diesen Schritten:
- Öffnet Instagram und geht zu Eurer Profilseite.
- Tippt auf das Hamburger-Symbol und dann auf Einstellungen.
- Tippt auf Konto hinzufügen.
- Klickt auf neues Konto erstellen.
- Wählt einen neuen Nutzernamen für Euren Account.
- Dann legt ein Passwort fest.
- Klickt auf Anmeldung abschließen.
Sobald Eure Konten eingerichtet sind, tippt auf Konto hinzufügen und dann auf bei bestehendem Konto anmelden.
Von dort aus könnt Ihr Anmeldeinformationen für das Konto eingeben, das Ihr hinzufügen möchtet.
Tippt Anmelden und Euer Konto ist über Eure Instagram-Hauptseite verfügbar.
Zwischen Accounts auf Instagram wechseln
Jetzt wisst Ihr, wie Ihr ein neues Instagram-Konto erstellt und fragt Euch wahrscheinlich, wie Ihr zwischen den Konten wechseln könnt.
So wechselt Ihr zwischen mehreren Instagram-Konten:
- Tippt auf Eurer Profilseite oben links auf Euren Benutzernamen. Es öffnet sich ein Popup-Fenster, das alle Konten anzeigt, bei denen Ihr angemeldet seid.
- Wählt, welchen Account Ihr verwenden möchtet. Das ausgewählte Konto wird geöffnet.
- Postet, kommentiert, liked und interagiert nach Belieben auf diesem Account. Wenn Ihr auf ein anderes Konto wechseln möchtet, tippt nochmal auf Euren Benutzernamen, um es auszuwählen.
Hinweis: Ihr bleibt auf dem zuletzt auf Instagram benutzten Konto angemeldet. Vergewissert Euch stets, dass Ihr das richtige Konto verwendet, bevor Ihr neuen Content postet oder damit interagiert.
Mehrere Instagram-Accounts auf dem Handy managen
Wenn Ihr mehr als ein Instagram-Konto eingerichtet habt, möchtet Ihr alle auch effizient verwalten. Hier erfahrt Ihr, wie Ihr das über Euer Handy macht.
Mehrere Instagram-Konten mit dem Instagram-eigenen Tool managen
Wenn Ihr nur ein Instagram-Marken-Konto für Euren Nebenjob zusätzlich zum persönlichen Konto einrichten und einfach zwischen den beiden Konten hin- und herwechseln möchtet, reicht die native Instagram-App wahrscheinlich aus.
So postet Ihr auf mehreren Konten in der Instagram-App
Sobald Ihr Eure neuen Instagram-Konten eingerichtet habt, könnt Ihr auf allen Konten posten, die Ihr in der Instagram-App hinzugefügt habt. Wählt einfach das gewünschte Konto aus dem Dropdown-Menü im Profil aus und beginnt wie gewohnt mit dem Posten.
Welches Konto Ihr verwendet, könnt Ihr immer am Profilfoto erkennen. Das Profilfoto erscheint aber in manchen Ansichten recht klein. Wählt daher einprägsame Fotos aus, um sicherzustellen, dass Ihr stets auf dem richtigen Konto postet.
So sieht es in der Story-Ansicht aus.
Und so, wenn Ihr in Eurem Feed postet.
Mehrere Instagram-Konten mit Hootsuite managen
Mit einer Social-Media-Management-Plattform wie Hootsuite könnt Ihr all Eure Social-Media-Konten (darunter auch einen oder mehrere Instagram-Accounts) mühelos vom Computer aus managen. Hootsuite bietet außerdem Zugriff auf erweiterte Features wie Massenplanung und detaillierte Analytics.
Mehrere Instagram-Konten mit dem Handy zu Hootsuite hinzufügen
Um mehrere Instagram-Konten in Hootsuite zu nutzen, fügt diese zuerst zu Eurem Dashboard hinzu. So geht das mit der Hootsuite-Mobile-App.
- Loggt Euch in Eurem Hootsuite Dashboard ein.
- Klickt auf Euer Profilbild links oben und dann auf Social-Media-Konten.
- Tippt auf den + Button in der oberen rechten Ecke, um einen neuen Social-Media-Account hinzuzufügen. Wählt Instagram.
- Wählt als Nächstes, ob Ihr ein Instagram-Business-Konto oder ein persönliches Instagram-Konto einrichten möchtet.
- Wenn Ihr einen Instagram-Business-Account wählt, müsst Ihr Euch über Facebook anmelden. Handelt es sich um ein Privatkonto, werdet Ihr zur Anmeldung direkt an die Instagram-App weitergeleitet.
- Wiederholt diese Schritte für jedes Instagram-Konto, das Ihr zu Hootsuite hinzufügen möchtet.
In Hootsuite mit dem Handy zwischen Instagram-Konten wechseln
Um Eure Instagram-Konten auf einen Blick zu sehen und einfach zwischen ihnen zu switchen, fügt Eure Posts für jeden Account als Stream im Hootsuite Dashboard hinzu.
- Klickt auf Streams. Dann erstellt oder wählt das Board, auf dem der Stream gehostet wird, und dann Instagram-Konto.
- Dort könnt Ihr nach Bedarf Streams hinzufügen oder löschen.
- Wiederholt dies für jedes Eurer Instagram-Konten.
Jetzt könnt Ihr all Eure Instagram-Accounts in Hootsuite anzeigen, damit Ihr einfach zwischen diesen wechseln könnt.
In Hootsuite mit dem Handy auf mehreren Instagram-Konten posten
Ihr könnt Hootsuite auch verwenden, um auf allen Instagram-Konten zu posten, die Ihr zu Eurem Hootsuite Dashboard hinzugefügt habt.
So funktioniert’s:
- Klickt im Hootsuite Dashboard auf Composer und wählt das Instagram-Konto aus, über das Ihr etwas veröffentlichen möchtet.
- Ihr könnt mehrere Konten auswählen, wenn Ihr denselben Beitrag auf mehreren Instagram-Konten veröffentlichen wollt.
- Fügt Euer Foto und Euren Text hinzu und klickt dann auf Jetzt posten, automatisch planen oder benutzerdefinierter Zeitplan.
Wenn Ihr Jetzt posten wählt, wird der Beitrag direkt in Eurem Instagram-Konto veröffentlicht. Wählt Ihr Automatisch planen, wird der Beitrag zum optimalen Zeitpunkt veröffentlicht. Mit benutzerdefinierter Zeitplan könnt Ihr das Datum und die Uhrzeit für die Veröffentlichung selbst festlegen.
Um zu einem anderen Instagram-Konto zu wechseln, kehrt zu Schritt 1 zurück und wählt ein anderes Konto aus.
Hier erfahrt Ihr mehr über die Veröffentlichung auf Instagram-Konten mit Hootsuite:
https://youtu.be/t8H9RoCKG7s
Bonus: Spart Zeit und ladet 20 kostenlose, anpassbare Templates für Instagram-Direktnachrichten für Eure Marke herunter – von Grüßen, Partnerschaftsanfragen und FAQ-Antworten bis hin zu Reaktionen auf Beschwerden u. v. m.
Mehrere Instagram-Konten auf dem Desktop managen
Jetzt wollt Ihr vielleicht wissen, wie Ihr mehrere Instagram-Konten auf dem Desktop verwalten könnt.
Wenn Ihr mehrere Unternehmenskonten verwalten wollt, empfiehlt es sich, das Hootsuite Dashboard zum Posten zu nutzen, anstatt Eure Konten direkt in der Instagram-App zu managen.
Zum einen ist die Instagram-Desktop-App nicht so leistungsfähig wie die Mobile-App. Wenn man mehrere Instagram-Konten am Desktop managen will, muss man sich jedes Mal ab- und wieder anmelden, wenn auf ein anderes Konto gewechselt wird.
Ganz zu schweigen davon, dass sich die Instagram-App auf die Verwaltung von 5 Instagram-Konten beschränkt, darunter sowohl geschäftliche wie private Konten. Bei Hootsuite können Business-Anwender bis zu 35 Social-Media-Profile zu ihren Dashboards hinzufügen.
Wenn Ihr Eure geschäftlichen Instagram-Konten in Hootsuite managt, könnt Ihr mit Teammitgliedern zusammenarbeiten und erhaltet Zugriff auf erweiterte Analytics über eine Plattform, mit der Ihr auch Eure anderen Social-Media-Konten verwalten und analysieren könnt.
Verbinden von Instagram-Konten mit Hootsuite auf dem Desktop
Wenn Ihr mehrere Business-Konten auf Instagram am Rechner managen wollt, stellt zuerst sicher, dass alle Eure Instagram-Konten mit einer Facebook-Seite verknüpft sind.
Klassische Seiten
- Um ein klassisches Instagram-Konto mit Hootsuite zu verbinden, meldet Euch bei Eurem Facebook-Konto an und wählt Seiten. Wählt dann Eure Page aus den angezeigten Optionen.
- Öffnet Eure Seite und wählt Einstellungen.
- Dann wählt Instagram.
Wenn Ihr Euer Konto noch nicht verknüpft habt, werdet Ihr aufgefordert, dies jetzt zu tun. Ihr müsst dafür die Account-Details eingeben. Sobald Ihr eingeloggt seid, könnt Ihr eine Verbindung zu Hootsuite herstellen.
Neue Seitenversion
Wenn Ihr die neue Seitenversion von Meta verwendet, befolgt diese Schritte, um Euer Instagram-Business-Konto zu verbinden.
- Meldet Euch bei Eurem Facebook-Konto an und wählt Euer Profilbild in der oberen rechten Ecke aus. Klickt dann auf Alle Profile anzeigen.
- Wählt die Seite aus, die Ihr verwalten möchtet.
- Sobald Ihr auf Eurer Seite seid, klickt unter dem Titelbild der Seite auf Verwalten.
- Wählt dann im linken Menü Verknüpfte Konten aus.
- Wählt Instagram und dann Konto verbinden. Gebt die Daten Eures Instagram-Kontos ein und schon könnt Ihr loslegen.
Jetzt könnt Ihr Eure Instagram-Geschäftskonten zu Hootsuite hinzufügen. Navigiert einfach zu Eurem Hootsuite Dashboard auf dem Desktop, meldet Euch an und klickt oben in der Ansicht Streams auf Social-Media-Konto hinzufügen.
Wiederholt diese Schritte für jedes Instagram-Business-Konto, das Ihr zu Hootsuite hinzufügen möchtet.
In diesem Video gibt’s eine visuelle Anleitung.
https://www.youtube.com/watch?v=VI4mP4gUlok&feature=emb_imp_woyt
Auf mehreren Instagram-Konten in Hootsuite am Desktop posten
Loggt Euch in Eurem Hootsuite Dashboard ein und klickt auf das Composer-Symbol. Wählt dann Post.
Wählt im Composer die Instagram-Konten aus, auf denen Ihr veröffentlichen möchtet. Ihr könnt mehrere Konten oder nur eines auswählen.
Fügt Euren Text, Bilder, Videos und alle relevanten Tags zu Eurem Beitrag hinzu.
Anschließend könnt Ihr wählen, ob Ihr den Beitrag sofort veröffentlichen oder für einen späteren Zeitpunkt planen möchtet. Achtet darauf, dass Ihr bei der Content-Vorausplanung die besten Posting-Zeiten wählt.
Mehrere Instagram-Konten mit einem Creator-Profil managen
Wie erwähnt, ist die Instagram-Desktop-Version nicht ideal für das Managen mehrerer Accounts. Wenn Ihr nach einer einfachen Lösung zur Verwaltung von Instagram auf dem Desktop sucht, probiert es mit Creator Studio, dem kostenlosen Dashboard von Facebook.
Creator Studio ermöglicht das Posten und Planen von Inhalten für mehrere Konten sowie den Zugriff auf Instagram Insights vom Desktop und Mobilgerät aus.
So verbindet Ihr Euch in Creator Studio mit Instagram:
- Wechselt zu einem Unternehmensprofil oder Creator-Konto.
- Geht auf Creator Studio und klickt auf das Instagram-Symbol am oberen Bildschirmrand.
- Folgt den Anweisungen, um Euch über das Creator Studio bei Instagram anzumelden. Ihr braucht dafür Euren Instagram-Benutzernamen und Euer Passwort.
Das war’s schon!
Wenn Euer Instagram-Account mit einer Facebook-Seite verknüpft ist, kann der Vorgang etwas anders aussehen—je nach der Beziehung zwischen Eurer Facebook-Seite und Eurem Instagram-Konto.
Wie Push-Benachrichtigungen mit mehreren Instagram-Konten funktionieren
Wenn Ihr Push-Benachrichtigungen für mehrere Instagram-Konten aktiviert habt, erhaltet Ihr auf Eurem Mobilgerät Benachrichtigungen für all diese Konten.
In jeder Benachrichtigung wird der entsprechende Account-Name in Klammern vor dem Inhalt der Benachrichtigung angezeigt.
Wenn Ihr eine Benachrichtigung antippt, werdet Ihr direkt zum entsprechenden Instagram-Account geleitet, unabhängig davon, welches Konto Ihr zuletzt verwendet habt.
Sollte eine Benachrichtigung von einem Eurer anderen Konten eingehen, während Ihr Instagram nutzt, seht Ihr diese oben auf dem Bildschirm.
Wenn Ihr mehrere Instagram-Accounts auf einem Gerät verwaltet, könnten Euch die Push-Benachrichtigungen von allen Accounts irgendwann zu viel werden. Praktischerweise lassen sie sich für jeden Instagram-Account separat anpassen.
So ändert Ihr die Benachrichtigungseinstellungen auf Instagram:
- Tippt bei dem Konto, für das Ihr die Benachrichtigungen anpassen wollt, oben rechts auf das Hamburger-Symbol und dann auf Einstellungen.
- Tippt auf Benachrichtigungen.
- Wählt, für welche Aktionen Ihr Benachrichtigungen für dieses Konto wünscht. Ihr könnt auch festlegen, ob die Benachrichtigungen für bis zu acht Stunden pausieren sollen.
- Wiederholt die Schritte für jeden Account, um die Push-Benachrichtigungen anzupassen, die Ihr für jedes Eurer Instagram-Konten erhaltet.
Mehrere Instagram-Konten löschen
Irgendwann wollt Ihr vielleicht einen Eurer Instagram-Accounts aus der App entfernen.
Warum? Da Ihr maximal fünf Accounts in der Instagram-App verwalten könnt, möchtet Ihr vielleicht ein Konto loswerden, um Platz für ein neues zu schaffen.
Oder Ihr habt einen Account stillgelegt (oder betreut ihn nicht mehr) und wollt sicherstellen, dass Ihr nicht versehentlich auf diesem postet.
So könnt Ihr ein einzelnes Instagram-Konto mit dem Handy aus der App entfernen:
- Öffnet die Instagram-App und geht zu Eurem Profil. Tippt auf das Hamburger-Symbol, dann auf Einstellungen. Android-Nutzer wählen anschließend Multi-Account-Login. Apple-Instagram-Nutzer gehen zu Login info.
- Deaktiviert das Kontos, das Ihr entfernen möchtet, und tippt dann im Pop-up-Feld auf Entfernen.
- Hinweis: Auch wenn es so aussieht, als ob Ihr schon fertig wärt, habt Ihr das Konto noch nicht aus der App entfernt, sondern nur aus dem Multi-Account-Login. Ein paar weitere Schritte sind notwendig, um es aus der App zu entfernen.
- Geht zurück zum Profil und wechselt zu dem Konto, das Ihr entfernen möchtet.
- Tippt auf das Hamburger-Symbol und dann auf Einstellungen.
- Tippt auf Logout [Benutzername] und dann im Pop-up-Feld auf Logout.
Wenn Ihr nun zu Eurem Profil zurückkehrt und auf Euren Benutzernamen tippt, seht Ihr, dass das entfernte Konto nicht mehr in der Dropdown-Liste enthalten ist.
Wiederholt diese Schritte für jedes Konto, das Ihr löschen wollt.
Hinweis: Mit dem Entfernen Eures Kontos aus der App ist es nicht ganz gelöscht. Wenn Ihr das Konto wirklich (für immer) löschen wollen, befolgt die von Instagram angegebenen Schritte.
Eine App, um mehrere Instagram-Konten an einem Ort zu managen
Managt mit Hootsuite all Eure Instagram-Konten ganz einfach an einem Ort. Spart Zeit, indem Ihr Inhalte vorausplant und veröffentlicht, interagiert mit Eurer Zielgruppe und analysiert Eure Ergebnisse, arbeitet im Team und erreicht mehr gemeinsam — alles über eine einzige Plattform.
Bereit zum Ausprobieren? Jetzt Hootsuite Pro kostenlos testen!