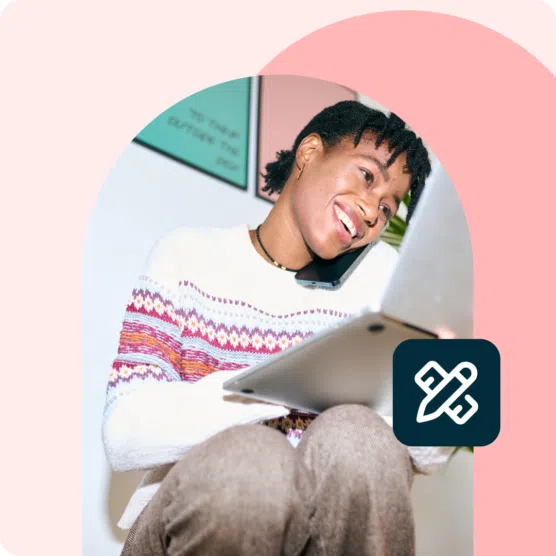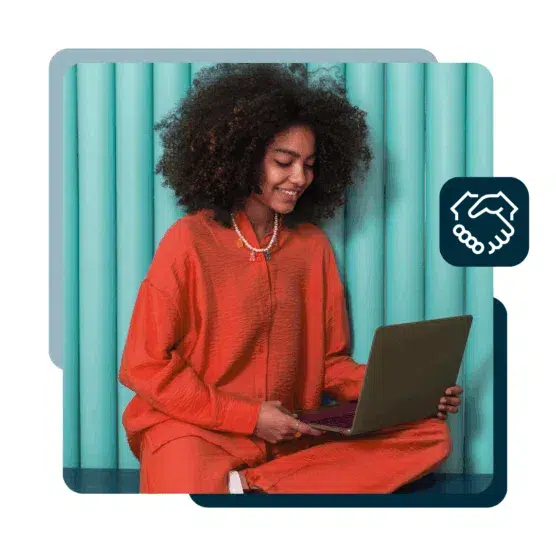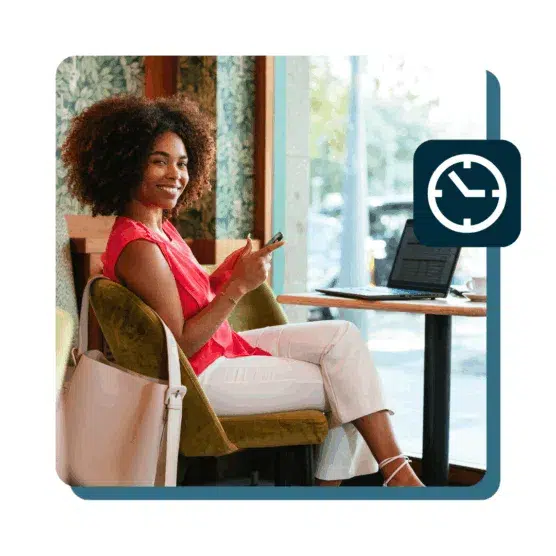Schwierigkeiten, den Feed zu füttern? Liebt ihr Sticker und Gifs? Oder spielt ihr schon in der Liga der superschlauen und charmanten Marketingprofis oder Content-Ersteller? In jedem Fall sind Instagram Stories genau das Richtige für euch.
Instagram Stories bieten jede Menge integrierte Tools und Features. Aber diese zu finden und zu nutzen, ist nicht immer ganz einfach.
Im Weiteren erfahrt ihr alles, was ihr wissen müsst, um Instagram Stories erfolgreich zu nutzen — von der grundlegenden Navigation und den Features bis hin zu kreativen Tipps für geschäftliche Nutzer.
Wir beantworten Fragen zu Instagram Stories wie u.a.:
- Wie funktionieren Stories auf Instagram?
- Welche Richtlinien für Instagram Stories müsst ihr kennen?
Und wir geben euch einen generellen How-to-Leitfaden für Instagram an die Hand. Holen wir das Beste aus der starken Position am oberen Rand der App heraus!
Wichtige Erkenntnisse
- Visuelle Gestaltung optimieren: Nutze auffällige Grafiken und markenkonforme Farben, um sofort Aufmerksamkeit zu erzeugen und das Engagement zu steigern.
- Instagram-Features nutzen: Interaktive Funktionen wie Umfragen und Fragen fördern die Interaktion und bieten wertvolle Einblicke in die Zielgruppe.
- Klare Handlungsaufforderung: Jede Story sollte ein Ziel haben, wie z. B. den Traffic auf die Website zu lenken oder Produkte zu bewerben. Nutze prägnante CTAs.
- Regelmäßigkeit zählt: Kontinuität bei der Veröffentlichung sorgt dafür, dass die Zielgruppe aktiv bleibt und die Marke im Gedächtnis bleibt.
- Datenanalyse zur Optimierung: Nutze die Instagram-Analytics, um Storys zu bewerten und deine Strategie anhand der Performance zu verbessern.
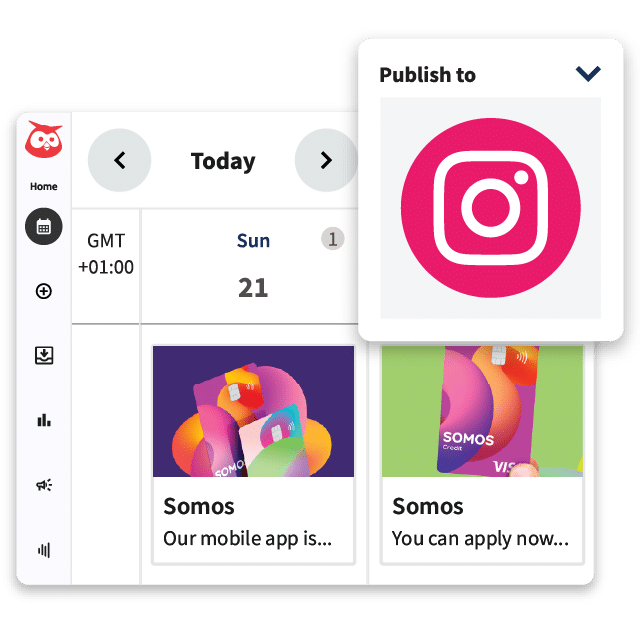
Plant Beiträge, Reels und Stories. Verwaltet Anzeigen, beantwortet Kommentare und DMs und präsentiert die Ergebnisse in aussagekräftigen Reports.
30 Tage kostenlos testenWas sind Instagram Stories?
Instagram Stories sind vertikale Fotos und Videos, die nach 24 Stunden verschwinden.
Sie erscheinen oben auf der Oberfläche der Instagram-App und nicht im News-Feed.
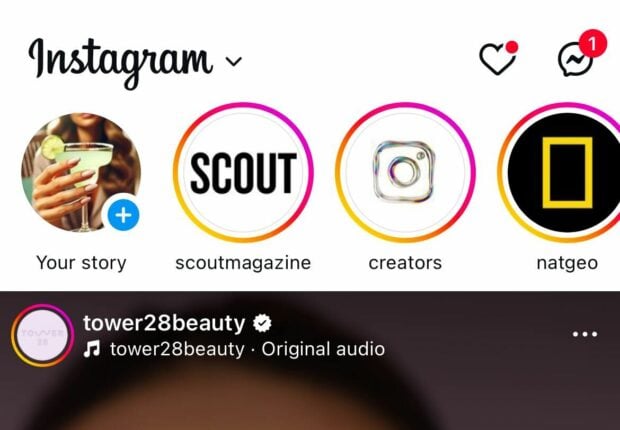
Ihr wollt wissen, was IG Stories für euch tun können? Nun, IG Stories sind äußerst beliebt, was um die 500 Millionen täglich aktive Instagram-Story-Nutzer bestätigen. Das entspricht etwa einem Drittel des gesamten Instagram-Publikums, das euren Content potenziell sehen kann.
Stories können mit interaktiven Tools wie Stickern, Umfragen und AR-Filtern angereichert werden, um euren Content in Szene zu setzen. Hier erfahrt ihr, wie ihr in dieses Format einsteigt.
Wie man eine Instagram Story postet
- Klickt in der Mobile-App auf das Plus-Symbol am unteren Rand des Bildschirms oder oben links.
- Wählt unten auf dem Bildschirm im Menü die Option STORY.
- Tippt auf den weißen Kreis am unteren Rand des Bildschirms, um ein Foto aufzunehmen ODER…
- Haltet den weißen Kreis gedrückt, um ein Video aufzunehmen, ODER…
- Tippt auf das Symbol „Kamera wechseln“ unten rechts, um zur Selfie-Kamera zu wechseln, ODER…
- Wischt nach oben (oder wählt das quadratische Kamerarollensymbol auf der linken Seite), um bereits vorhandene Fotos oder Videos zu verwenden.
Auf der linken Seite des Bildschirms könnt ihr ein Format auswählen, mit dem ihr experimentieren möchtet: Gestalten, Boomerang, Layout, Freihändig, Mehrfachaufnahme, Dual-Kamera oder Wasserwaage.
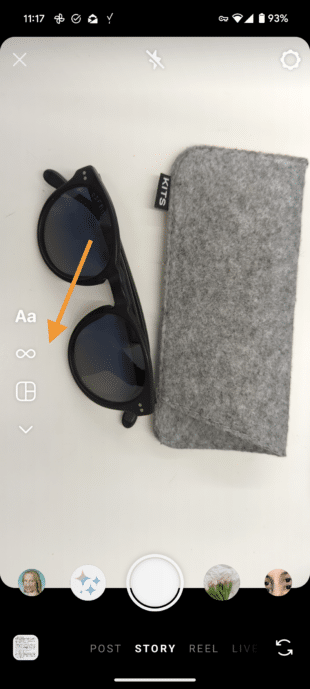
Bevor ihr eure neuen Story-Fähigkeiten ausprobiert, checkt hier, wie viele IG Stories pro Tag ideal sind.
Wie ihr eure Instagram-Story-Views überprüft
Wenn eure Insta-Story noch live ist (d. h. weniger als 24 Stunden vergangen sind, seit ihr sie gepostet habt), tippt einfach auf das Symbol „Deine Story“ auf der Hauptseite der App, um die Anzahl der Zuschauer für eure Story anzuzeigen.
Tippt auf die Zahl unten links. Dann seht ihr eine Liste der Personen, auf die sich diese Instagram-Story-Views beziehen, und alle Likes, die eure Story erhalten hat.
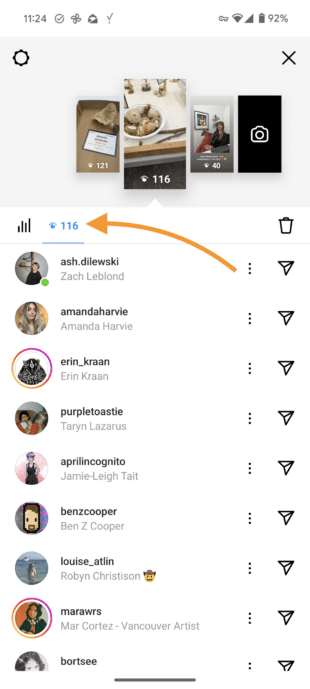
Profi-Tipp: In dieser Ansicht könnt ihr ebenfalls auf eure Story-Statistiken zugreifen. Klickt einfach auf das Grafiksymbol neben dem Augensymbol.
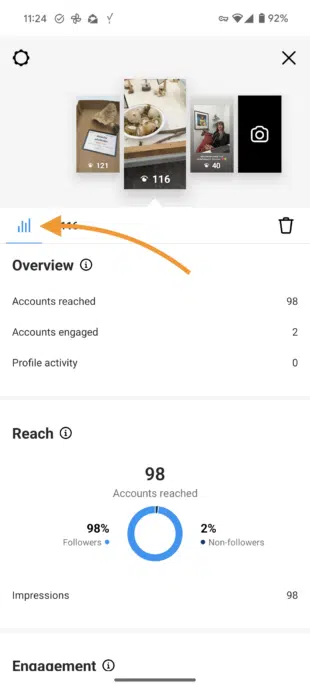
Nach 24 Stunden (das ist die Antwort auf die Frage: „Wie lange bleiben Instagram Stories live?”) könnt ihr immer noch auf Insights zugreifen, einschließlich Reichweite und Impressions.
Für die Laien:
- Die Reichweite ist die Anzahl der einzelnen Konten, die eure Story angesehen haben.
- Bei den Impressions handelt es sich um die Gesamtzahl der Views, die eure Story erhalten hat.
So erhaltet ihr Zugriff auf Story Insights:
- Tippt auf der Startseite der App auf euer Profilfoto unten rechts auf dem Bildschirm.
- Tippt auf das Menüsymbol oben rechts und wählen Insights ansehen.
- Tippt in der oberen rechten Ecke auf Letzte 7 Tage, um den Zeitraum auszuwählen, für den ihr Einblicke wünscht: 7, 14 oder 30 Tage, den letzten Monat, die letzten 90 Tage oder einen benutzerdefinierten Zeitraum. Klickt auf Aktualisieren.
- Scrollt nach unten zu Inhalte, die Du geteilt hast und tippt auf Stories.
- Tippt auf das Symbol Sortieren & Filtern, um eure Metrik und Sortieroptionen auszuwählen.
- Klickt auf eine eurer Stories, um weitere Details anzuzeigen.
Ihr könnt aber nicht sehen, wie oft oder wie viele Male sich jemand eure Story ansieht.
Wie man Instagram Stories vorausplant
Das regelmäßige Posten von Stories ist eine gute Methode, um eure Zielgruppe bei der Stange zu halten. Aber wenn ihr euren Arbeitsablauf während des Tages unterbrechen müsst, um Stories zu erstellen und zu posten, kann euch das aus dem Tagesgeschäft herausreißen.
Wenn ihr Stories vorausplant und in euren Social-Media-Posting-Zeitplan aufnehmt, könnt ihr eure Zeit effektiver nutzen. Außerdem lassen sich Stories-Inhalte so planen, dass sie eure anderen Social-Media-Beiträge ergänzen und sich gut in laufende Kampagnen integrieren lassen.
So terminiert ihr eine Instagram Story mit Hootsuite:
- 1. Geht auf euer Hootsuite-Dashboard und wählt Erstellen → Post aus dem Menü auf der linken Seite.
- 2. Wählt im Composer-Fenster den Account aus, in dem ihr eure Story posten wollt.
- 3. Wechselt über das Dropdown-Menü auf der rechten Seite im Bereich Inhalt auf den Story-Editor.
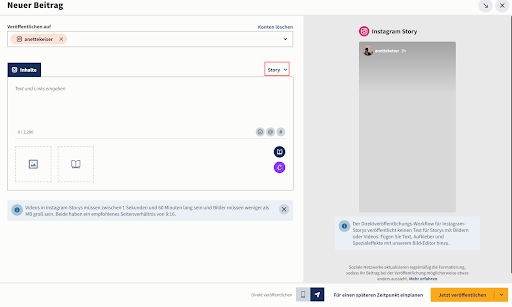
- 4. Klickt auf das Hochladen-Symbol, um euer Bild oder Video hinzuzufügen. Oder klickt auf das Bibliothekssymbol, um Assets aus eurer Medienbibliothek auszuwählen.
Videos müssen zwischen einer Sekunde und sechzig Minuten lang, Bilder weniger als 30 MB groß sein. Beide haben ein empfohlenes Seitenverhältnis von 9:16.
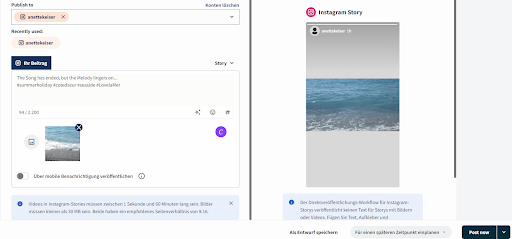
Hinweis: Wenn ihr Text oder Sticker in eure Story einbauen wollt, stellt sicher, dass diese Elemente Teil eurer Bild- oder Videodatei sind. Text aus dem Bildunterschrift-Feld von Composer wird nicht in eure Story aufgenommen.
Ihr könnt eure Bilder ganz einfach mit Canva bearbeiten, ohne euer Hootsuite-Dashboard zu verlassen.Klickt auf das Canva-Symbol oben rechts im Composer-Fenster und wählt dann Instagram Story aus.
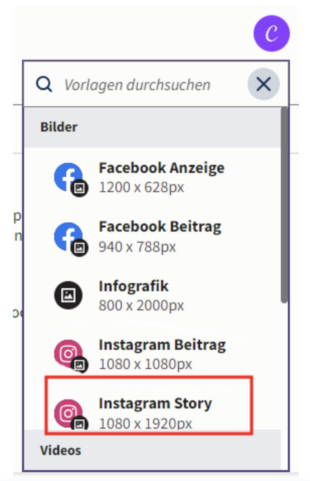
Wenn ihr mit der Bearbeitung eines Bildes oder Videos fertig seid, klickt einfach auf Zum Beitrag hinzufügen in der oberen rechten Bildschirmecke, damit eure Datei an euren Beitragsentwurf angehängt wird.
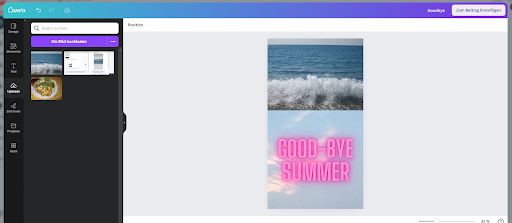
- 5. Schaut euch eure Story in der Vorschau an und klickt auf Vorausplanen, um einen Zeitpunkt für die Veröffentlichung zu wählen. Klickt dann auf den orangen Button Planen, und schon seid ihr fertig!
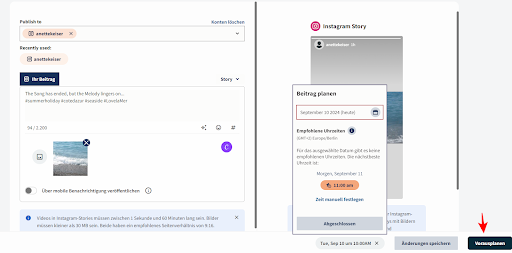
Und nun zum Eingemachten: Hier erfahrt ihr, wie ihr eine Instagram Story durch Verwendung von Features richtig aufpeppen könnt.
25 coole Instagram Story-Features, die ihr nutzen solltet
Wenn ihr mit den coolen Kids auf Instagram mithalten wollt, dann müsst ihr auch coole Instagram-Story-Features nutzen.
Create Mode
Mit dem Create Mode lässt sich eine Instagram Story ohne Fotos oder Videos erstellen. Genau wie bei anderen Story-Typen könnt ihr auch hier Sticker verwenden, um eure Medien zu personalisieren.
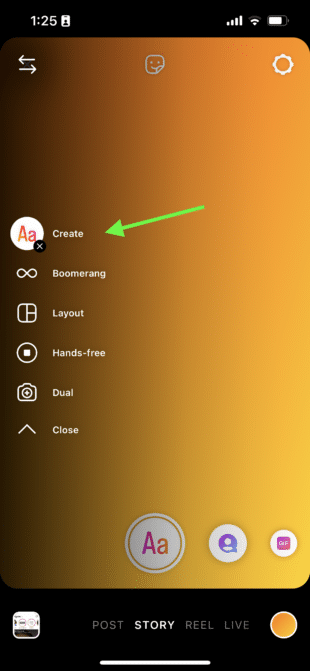
Dual
Mit dem Dual-Kameramodus von Instagram könnt ihr Fotos oder Videos gleichzeitig mit der vorderen und hinteren Kamera aufnehmen!
Ihr könnt die mit der Front- und hinteren Kamera aufgezeichneten Inhalte auch unabhängig voneinander bewegen. Dieses Feature ist ein entscheidender Vorteil bei der Aufnahme von Reaktionsvideos.
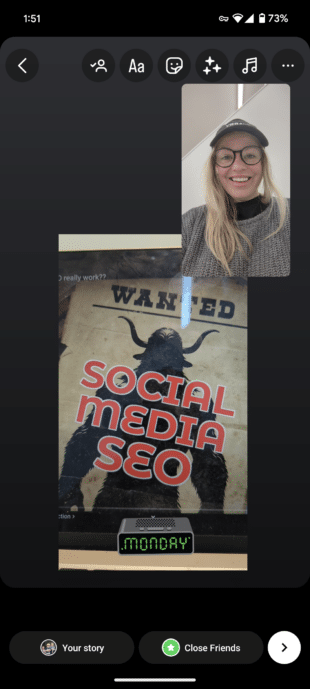
Sticker
Wir könnten einen ganzen Blog-Beitrag allein über Instagram-Sticker schreiben. Es gibt so viele verschiedene Dinge, die man damit anstellen kann!
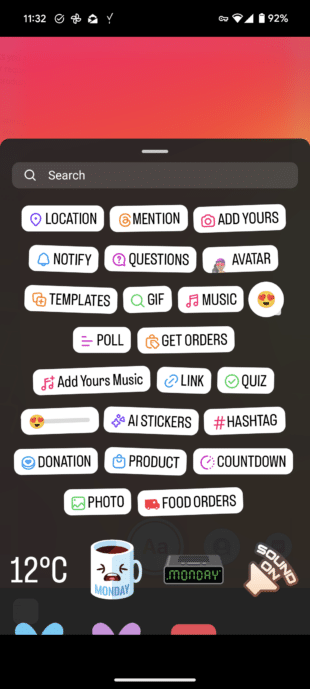
Im Folgenden heben wir einige besonders hervor. Aber wir möchten darauf aufmerksam machen, dass es eine Vielzahl von Möglichkeiten gibt, wenn es um Sticker geht.
Einige sind noch nicht in allen Ländern verfügbar oder in der Testphase. Insofern empfehlen wir, immer mal wieder Instagram oder die einschlägigen Medien zu konsultieren, um zu recherchieren, was sich hierzulande tut.
Notify
Der Notify-Sticker ist ein großartiges Tool für Content-Ersteller und Marketer.
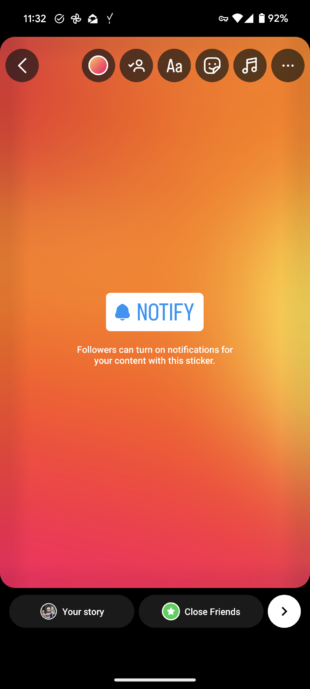
Die Betrachter können darauf klicken und sich registrieren, um über euren Content auf dem Laufenden zu bleiben. Auf diese Weise erfahren eure eifrigen Follower als Erste, wenn ihr etwas Neues veröffentlicht.
Get Orders
Mit dem Sticker Get Orders (Bestellungen abrufen) könnt ihr einen einfachen Link hinzufügen, über den eure Besucher Produktdetails finden und euch eine Bestellanfrage senden können.
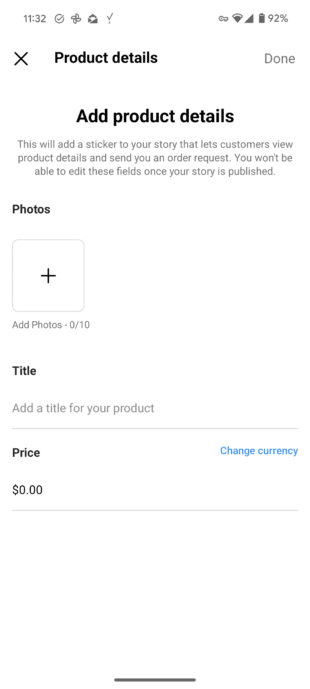
Content Creators und Marketer, die Waren und andere Produkte online vertreiben, werden diesen Sticker besonders nützlich finden.
Essen bestellen
Als Restaurant, Catering-Unternehmen, Lebensmittelgeschäft, Bäckerei oder ein anderes Unternehmen, das Lebensmittel anbietet, wollt ihr diesen Sticker kennenlernen.

Nutzt den Sticker Essen bestellen, um euren Kunden die Online-Bestellung von Lebensmitteln zu erleichtern.
KI-Info
Meta verlangt, dass Inhalte, die mit KI erstellt wurden, jetzt mit KI-Info (vorher AI Label) gekennzeichnet werden. Das gilt auch für Instagram Stories.
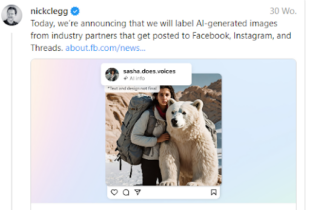
Das soll die Verbreitung von Fake-Informationen bekämpfen, und lässt eure Zuschauer wissen, ob das, was sie sehen, echt ist oder nicht.
Story-Caption-Sticker (Untertitel)
Wenn ihr eure Inhalte für jedermann zugänglich macht, ist das aus unserer Sicht immer ein großes Plus! Untertitel sind für Reels UND Stories verfügbar, und sie können einen großen Unterschied machen.
Wenn ihr den Story-Untertitel-Sticker verwendet, gebt ihr Gehörlosen, Schwerhörigen und Menschen, die mit ausgeschaltetem Ton zuschauen, die Möglichkeit, euren Content zu verstehen.
Umfragen, Quizze und Fragen
Wenn es um Instagram-Content geht, bringt die Förderung des Engagements immer Vorteile.
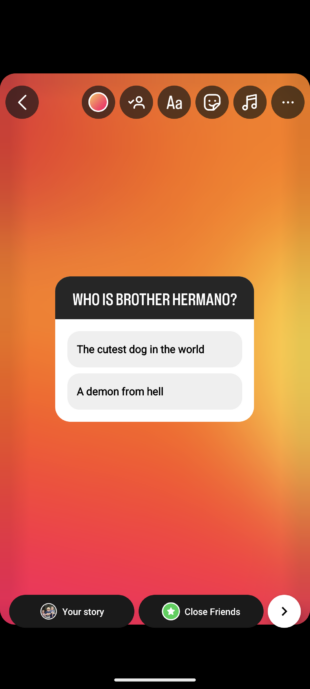
Bittet eure Zielgruppe, sich mit ihren Meinungen, Antworten und Fragen einzubringen, indem ihr die Umfrage-, Quiz- oder Fragen-Sticker verwendet.
GIFs
GIFs bieten eine großartige Möglichkeit, eure Story aufzuwerten. Sie können den Content spannender und unterhaltsamer gestalten, indem sie Bewegung und Persönlichkeit hinzufügen.
Gespeicherte Audiodateien
Wenn ihr den perfekten Song oder Audioclip gefunden habt, haltet ihn fest!
Tippt einfach auf den Songtitel oben in der Story und dann auf das Lesezeichen-Symbol , um den Audioclip für das nächste Mal zu speichern.
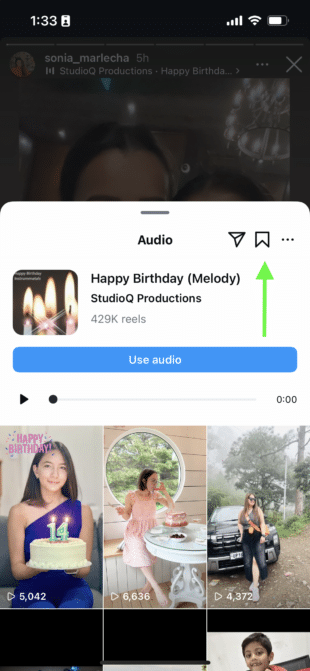
Auf diese Weise könnt ihr bei der nächsten Story die Audiodaten im Handumdrehen wiederfinden.
Filter
Erinnert ihr euch noch an die Zeit, als alle Stories voller Selfies mit dem Filter „Hund mit heraushängender Zunge“ waren? Das waren noch Zeiten. Inzwischen sind die Filter viel ausgereifter als in ihren Anfängen.

Jetzt könnt ihr euren Mund über ein Renaissance-Gemälde legen, euch in Bluey verwandeln oder euch mehrere Augenpaare verpassen (gruselig).
Layout
Mit dem Layout-Feature könnt ihr eine Collage aus drei, vier oder sechs Bildern erstellen, je nachdem, welches Raster ihr gewählt habt.
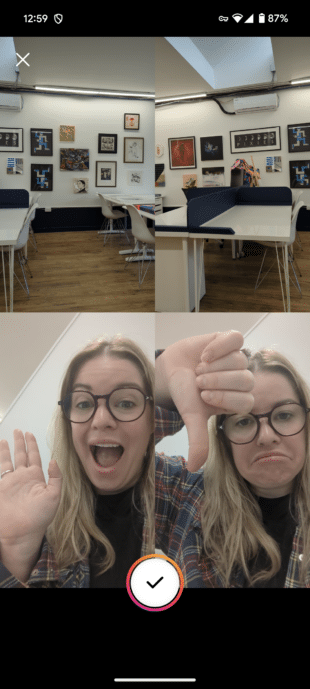
Highlights
Stories müssen nicht nach 24 Stunden verschwinden. Wenn ihr sie als Highlight hervorhebt, bleiben sie an euer Profil angeheftet, bis ihr sie löschen möchtet. Dies ist eine tolle Möglichkeit, eure besten Marken-Inhalte zu präsentieren.
Jedes Highlight kann so viele Stories enthalten, wie ihr wollt, und ihr könnt sie immer wieder ergänzen, wenn ihr neuen Content postet.
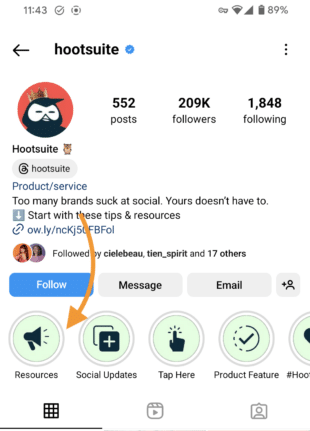
Bonustipp: Verwendet Cover-Bilder für eure Instagram-Story-Highlights, damit euer Profil ✨ästhetisch ✨ aussieht.
Story Analytics
Das Story-Analytics-Feature ist vielleicht nicht die schrillste Funktion auf dieser Liste, aber sicherlich eine der nützlichsten und wichtigsten. (Und Psst: Wir haben sogar einen ganzen Artikel über Instagram-Story-Analytics!)
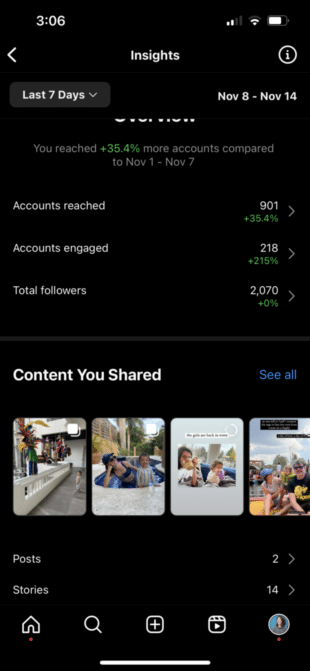
Story Analytics verschafft euch einen Überblick über die Interaktionsdaten eurer Zielgruppe, damit ihr wisst, was funktioniert und was nicht. So könnt ihr eure Content-Strategie besser optimieren und Performance-Trends im Auge behalten.
Mit Hilfe von Analytics lässt sich zudem die Performance von Kampagnen messen und so euer Engagement und die Anzahl eurer Follower erhöhen. Durch die Analyse von Kennzahlen wie Views, Antworten und Swipe-Ups könnt ihr eure Story-Strategie datengestützt angehen.
Stories vorausplanen
Wisst ihr, was gar keinen Spaß macht? An eurem freien Tag aufzuwachen, um eine Story zu posten. Und was macht Freude? Im Bett zu liegen (oder buchstäblich alles andere zu tun) und zu wissen, dass eure Stories veröffentlicht werden, ohne dass ihr einen Finger rühren müsst.
Verwendet Tools wie Hootsuite Composer, um eure Stories im Voraus zu planen, und lehnt euch dann zurück, entspannt euch und genießt die neu gewonnene Freiheit.
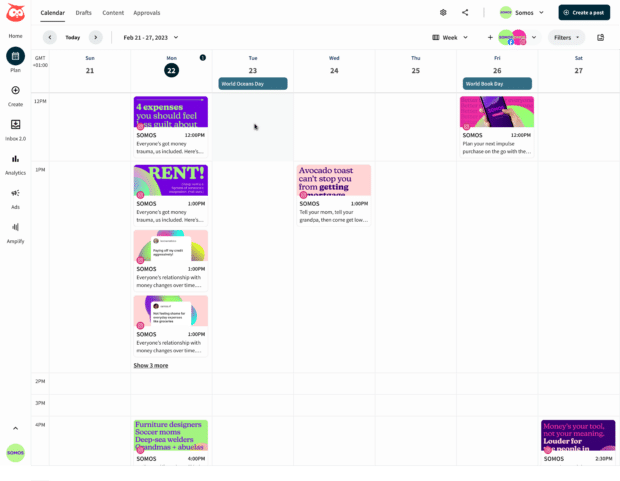
Kontrolliert, wer auf eure Story antworten darf
Bekommt ihr ständig Nachrichten von Bots, Trollen, die euch runtermachen, oder spammige Partnerschaftsangebote? Dann solltet ihr kontrollieren, wer auf eure Story antworten darf.
Ihr könnt die Kontrollfunktion unter Weitere Optionen auf eurem Profil-Screen finden. Klickt dann auf Wie andere mit dir interagieren können…
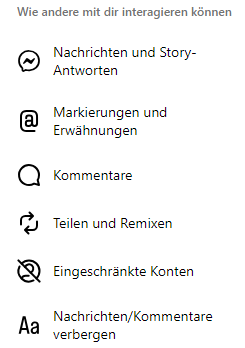
dann auf Nachrichten und Story-Antworten…
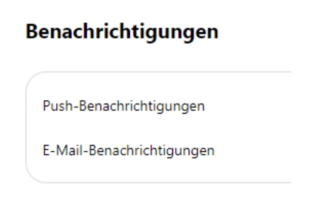
und dann auf Story-Antworten.
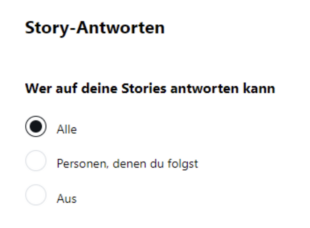
Wenn ihr keine Antworten von allen Followern zulassen möchtet, könnt ihr Story-Antworten ganz ausschalten oder nur auf Follower beschränken, denen ihr selber folgt.
Versteckt eure Story
Ihr postet ein Bild, das eure Konkurrenz nicht sehen soll? Kein Problem. Ihr könnt festlegen, wer eure Story sehen darf.
Ihr findet diese Option im Menü Mehr > Einstellungen und Aktivitäten und klickt dann auf Story und Live verbergen. Hier könnt ihr Konten auswählen, vor denen ihr eure Story verbergen wollt.
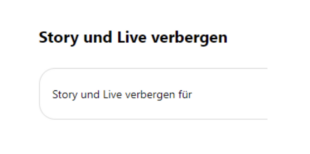
Speichert eure Story in euer Kamerarolle
Wenn ihr ein besonders heißes Selfie geschossen habt oder euren Content einfach nur griffbereit haben möchtet, könnt ihr eure Instagram-Story-Inhalte in eurer Kamerarolle speichern.
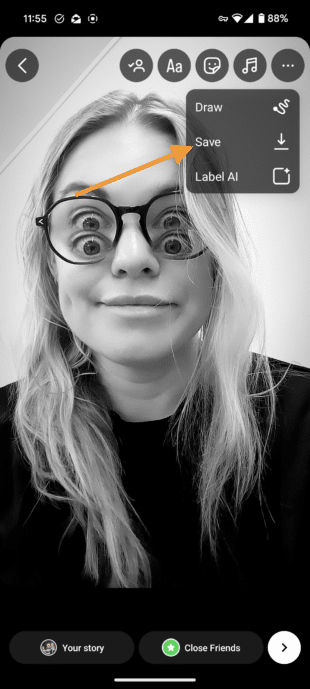
Tippt vor dem Teilen eurer Story auf das Pfeil-nach-unten-Symbol am oberen Bildschirmrand, um sie auf dem Handy zu speichern.
Laden Sie sich jetzt Ihr kostenloses Paket mit 72 anpassbaren Templates für Instagram Stories herunter. Sparen Sie Zeit und bewerben Sie Ihre Marke stilsicher wie ein Profi.
Jemanden nach Veröffentlichung einer Story erwähnen
Schon einmal eine Story gepostet und dann festgestellt, dass ihr vergessen habt, jemanden zu taggen? Wenn man dann zurückgehen, löschen und neu posten muss, sieht das ein bisschen, ähm, unprofessionell aus. Zum Glück gehört das jetzt der Vergangenheit an.
Jetzt müsst ihr nur noch auf die drei Punkte über Mehr klicken.
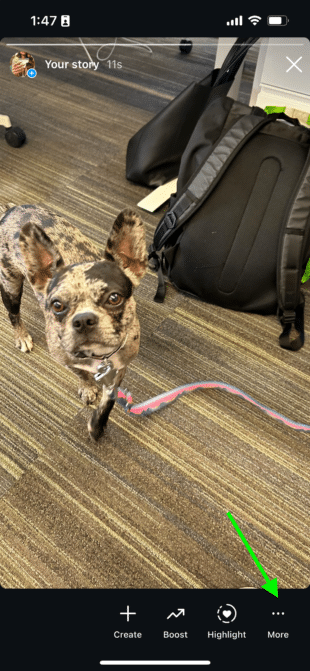
Tippt dann Erwähnung hinzufügen, um jemanden nachträglich in eurer Story zu markieren.
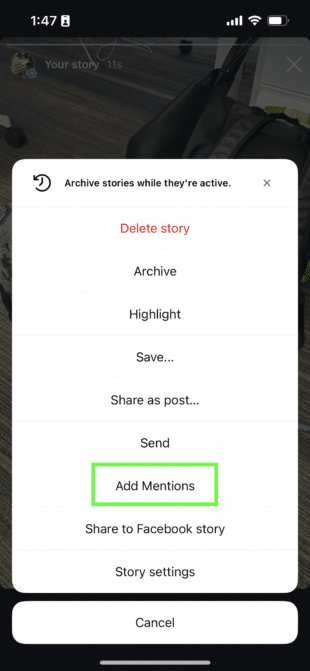
Du bist dran (Add Yours)
Du bist dran ist eine großartige Möglichkeit, einen Trend zu starten oder sich daran zu beteiligen. Mit diesem Sticker könnt ihr eine Aufforderung posten, auf die ihr andere antworten lassen möchtet, z. B. „Füge dein letztes Bild von deinem Haustier hinzu“.
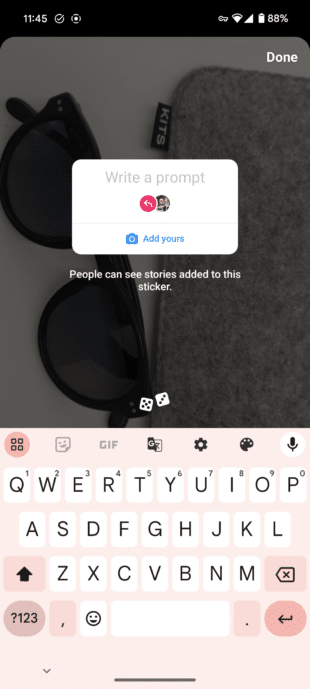
Dann können andere Nutzer auf den Zug aufspringen und Fotos von ihren Haustieren oder einem anderen Thema eurer Wahl hinzufügen.
„Du bist dran”-Musik
Der Du-bist-dran-Music-Sticker ist dasselbe in Grün wie der Du-bist-dran-Sticker, aber mit Musik.

Ihr könnt damit einen Lieblingssong teilen oder die Nutzer bitten, einen Song aus einem wichtigen Moment ihres Lebens hinzuzufügen.
Polaroid
Der Polaroid-Sticker verwandelt eure Story in ein Polaroidbild!
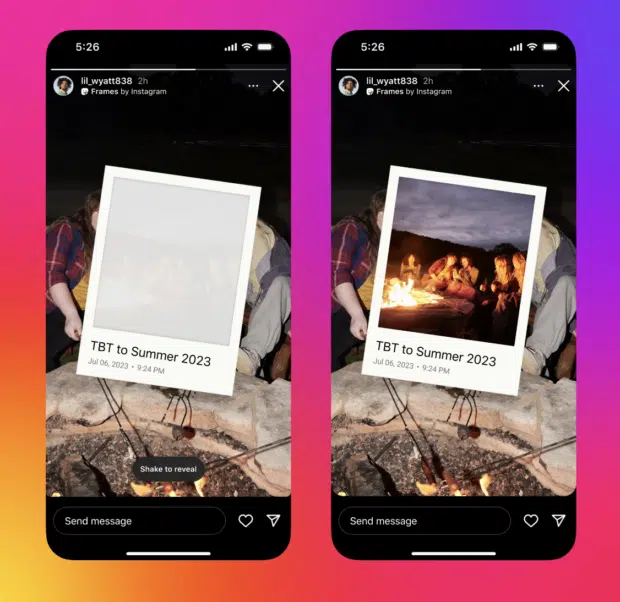
Er wird als leerer Rahmen (mit Datum und Zeitstempel) angezeigt. Den Inhalt können eure Follower durch Schütteln ihres Handys sichtbar machen. Das macht Spaß!
Enthüllen
Der Enthüllen-Sticker ist ein bisschen wie eine Schatzsuche. Ihr könnt versteckte Inhalte posten, die die Nutzer per DM aufdecken müssen.

Sobald ihr den Sticker „Enthüllen“ ausgewählt habt, gebt einen Hinweis auf den geheimen Inhalt ein. Die Follower senden dann eine DM und bekommen den versteckten Content angezeigt. Ihr müsst die Enthüllung nicht freigeben. Das steigert das Engagement!
Cutouts
Mit dem Cutouts-Sticker könnt ihr eigene Sticker aus euren Fotos oder Videos erstellen. Sobald ihr den Cutouts-Sticker auswählt, werdet ihr aufgefordert, ein Foto oder Video aus eurer Galerie auszuwählen.
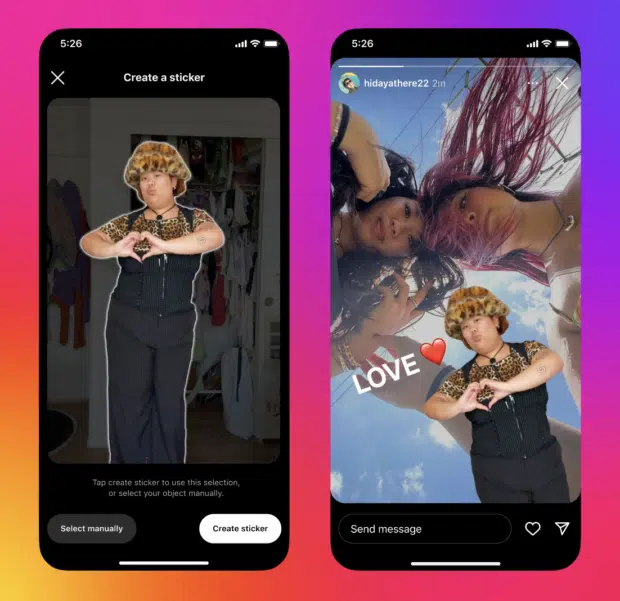
Das Objekt für den Ausschnitt wird entweder automatisch ausgewählt, oder ihr wählt es manuell aus. Instagram speichert die Ausschnitte, damit ihr sie in Zukunft wieder verwenden könnt!
Das ist aber noch längst nicht alles, was wir für euch in petto haben. Probiert diese streng geheimen Instagram Story-Hacks und diese zeitsparenden Instagram Story-Vorlagen aus.
Bereit, Instagram Stories zu terminieren und Zeit zu sparen? Nutzt Hootsuite, um all eure Social-Media-Profile zu managen und Beiträge in allen wichtigen Netzwerken über ein einziges Dashboard vorauszuplanen.
Mit Dateien von Christina Newberry.