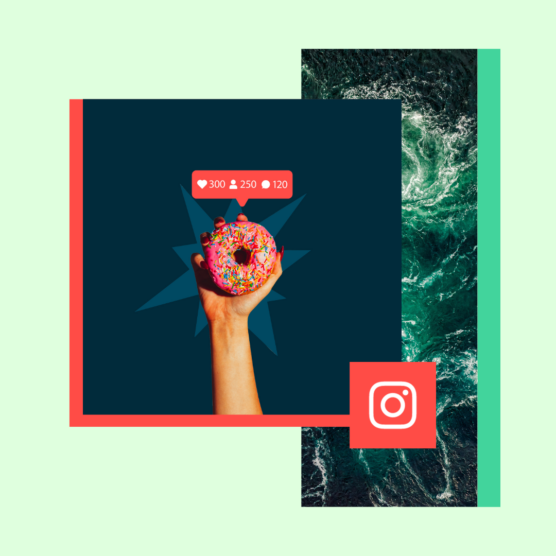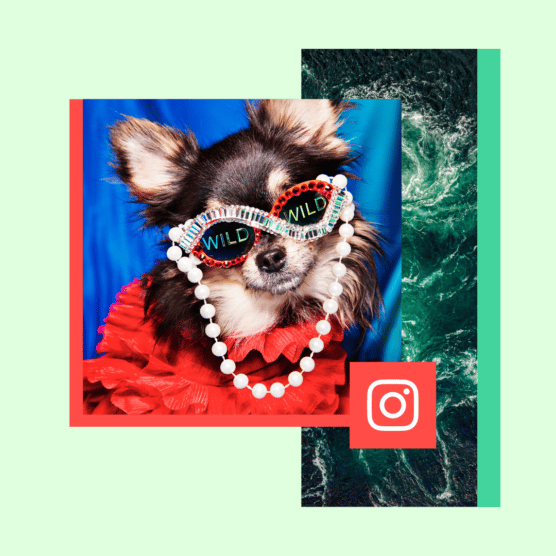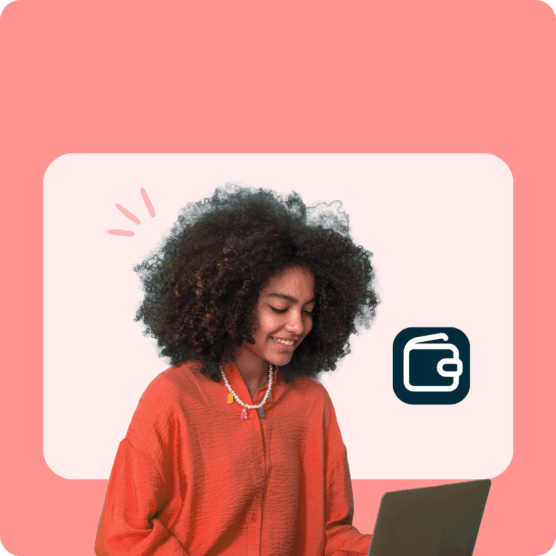With over 2 billion monthly active users, Instagram is both the O.G. and trendsetter of social media marketing.
It’s not just a place for friends to trade vacation pics. Instagram has shaped social commerce, the creator economy, and how brands use social media for over a decade.
But forget about the big picture: How can you use Instagram marketing to grow your business? Do you need Instagram ads (or, worse, dancing Reels) for your brand to be successful? Are Instagram’s shopping tools a fun perk or an absolute necessity?
Find out how to use Instagram to grow your business online, no matter your industry or goals.
What is Instagram marketing?
Instagram marketing is the practice of using Instagram to grow your brand awareness, audience, leads, and sales. As the most-used social media platform for people ages 16-34, Instagram is a highly effective marketing platform for brands, entrepreneurs, and creators.
Instagram marketing strategies include:
- Organic content. Photo, video, or carousel posts, Reels, Stories
- Paid content. Instagram ads, including Stories ads, Shopping ads, and more
- Influencer marketing.
- Shopping tools. Shop tab, Product tags and catalogs, Live shopping, Instagram Checkout, Shopping ads
Why market on Instagram?
Instagram has more than 2 billion active monthly users, making it the world’s third-most-used social media platform. If you run a business of any kind, your customers (present and future!) are absolutely on the app.
People also love using Instagram. In a survey about preferred social platforms, Instagram came in hot as the number two overall pick. No wonder Instagram users spend an average of 12 hours a month on the app.
And guess what they’re doing there? Looking for things to buy.
That’s right: 62.4% of social users use Insta to follow or research brands, products, or services.
Some users even go beyond just commercial interactions, as Instagram allows them to build meaningful relationships with brands.
So get out there! Make some new bffs… in the name of business! (Want more intriguing Instagram statistics? Here’s our extensive list.)
How to set up Instagram for marketing
Creating a professional Instagram account doesn’t just lend your brand an air of legitimacy—it gives you access to important business tools like analytics (called Insights) and advertising options. Here are step-by-step instructions on how to change your Instagram profile to a business profile.
1. Head to your Instagram profile page and hit the hamburger menu in the top right corner.
2. Tap Settings and privacy.
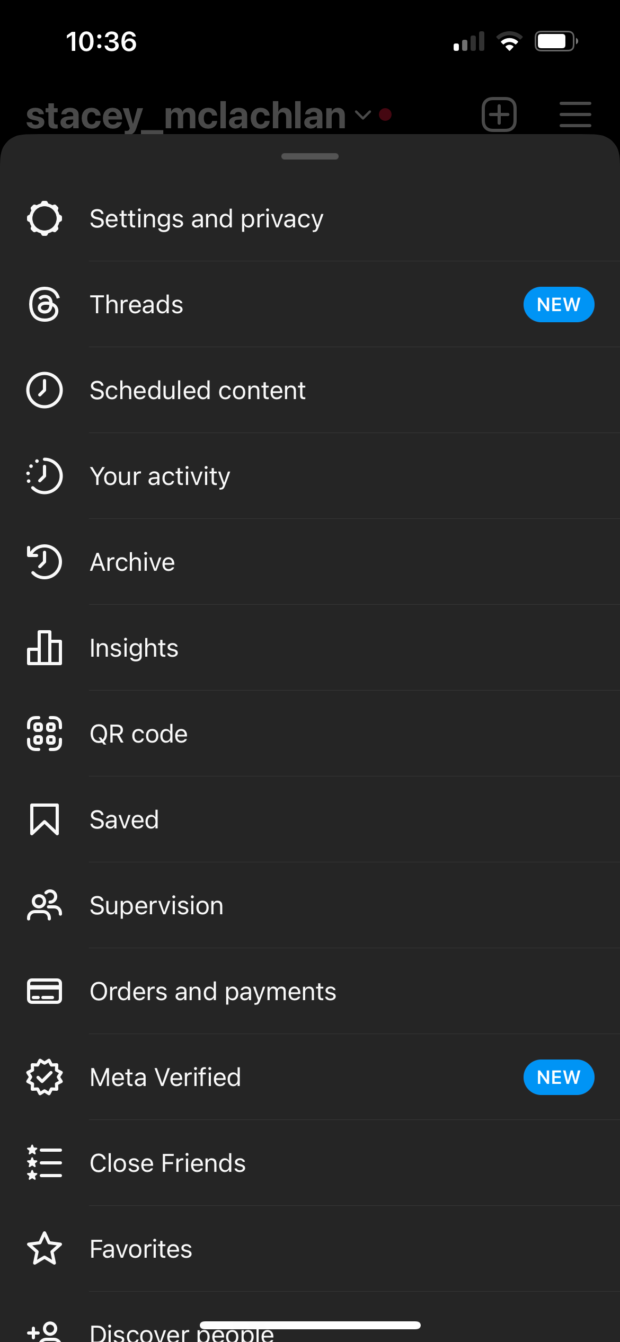
3. Scroll down to Account type and tools.
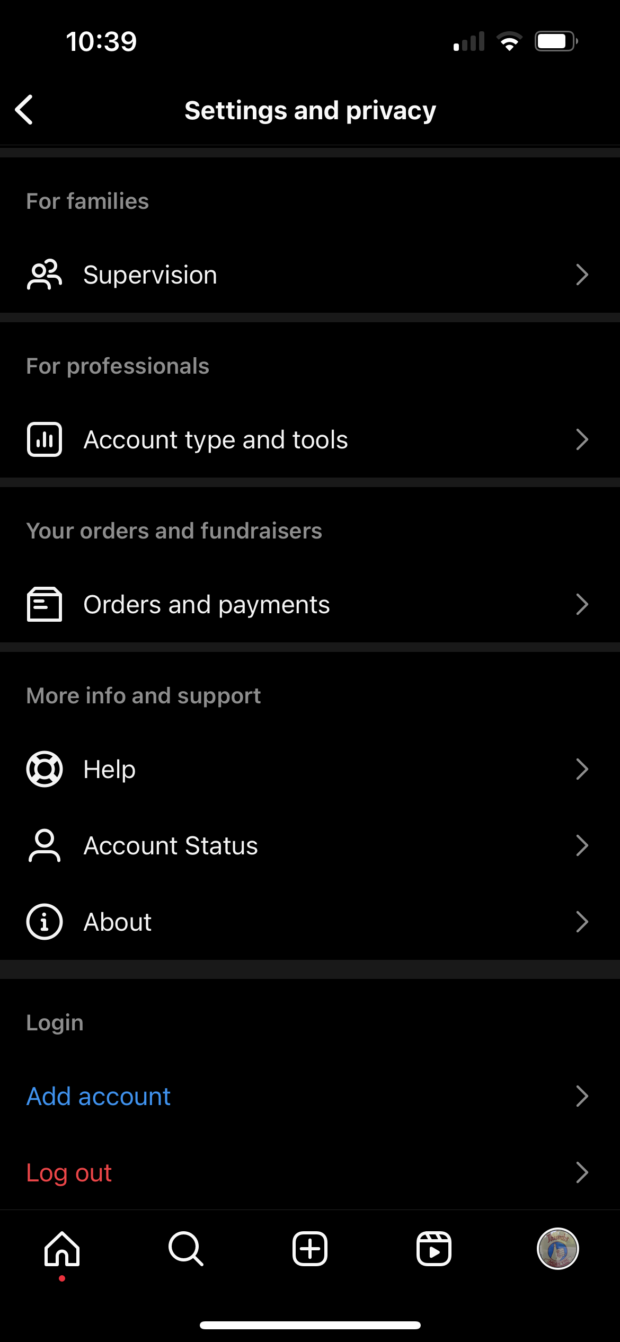
4. Tap Switch to professional account.
5. Choose Continue and continue through the prompts
6. Choose the category that best describes you or your brand. Depending on your category type, you may be prompted to clarify if you’re a Creator or a Business. Both types of accounts have access to analytics and advertising tools, so choose whichever suits you best. Tap Next.
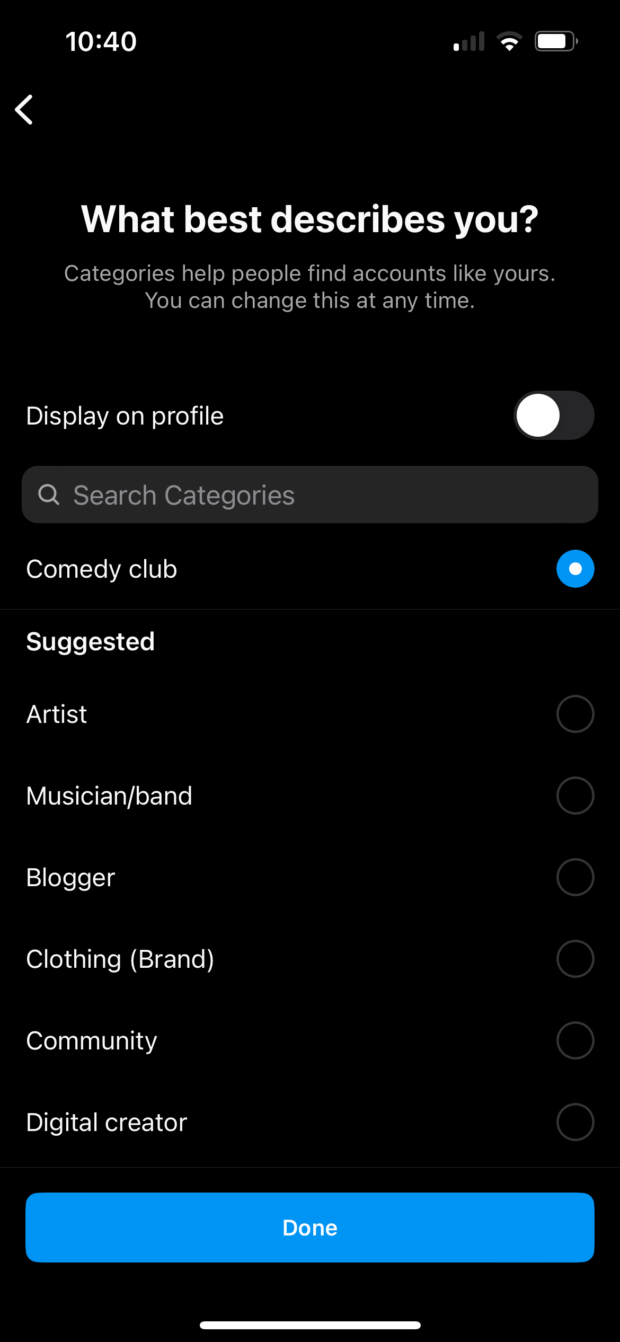
7. Review your contact information and update it as required.
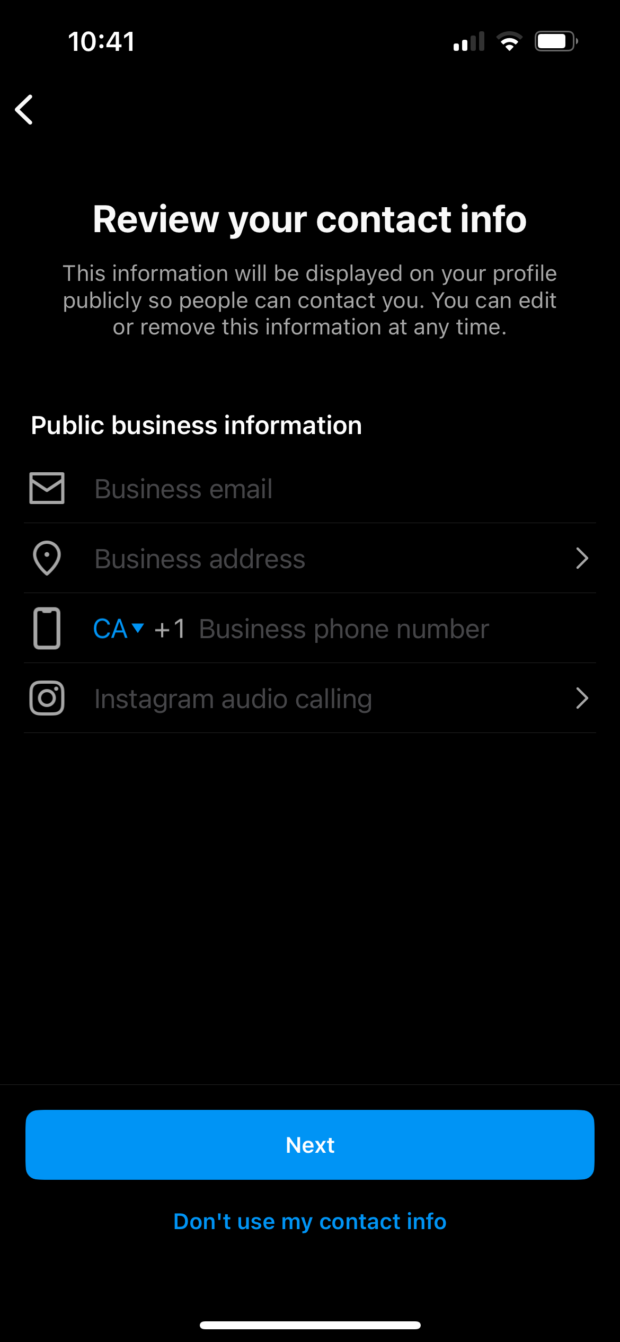
How to create an Instagram marketing strategy
Sure, some Instagram accounts thrive thanks to pure luck. But for the most part, brands with active Instagram followings and high engagement have executed some time-tested processes and techniques.
Follow these steps to create a winning Instagram marketing strategy for your own Instagram business account.
Looking for inspiration to grow your business on Instagram? Learn more about how to use Instagram for business for aspiring entrepreneurs.
Understand your audience
If you don’t know who’s reading your posts, it will be hard to create engaging content. A strong Instagram marketing strategy starts with a deep understanding of your target market.
Where do they live? How old are they? Where do they like to hang out online? What kind of hashtags or online communities are they a part of? Look at your analytics and data from your offline marketing efforts, too, to determine who you’re talking to.
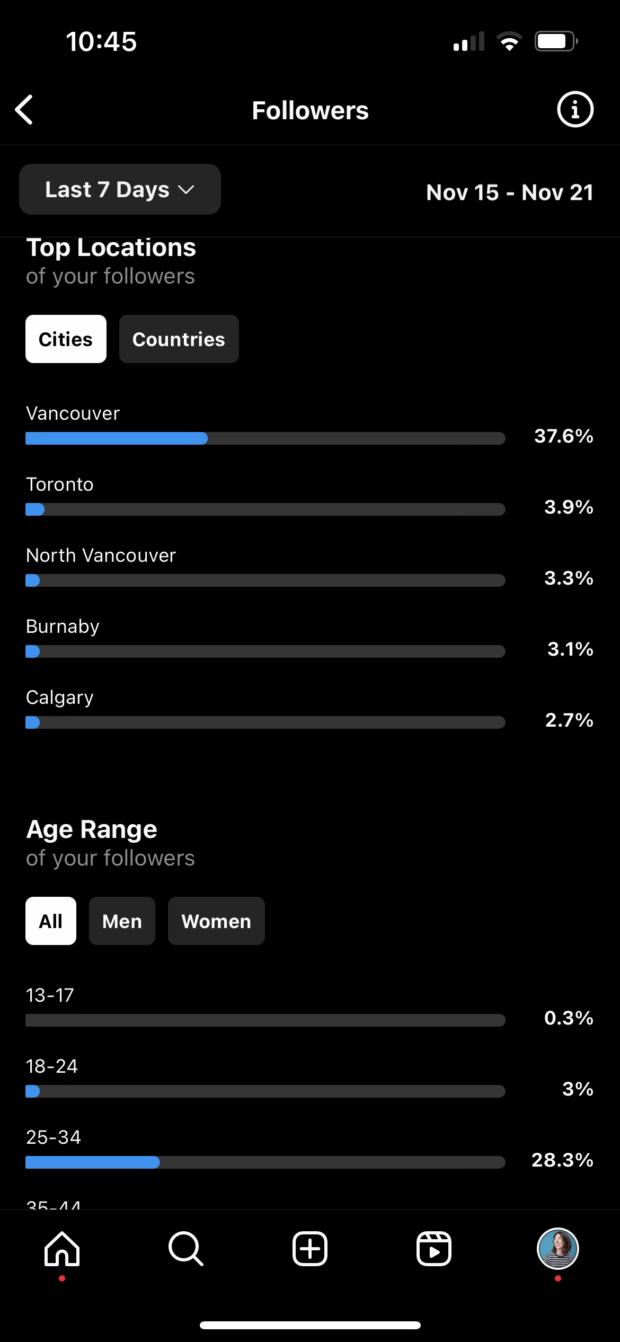
These insights will help your team decide on appropriate content, a strong editorial voice and campaigns that will resonate. Just think about it: your Instagram presence will be very different if your followers are teen boys from India or suburban grandmas from Canada.
Learn more about defining your social media target market here.
Make the best Instagram profile possible
Think of your Instagram profile as your digital business card. It’s your first impression, so you’d better do it right.
Like a business card, there’s limited space to share what you need to share, so make sure you have a snappy bio packed with as many SEO keywords as possible.
Or, take a page out of this wine club’s book and get playful with the emojis. (Maybe you want to take advantage of Instagram Story highlights to showcase some past content, too.)
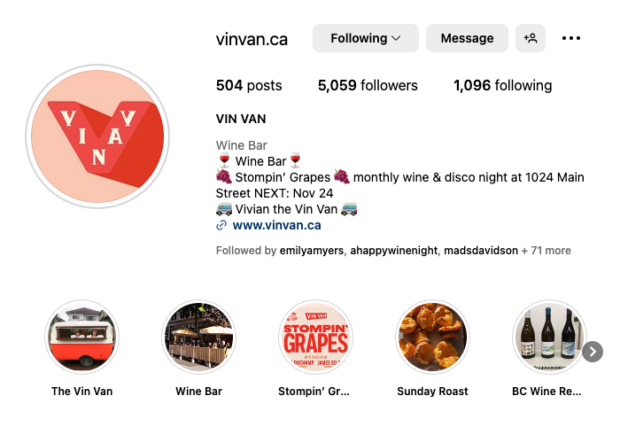
It’s also best practice to make sure all your contact details are filled out and your URL is working. You’ll also want a high-res professional profile image that aligns with your business’ branding.
For more tips on making the best Instagram profile possible, here’s our deep dive into optimizing your social media profiles.
Align your social strategy with your business goals
Before you start posting up a storm, take a beat to make sure your social plan serves your bigger business goals.
Optical company Warby Parker, for example, regularly posts non-glasses-related content—for instance, a meme about soup. We’d take a good guess this sort of content is part of the company’s broader business goal to make the brand seem fun, approachable, relatable and human. (Or maybe they’re about to pivot into DTC soup; we’re speculating here.)
So, if you’re all about creating brand awareness, make a social plan that is focused on exposure and reach. Or, if you’re hoping to build your database of leads this year, your social strategy should be built around driving traffic into your sales funnel. In other words, there should be a reason behind everything you do.
In case it’s helpful, here’s a primer on how to set social media goals that make sense for your business needs.
Create a content calendar
What’s the best way to plan and organize your content? A content calendar.
As fun as off-the-cuff posts can be, it’s a lot of pressure to find that perfect moment every day that also happens to align perfectly with your business goals. Instead, brainstorm content pillars and plot out your social content in advance.
By carving out dedicated time to plan and prep in advance, you’ll be more efficient (and definitely less prone to typos.) Learn more about creating a social media content calendar here.
Schedule your posts in advance
With a scheduling tool (like Hootsuite, ahem), you can batch-prep a week or month’s worth of posts when you’re in the creative zone for maximum impact.
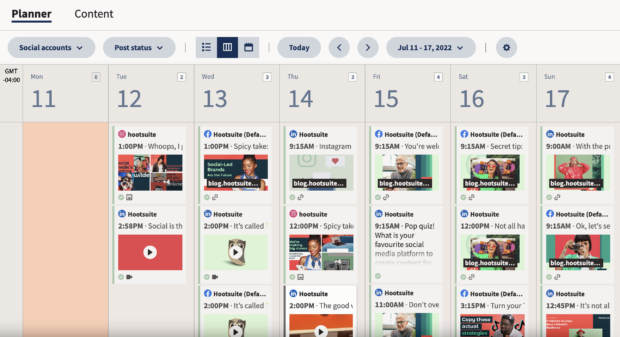
Scheduling your Instagram posts is also a great way to make sure you’re posting when your audience is most likely to be online. (Hot tip: Hootsuite will actually analyze your past posts and suggest unique-to-you times and dates for maximum engagement. What a sweetie.)
You can even schedule Instagram Stories, too!
Never miss a mention (or keep an eye on the competition)
Instagram marketing isn’t just about what you’re putting out into the world. It’s about being responsive and receptive to the people who are talking to and about you, too.

Social listening is a key component of a strong Instagram marketing strategy. With Hootsuite Streams, you can track mentions, keywords and search terms most applicable to your business.
Want a running feed of industry news? Looking to catch all those Tweets that misspell your business name? Custom search streams will make sure you never miss an opportunity to react.
Get familiar with the algorithm(s)
Instagram’s algorithms control what winds up in people’s feeds, what makes the cut on the Explore page, and what winds up languishing in Instagram purgatory. If you wanna succeed on the platform, you better study up.
Put simply, Instagram’s algorithms look at information about content (Reels, feed posts, and Stories) and information about users (interests and behavior on the platform) to serve the right content to the right people.
Each algorithm considers information about the post (like relevance and popularity), the person who posted, your history of interaction with them, and your activity across the platform.
Want to learn more about best practices for mastering Instagram’s algorithms? We’ve got posts on Instagram’s primary algorithm as well as the ones that govern Reels and the Explore Page.
Experiment with different formats
While Instagram started as a simple photo-sharing app in 2010, the platform is a very different beast these days. Instagram now offers a variety of formats to explore.
You can cultivate the perfect Instagram grid on your main feed and share photos, videos or even carousels of pictures.
Instagram Stories have a prime, top-of-the-feed position, capture millions of views daily…and disappear after 24 hours.
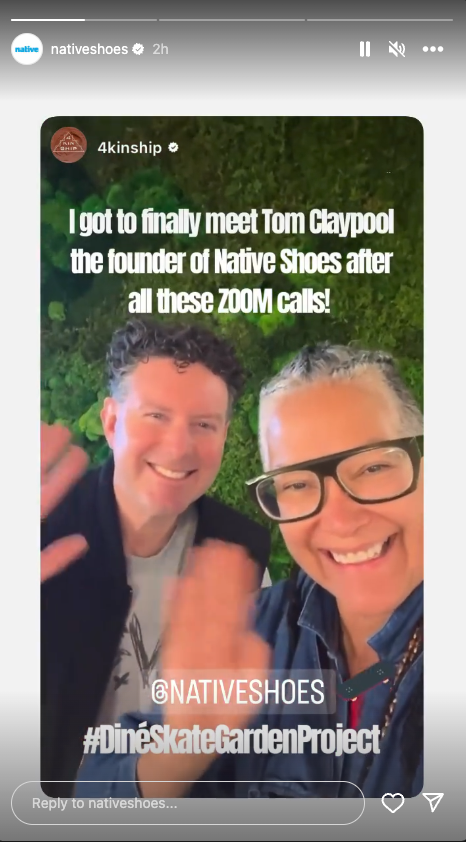
Instagram Reels, meanwhile, are a chance to play with short-form video.
Most businesses try a mix of these different content styles. What’s best for your unique needs? Well, there’s only one way to know what works best for your audience: get postin’, kid.
Try out a livestream
Instagram’s livestream feature offers a unique (and extremely engaging) opportunity to broadcast live to your followers.
Whether you’re giving a behind-the-scenes tour, sharing an exciting product update, taking questions from your audience, interviewing a brand ambassador, or even selling your wonderful wares, Instagram live streams are a thrill to audiences—a chance for an intimate interaction with the brands they love. (And you can repost that Live content to your feed later, too.)
Here’s everything you need to know about going live on social.
Set up an Instagram Shop
Rather than directing customers from your account to your website, Instagram Shopping allows them to select and purchase products easily from the Instagram app.
An Instagram Shop is a brand’s customizable digital storefront. It allows customers to shop right from your Instagram profile.
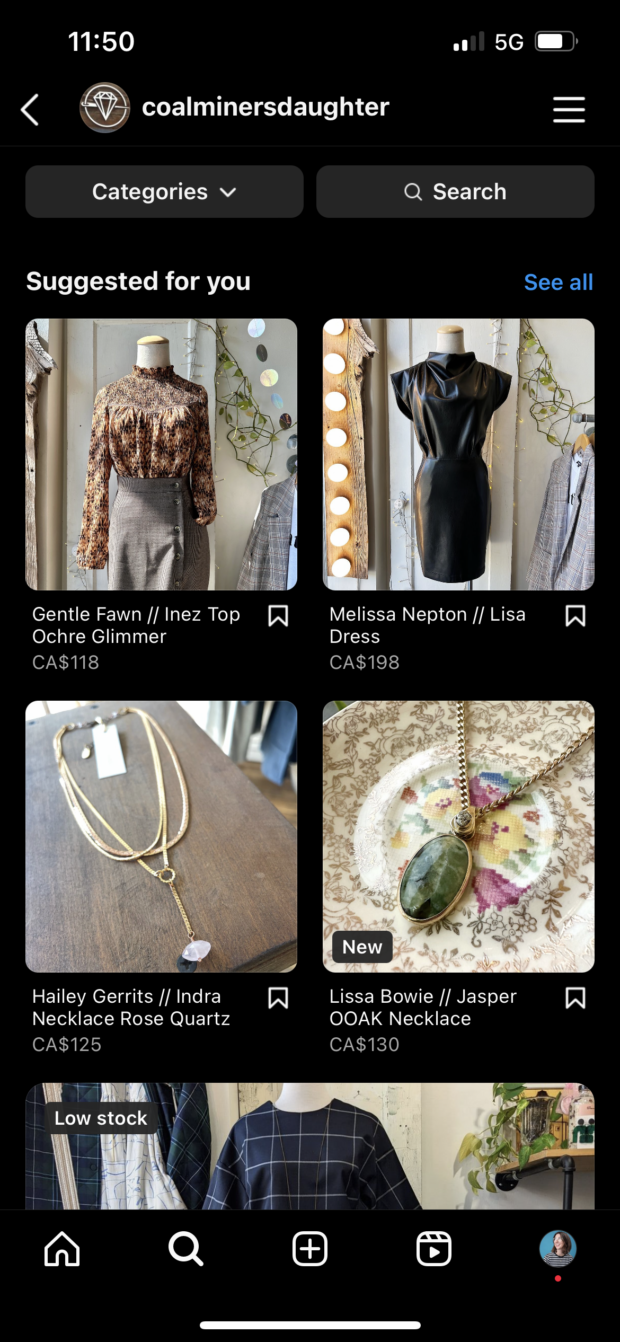
Think of it as a landing page where users can discover or browse all your products. If you sell tangible goods, your Instagram Shop is a great opportunity to capture a ready-to-buy market right on the app… especially if you actively tag products in your Stories and Posts.
Find a step-by-step guide to setting up your Instagram Shop here.
Boost top-performing posts
Maybe Instagram advertising isn’t a fit for your business, but you still would love to get some exposure to a new audience. If that’s the case, Instagram’s boosting option is a lifesaver.
Just set the budget at your comfort level, define a target audience, and pay to give a regular Post a little extra juice. You can even boost Instagram posts right in Hootsuite—and then get back to your social media monitoring and scheduling in the very same dashboard.
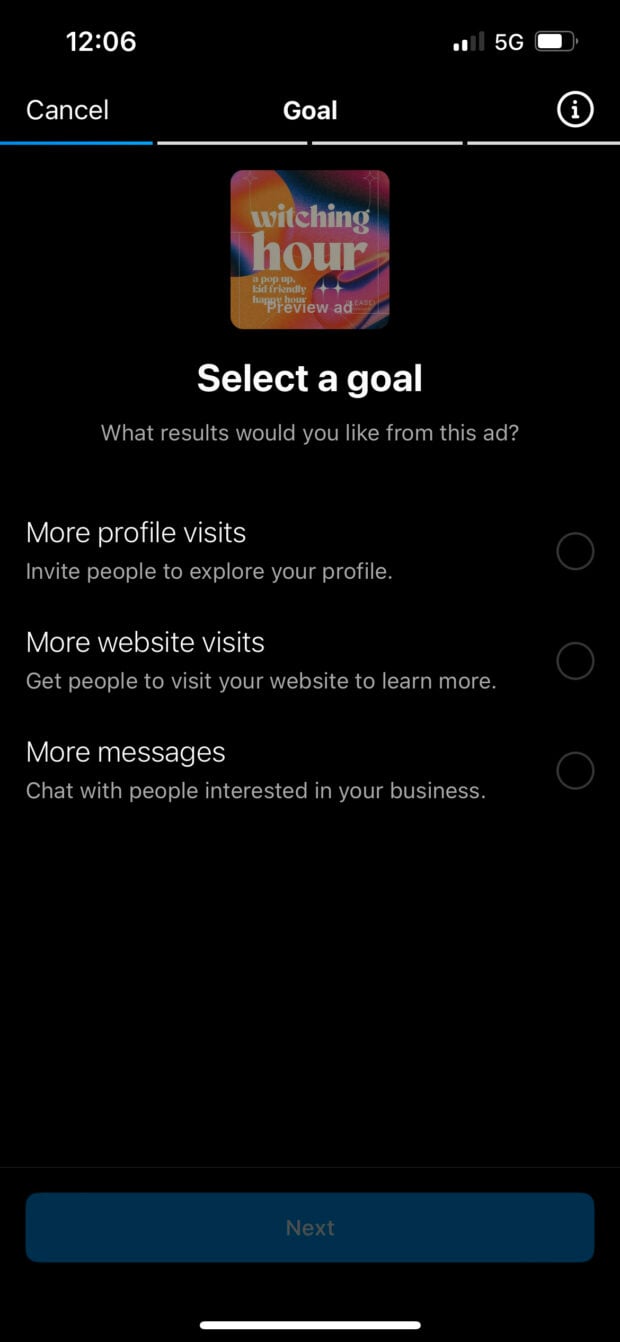
Measure content performance with analytics
The best Instagram marketing strategy is built on a foundation of knowledge. And the data you need for peak performance is right here in front of you, thanks to our old pal analytics.
Instagram’s own Insights offer plenty of, well, insight into which posts are doing well, which Stories are popping off, and exactly how many people saw your latest Reel. This info is incredible feedback to help you take your next batch of content even further—you’ll see what worked, what didn’t, and where some tweaks might be helpful.
Hootsuite’s own Analytics tool is really, really great for Instagram, too. (Really!) You can even schedule auto-reports that track your preferred metrics in a visually appealing package to really wow your team.
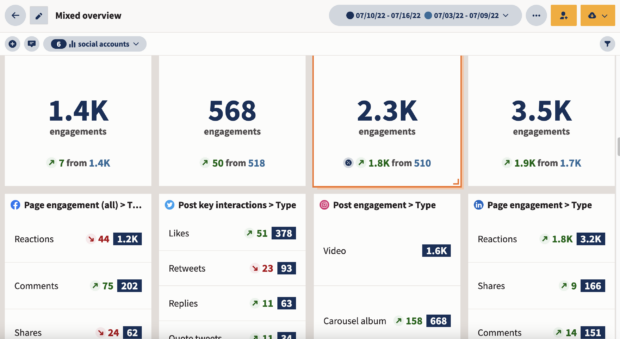
Ultimately, there isn’t really any special trick to creating a great Instagram marketing plan: it’s all the same stuff that will make any of your social media accounts pop.
Check out our video recap of everything you need to know to create the perfect social media strategy here:
Most popular types of content on Instagram
According to a 2023 Statista study, 50% of weekly Instagram users said they prefer to consume funny content on the platform. Forty-six percent seek out “creative” posts, while 41% of active users like informative content.
This Recess post? Definitely funny.. .and definitely creative.
Other popular types of content, appealing to around 36% of users, include posts and Stories that are relaxing, inspiring, engaging or trendy.
In 2022, the most popular posts by number of likes were all by celebrities (save for one enigmatic egg).
But what’s interesting is that the celeb posts that continue to drive engagement are all deeply personal—pregnancy announcements, dramatic makeovers, wedding photos, or jokey posts with friends. They’re not pushing tickets to their soccer games or advertising their movies. They’re being (seemingly) authentic, and fans connect with that in a big way.
So, even if you’re a brand and not a pregnant Kylie Jenner, there are ways to tap into that desire for connection. Get personal. Be silly. Express your values creatively. Showcase the people and personalities behind the scenes.
Helpful Instagram marketing tools: free & paid
1. Hootsuite
Hootsuite helps you plan great content, boost your follower count, and rack up more sales on Instagram — in way less time, with way less effort. Grow your account, manage all of your Instagram marketing in one place, and save time with Hootsuite, your all-in-one social media management tool.
- Create engaging content using built-in creative AI tools, a hashtag generator, Canva editing tools, and more
- Schedule posts, carousels, Stories, and Reels in advance
- Get personalized recommendations for the best times to post on Instagram to reach more people
- Boost organic posts and Reels with just a few clicks
- Answer comments and DMs from all your Instagram accounts
- Keep tabs on competitors, industry leaders, and relevant influencers
- Track your results in real-time
- Download custom reports to showcase your success
- Handle Instagram, Facebook, TikTok, Twitter, LinkedIn, YouTube, and Pinterest from one dashboard
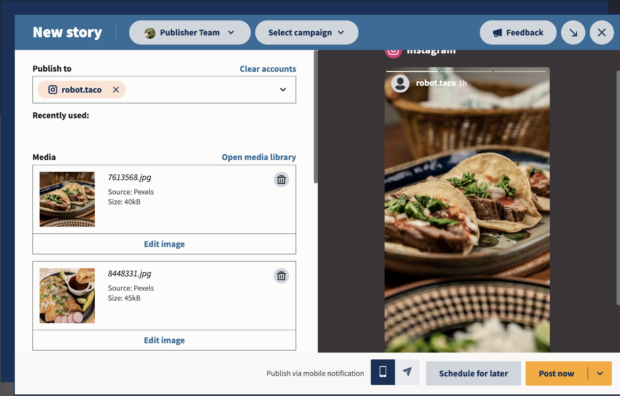
2. Ads Manager
Ads Manager serves as a shared platform for both Facebook and Instagram—it’s a tool for creating and monitoring advertisements on Meta’s social networks. Ads Manager offers advertisers access to Facebook’s targeting capabilities and the flexibility to run campaigns on both platforms.
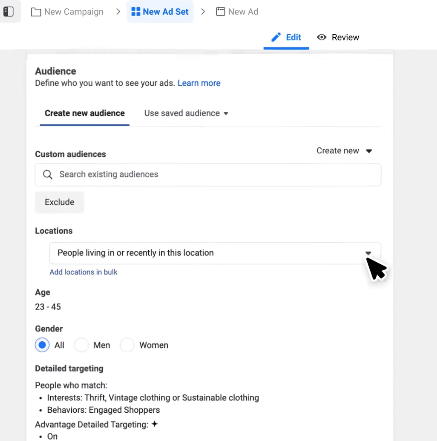
Once your campaign is rolling, you can make modifications, engage with comments, and monitor performance. The Amount spent and Cost per result sections are there to help you gauge the effectiveness of your spend.
3. Instagram hashtag generator
Give your feed posts, Reels, and Stories a dash of viral magic with this Instagram hashtag generator. Everybody knows hashtags are social media’s secret sauce, but who has time to come up with them from scratch? This handy hashtag helper can do it for you.
4. Instagram username generator
Get a list of Instagram name ideas in a few seconds flat. It’s the perfect tool for businesses or individuals looking to nail it on Insta. Just answer a few Qs, and this AI username generator will whip up a list of inspiring handles to get you started on your Instagram marketing journey.
5. Instagram bio generator
Your bio is your chance to tell the world what you’re all about (within the character limit, of course). Give your Instagram profile a refresh with this quick Instagram bio generator. It works for business and personal accounts.
6. Canva
Visuals are everything on Insta, but we aren’t all graphic design specialists. Luckily, Canva can help you create eye-catching images and simplify your content creation process.
It even integrates with Hootsuite, so you can use templates made specifically for social media and save time bringing your ideas to life.
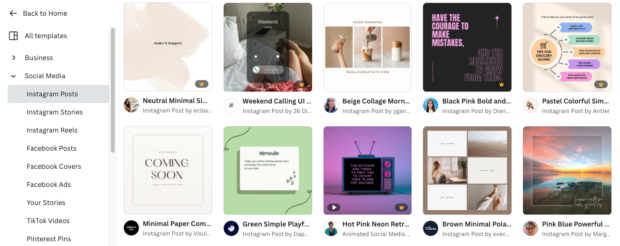
7. Content ideas generator
We know, we know: saying “build a content calendar” is easier said than done. If you need some help getting the creative juices flowing, this AI-backed content ideas generator is here to help. Answer a few Qs and you’ll be given ideas for social media posts, blog posts, videos, and more.
8. Panoramiq Insights
Panoramiq Insights seamlessly integrates robust Instagram analytics into your Hootsuite dashboard. (Oooh!) With Panoramiq, you can delve into account activity, explore follower demographics (very useful for targeted campaigns), and gauge the effectiveness of your Posts and Stories.
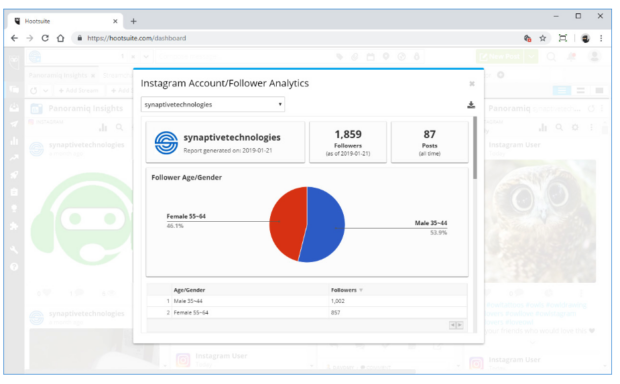
9. Instagram caption generator
A picture is worth a thousand words, so you gotta think words themselves have a pretty big impact, too, right? (And our experiments with Instagram captions prove it.) Generate Instagram captions in seconds with this AI-powered Instagram caption writer.
10. Engagement rate calculator
Your engagement is everything: it defines just how much you’re connecting with your audience. Determine your social media return on investment (ROI), enhance your media kit, and figure out which posts work and which need work with this easy engagement rate calculator tool for Instagram.
11. Adobe Lightroom
If Instagram’s editing options are falling short, it might be time to experiment with Adobe Lightroom CC. The app simplifies the use of professional photo editing tools and can even be enhanced with downloaded Lightroom presets.
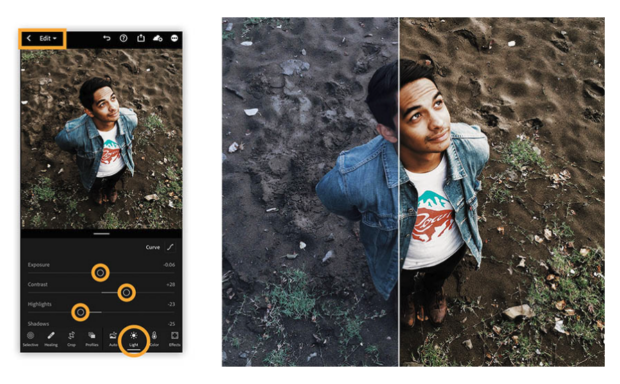
Find more amazing tools marketers should use for Instagram here.
Instagram marketing FAQs
When was Instagram created?
Instagram was released to the public in October 2010. By the end of the first day, it had 25,000 users and hit one million users in under three months.
Does Facebook own Instagram?
Yes, Facebook acquired Instagram in 2012 for $1 billion. Since then, the company has restructured. Now, both Facebook and Instagram are operated by a parent organization called Meta (still helmed by Facebook founder Mark Zuckerberg). Meta also operates Threads and Whatsapp.
Manage all your Instagram marketing alongside your other social platforms with Hootsuite’s time-saving tools. From a single dashboard, you can schedule posts, Stories, and Reels, engage with your audience, and measure your social ROI. Try it free today.