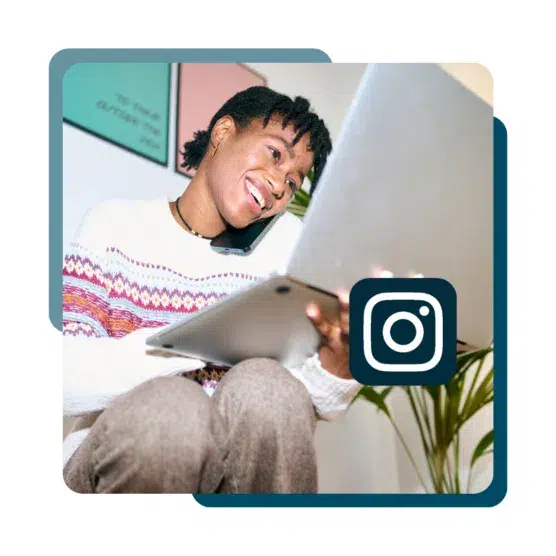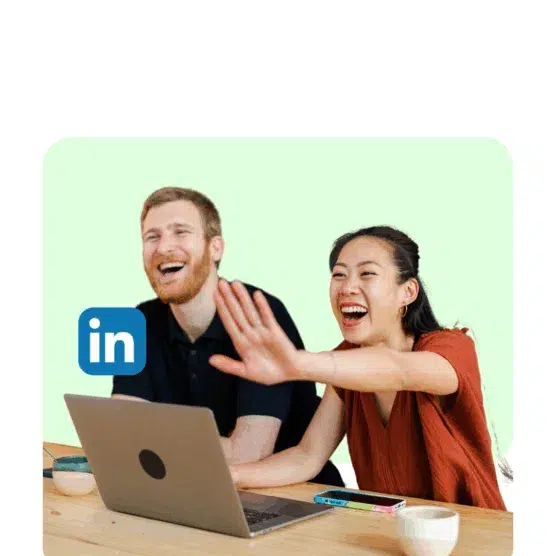Votre stratégie marketing pour les réseaux sociaux est un résumé de tout ce que vous prévoyez de faire et espérez accomplir sur les réseaux sociaux. Elle guide chacun de vos pas et vous permet de savoir si vous êtes sur la bonne voie ou si vous courez à l’échec.
Plus votre stratégie est précise, plus elle sera efficace, alors soyez concis. Si votre plan est trop ambitieux et généraliste, vos objectifs seront inatteignables ou impossibles à mesurer.
Dans cet article, nous vous proposons un plan en sept étapes pour créer une bonne stratégie marketing pour les réseaux sociaux, ainsi qu’un modèle de stratégie de réseaux sociaux entièrement gratuit disponible au téléchargement.
Nous avons également recueilli les conseils d’Amanda Wood, responsable du marketing des réseaux sociaux chez Hootsuite.
En résumé : si vous êtes responsable des réseaux sociaux ou du marketing et que vous avez besoin d’aide pour définir votre stratégie digitale, vous êtes au bon endroit.
Points clés à retenir
- Une stratégie de réseaux sociaux liste les objectifs, les tactiques (comme le marketing d’influence) et les indicateurs nécessaires pour aligner vos efforts sur les succès de l’entreprise.
- Les réseaux sociaux s’appuient sur un échange bilatéral : ils permettent de gagner la confiance des utilisateurs et de créer une communauté, pas simplement de vendre des produits.
- Les tendances sortent de nulle part sur les réseaux sociaux. Votre stratégie doit être en mesure de s’adapter aux changements de comportements et aux modes.
Psitt : Pour une entrée en la matière, vous pouvez également télécharger gratuitement notre ebook sur les bases du marketing des réseaux sociaux. Même pas besoin de fournir votre adresse e-mail !
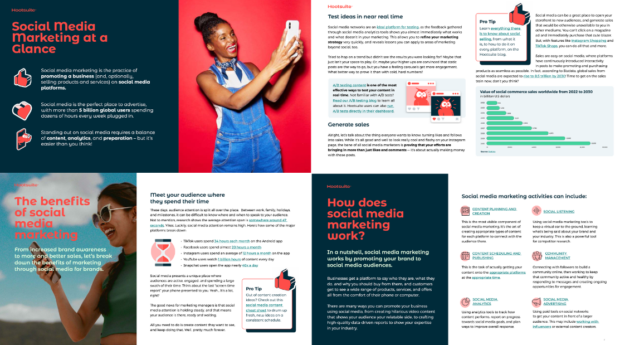
En quoi consiste le marketing des réseaux sociaux ?
Le marketing des réseaux sociaux désigne le fait d’utiliser les plateformes de réseaux sociaux pour développer votre marque, échanger avec votre public et atteindre des objectifs commerciaux. Contrairement à la publicité traditionnelle, il repose sur des conversations bilatérales : les marques ne font pas que s’adresser aux gens, elles interagissent avec eux.
Une stratégie de marketing pour les réseaux sociaux synthétise vos objectifs marketing, les tactiques (comme les partenariats) déployées pour les atteindre et les indicateurs utilisés pour suivre vos progrès. Sans stratégie, vous ne faites que publier du contenu pour le plaisir. Avec une stratégie, vous exploitez pleinement chaque publication, chaque commentaire et chaque campagne.
Une stratégie de réseaux sociaux solide devrait :
- Définir clairement des objectifs alignés sur vos objectifs d’entreprise
- Identifier les plateformes et les types de contenu que votre public préfère
- Suivre des indicateurs clés comme le trafic vers votre site web pour mesurer ce qui fonctionne (et ce qui ne fonctionne pas)
- Établir des processus pour la planification, la programmation et l’analyse de vos activités sur les réseaux sociaux
Comme les réseaux sociaux évoluent rapidement, disposer d’une stratégie optimisée vous aide à rester à l’affût des tendances, à créer du lien avec les bonnes personnes et à obtenir de réels résultats.
Pourquoi créer une stratégie de réseaux sociaux ?
Publier sans stratégie, c’est comme naviguer sans boussole : oui, vous avancez, mais vous n’irez pas bien loin. Si vous avez une stratégie de réseaux sociaux qui tient la route, fini le chaos et bonjour les résultats !
Voici pourquoi le jeu en vaut la chandelle :
- Une stratégie donne du sens à vos efforts. Les publications improvisées font perdre du temps, alors qu’une stratégie relie chaque action (comme une campagne de réseaux sociaux) aux réels besoins de votre entreprise. C’est la différence entre crier dans le vide et parler aux bonnes personnes.
- Cela instaure une confiance durable. Les réseaux sociaux ne sont pas uniquement un espace publicitaire, ils sont également le théâtre de vraies conversations. Une stratégie vous aide à maintenir une présence constante, ce qui prouve aux gens qu’ils peuvent compter sur votre marque et que vous n’êtes pas uniquement là pour vendre.
- Cela vous permet de rester dans la course. Les tendances changent vite et les algorithmes encore plus vite. Grâce à votre stratégie, vous pouvez vous adapter et rester dans l’air du temps pendant que les autres courent dans tous les sens pour ne pas rater le coche.
- Vous prouvez votre valeur. Vous n’entendrez plus dire que les réseaux sociaux sont optionnels. Avoir une stratégie claire montre précisément à votre patron (et au responsable du budget) en quoi les réseaux sociaux ont un impact. Il sera désormais impossible d’ignorer vos réussites.
C’est un peu votre arme secrète en matière de gestion des médias sociaux : une bonne stratégie cible vos efforts, vous donne plus de voix et met fin aux débats inutiles.
Vous voulez voir comment cela fonctionne ? Les étapes suivantes vous montrent comment créer une stratégie de réseaux sociaux efficace, de la définition des objectifs à la mesure des résultats.
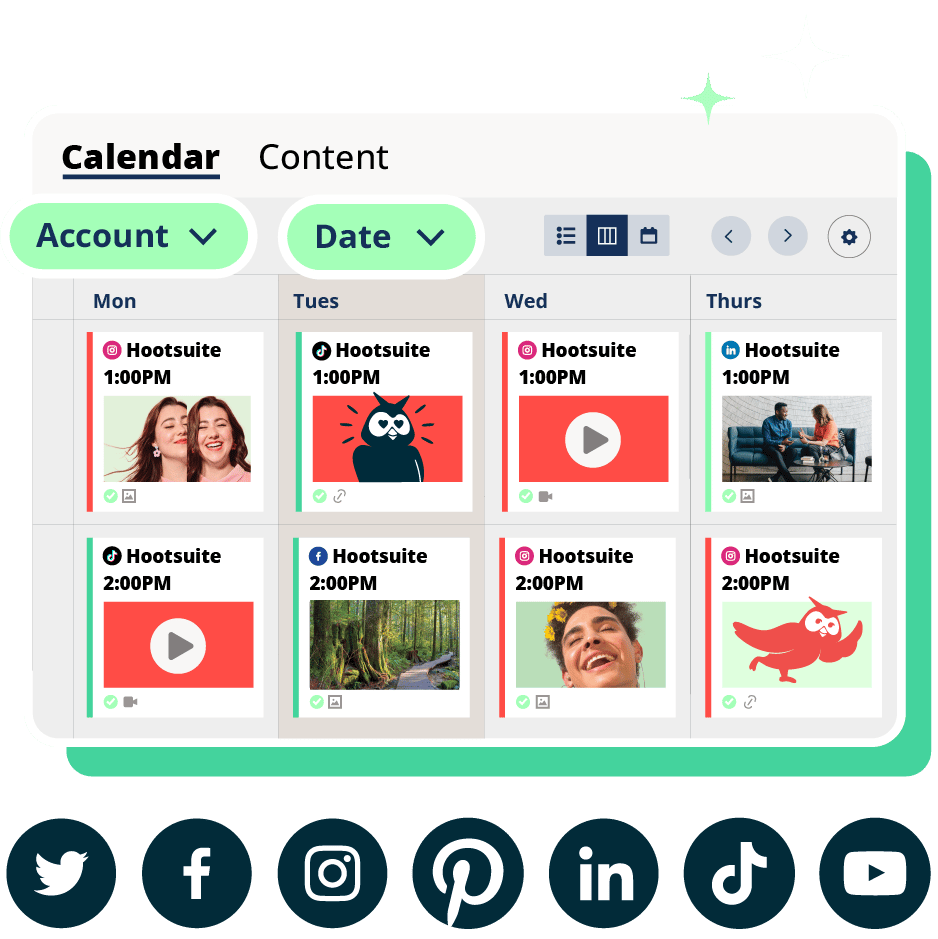
Planifiez. Publiez. Interagissez. Mesurez. Gagnez.
Essai gratuit de 30 joursComment créer une stratégie marketing pour les réseaux sociaux en 7 étapes
Étape 1. Choisissez des objectifs en lien avec ceux de l’entreprise
La première étape de la création d’une stratégie de réseaux sociaux consiste à définir des objectifs clairs, sans quoi vous n’avez aucun moyen de mesurer votre retour sur investissement (ou ROI).
Le document de stratégie conçu par Hootsuite permet d’assurer le suivi de vos objectifs marketing SMART.
Pour rappel, cet acronyme est utilisé pour désigner des objectifs spécifiques, mesurables, atteignables, réalistes et temporellement définis. Si vous avez besoin d’aide pour démarrer, nous avons élaboré des guides stratégiques pour les réseaux sociaux couvrant différents cas d’usage : petites entreprises, services financiers, services publics, enseignement supérieur, santé, immobilier, cabinets d’avocats et associations caritatives.
Suivez des indicateurs pertinents
Oubliez les indicateurs « vides » comme le nombre d’abonnés : ils ne servent qu’à flatter votre ego. Concentrez-vous plutôt sur les indicateurs clés de performance (les fameux « KPI ») comme le taux de conversion ou le nombre de clics. Selon une récente étude de Hootsuite, 69 % des spécialistes du marketing privilégient ces KPI pour suivre leur ROI (l’objectif étant la notoriété de la marque pour 79 % d’entre eux).
Vous ne savez pas par où commencer ? Si vous avez besoin d’inspiration, jetez un œil à ces indicateurs essentiels sur les réseaux sociaux.
Choisissez des indicateurs qui prouvent la valeur de votre travail, comme les vues de stories sur Instagram ou le coût par clic sur Facebook.

Commencez par lister au moins trois objectifs, en les reliant à votre entreprise afin de convaincre votre patron.
Vous pouvez facilement perdre du temps à réfléchir au type de contenu à publier et aux indicateurs à suivre, mais vous devez vous concentrer sur ce que vous attendez concrètement des réseaux sociaux. Il ne s’agit pas de commencer à publier et de suivre tous les indicateurs : reliez vos objectifs à votre entreprise et vos indicateurs à vos objectifs.
Étape 2. Apprenez à bien connaître votre audience
Apprenez à connaître vos fans, vos followers et vos clients : traitez-les comme des personnes réelles avec de « vrais » désirs et besoins et vous saurez comment les cibler et les fidéliser.
Hootsuite Analytics vous révèle qui sont vos abonnés, où ils habitent et comment ils réagissent à votre contenu – 61 % des organisations reposent sur des analyses effectuées par l’IA pour alléger leur charge de travail, selon une récente enquête de Hootsuite .
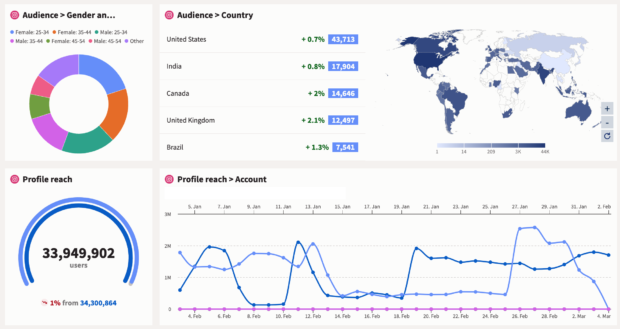
Utilisez notre modèle gratuit de profil d’acheteur pour lister les données démographiques de votre public cible, dont l’âge, le lieu de résidence et les centres d’intérêt, puis ajoutez ces informations dans votre document de stratégie Hootsuite.

Jugnoo, un service indien similaire à Uber pour les tuk-tuks, a découvert grâce à Facebook Analytics que 90 % des utilisateurs qui parrainaient d’autres clients avaient entre 18 et 34 ans et que 65 % d’entre eux utilisaient Android.
L’entreprise a exploité ces informations pour cibler ses publicités sur Android, réduisant de 40 % le coût des parrainages. Vos données vous offrent la même possibilité.
Consultez notre guide sur l’analyse des médias sociaux et les outils à utiliser pour les suivre.
Étape 3. Évaluez les résultats de vos concurrents
Il y a de fortes chances que vos concurrents soient déjà présents sur les réseaux sociaux : vous pouvez donc vous inspirer de ce qu’ils font.
Menez une analyse concurrentielle
L’analyse concurrentielle vous permet d’identifier vos concurrents et d’analyser leurs réussites (et leurs échecs). Vous saurez mieux à quoi vous attendre dans votre secteur d’activité et pourrez ainsi fixer vos propres objectifs de réseaux sociaux.
Cette approche vous aidera également à repérer les opportunités et les faiblesses à intégrer dans votre document de stratégie.
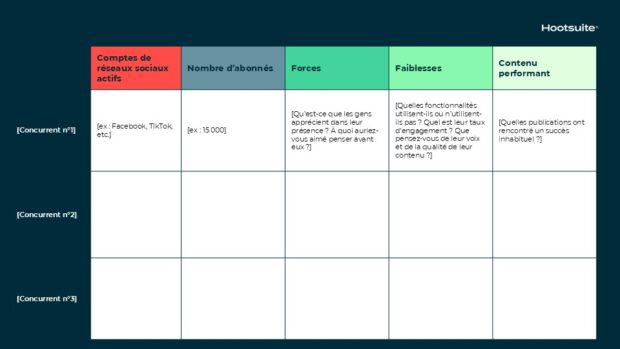
Il se pourrait que l’un de vos concurrents règne en maître sur Facebook (par exemple), mais laisse totalement de côté X (Twitter) ou Instagram. Vous avez tout intérêt à vous concentrer sur les réseaux sociaux sur lesquels votre public n’est pas vraiment pris en considération, plutôt que d’essayer de rallier les fans d’un concurrent occupant une position dominante.
Utilisez le social listening
Le social listening constitue un autre moyen de garder un œil sur vos concurrents.
Hootsuite Listening suit leurs moindres faits et gestes – 1/3 des marques l’utilisent en 2024 pour rester à l’affût des tendances. Effectuez des recherches sur le nom de votre concurrent, ses pseudos sur les réseaux sociaux et des mots-clés pertinents. Vous pourriez découvrir une faible présence sur Instagram ou un changement d’attitude de la part des consommateurs dont vous pourriez tirer profit.
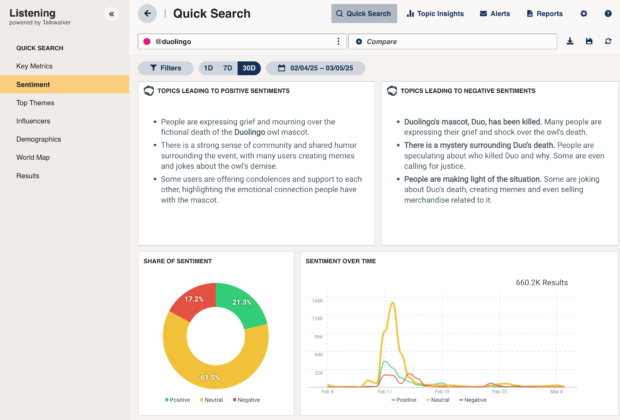
Enregistrez ces informations dans votre document de stratégie Hootsuite pour orienter les étapes suivantes, mais n’en faites pas trop : Amanda conseille de procéder à des contrôles mensuels pour ne pas perdre de vue ses objectifs.
Étape 4. Renforcez votre présence sur les réseaux sociaux
Avant de vous atteler à l’augmentation de votre présence sur les réseaux sociaux, prenez le temps d’évaluer ce qui fonctionne aujourd’hui et ce qui ne fonctionne pas.
Hootsuite propose un guide et un modèle d’audit des réseaux sociaux pour vous aider à identifier des lacunes, détecter des opportunités et mettre toutes les chances de votre côté pour que vos profils de réseaux sociaux rencontrent tout le succès qu’ils méritent.

Évaluez vos performances actuelles
- Quelles plateformes offrent les meilleurs résultats en termes d’engagement et de trafic ?
- Quel type de contenu fonctionne le mieux avec votre public ?
- Possédez-vous des comptes inactifs ou sous-performants sur lesquels vous devriez vous concentrer ?
Utilisez ces informations pour mettre les bouchées doubles sur ce qui fonctionne et retravailler ce qui ne fonctionne pas. Si une plateforme n’offre pas les résultats escomptés, ajustez votre stratégie ou concentrez vos efforts sur les réseaux sociaux où votre public est réellement actif.
Optimisez votre profil pour booster votre visibilité et l’engagement
En 2024, 25 % des adultes américains affirment que les réseaux sociaux constituent leur premier canal de recherche.
La génération Z est particulièrement friande des recherches sur les réseaux sociaux. Selon cette même enquête, 46 % des personnes de cette génération préfèrent utiliser les réseaux sociaux plutôt que les moteurs de recherche classiques.
Ces chiffres signifient que votre contenu sur les réseaux sociaux doit être optimisé pour le référencement (SEO).
- Vérifiez que votre bio, votre image de profil et vos coordonnées sont à jour
- Utilisez des mots-clés dans vos descriptions pour gagner en visibilité dans les recherches sur les réseaux sociaux
- Assurez une identité de marque cohérente sur toutes les plateformes
Si vous avez un profil optimisé, les abonnés (et clients) potentiels pourront plus facilement vous trouver et auront davantage tendance à faire confiance à votre marque.
Identifiez les comptes frauduleux
Si des comptes frauduleux utilisent le nom de votre marque, ils pourraient embrouiller vos clients (voire entacher votre réputation). Vérifiez l’existence de comptes usurpant votre identité et, si vous en trouvez, signalez-les.
Vous pourriez également faire vérifier votre compte sur les plateformes qui proposent cette fonctionnalité afin de renforcer votre crédibilité et d’éviter l’usurpation d’identité.
Voici comment faire certifier votre compte sur les différentes plateformes :
Il est impossible d’avoir une présence solide sur les réseaux sociaux sans fondations solides. Menez régulièrement un audit de ces comptes et optimisez votre profil afin que votre stratégie repose sur une structure favorisant la croissance, l’engagement et les résultats.
Étape 5. Trouvez l’inspiration
S’inspirer d’entreprises qui excellent sur les réseaux sociaux est une bonne démarche (tant que vous ne reniez pas ce qui fait l’originalité de votre marque).
En outre, repousser les limites créatives de la création de contenu peut aider votre stratégie de réseaux sociaux à décoller. Selon notre rapport 2025 des tendances des réseaux sociaux, 25 % des participants affirment que la plupart de leur contenu publié sur les réseaux sociaux vise à divertir.
« Mon travail consiste à rester active sur les réseaux sociaux : identifier les tendances, les campagnes à succès, les nouveautés proposées par les plateformes, les comptes qui innovent… » explique Amanda.
« Cette étape peut être la plus agréable ou la plus difficile selon la personne qui l’exécute, mais elle est tout aussi cruciale que les autres. »
Success stories
Vous les trouverez généralement dans la section dédiée aux entreprises sur le site web du réseau social concerné (voici celui de Facebook, par exemple).
Les études de cas peuvent également fournir de précieuses informations applicables à votre propre stratégie de réseaux sociaux.
Campagnes et comptes récompensés
Vous pouvez également consulter les lauréats des Facebook Awards ou des Shorty Awards pour trouver des exemples de marques qui font des merveilles sur les réseaux sociaux.
Vos marques préférées sur les réseaux sociaux
Qui aimez-vous suivre sur les réseaux sociaux ? Comment ces comptes font-ils pour inciter les gens à interagir et à partager leur contenu ?
National Geographic, par exemple, est l’un des comptes les plus appréciés sur Instagram. Il combine à la perfection des visuels époustouflants et des légendes captivantes.
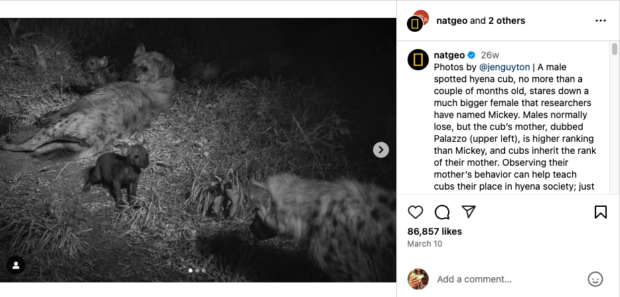
Nike est un bon exemple de service client de qualité sur X. En 280 caractères ou moins, la marque annonce le lancement de nouveaux produits et célèbre des victoires sportives, mais elle répond aussi aux questions des clients et résout leurs problèmes.
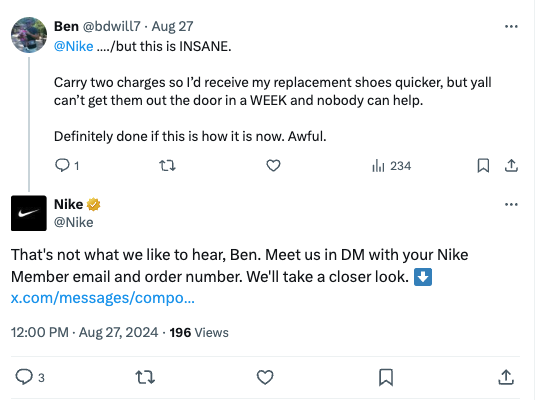
Vous remarquez que chacun de ces comptes adopte une voix, un ton et un style parfaitement cohérents. Ce point est essentiel, dans la mesure où les gens savent à quoi s’attendre lorsqu’ils consultent votre profil. Autrement dit, pourquoi devraient-ils vous suivre ? Qu’ont-ils à y gagner ?
Le fait d’être cohérent vous permet également d’élaborer un contenu fidèle à votre marque, même dans le cas où votre équipe de médias sociaux serait composée de plusieurs personnes.
Pour de plus amples informations à ce sujet, consultez notre guide sur la création d’une voix de marque percutante sur les médias sociaux.
Interrogez vos followers
Vos consommateurs peuvent également être une source d’inspiration.
De quoi vos clients cibles parlent-ils sur Internet ? Quelles informations pouvez-vous tirer de leurs envies et besoins ?
Si vous êtes déjà présent sur les réseaux sociaux, vous pouvez également demander à vos followers ce qu’ils attendent de vous. Veillez simplement à aller au bout des choses et à prendre en compte leurs demandes.
Étape 6. Créez du contenu engageant
Bien entendu, partager du contenu de qualité est important, mais ça ne fait pas tout. Il est essentiel de publier le bon contenu au bon moment et pour le bon public.
Trouvez le bon équilibre entre les contenus
Les meilleures stratégies de réseaux sociaux assurent un équilibre entre les différents types de contenu afin de préserver l’engagement de leur public.
34 % des participants à notre enquête affirment que le « contenu trop promotionnel » nuit à l’image qu’ils ont d’une marque sur les réseaux sociaux et pourtant 48 % des marketeurs partagent des informations sur leurs produits ou leur marque plusieurs fois par semaine. Aïe.
Comment assurer cet équilibre ? Votre contenu devrait mélanger trois grandes catégories :
- Instruire et informer. Partagez des conseils, des données sur votre secteur d’activité et des propos de leaders d’opinion.
- Divertir et faire réagir. Appropriez-vous les tendances, faites preuve d’humour ou partagez des moments en coulisses.
- Promouvoir et convaincre. Mettez en avant vos produits, vos services et vos success stories avec d’autres clients.
Chaque publication ne doit pas comporter systématiquement des arguments de vente. Gardez la règle de 80-20 en tête :
- 80 % de vos publications devraient informer, instruire ou divertir votre public
- 20 % de votre contenu peut promouvoir directement votre marque
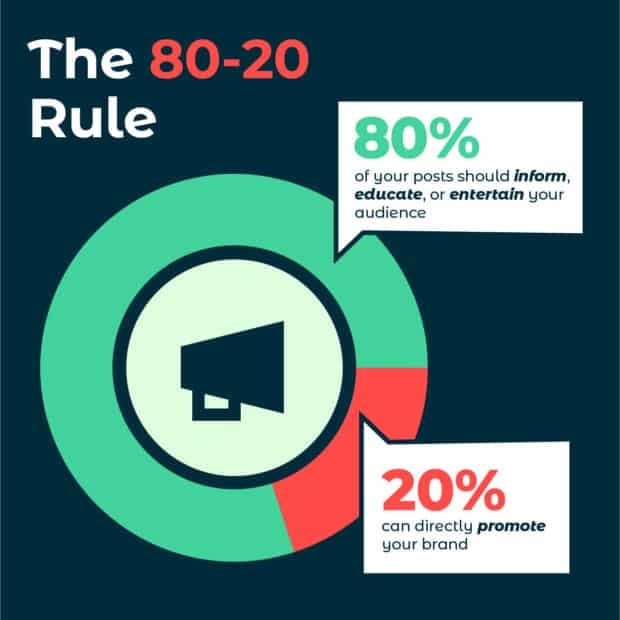
Quoi que vous décidiez, pensez à le consigner dans votre document de stratégie.
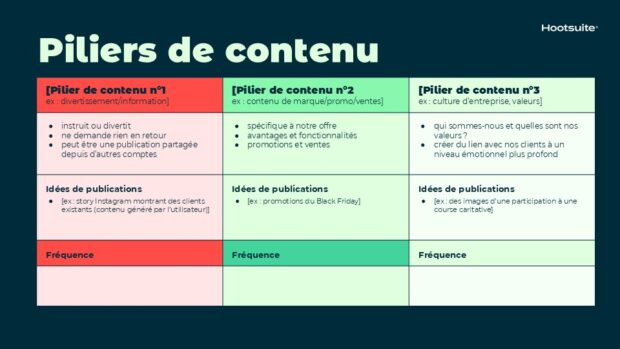
Créez un calendrier de contenu
Un calendrier de contenu pour les réseaux sociaux vous aide à publier régulièrement sans vous agiter dans tous les sens pour trouver des idées de dernière minute. Utilisez votre calendrier pour planifier :
- Les sujets et les formats (vidéos, infographies, carrousels, etc.)
- La fréquence de publication sur chaque plateforme
- Les dates et campagnes clés pour vous aligner sur les événements de votre secteur ou les lancements de produits
Si vous démarrez votre stratégie marketing pour les réseaux sociaux de zéro, vous n’avez peut-être pas encore déterminé à quelle fréquence publier sur chaque plateforme pour obtenir un maximum d’engagement.
Si vous publiez trop souvent, vous risquez d’énerver votre public. Mais si vous ne postez pas assez, vous risquez de donner l’impression que ça ne sert à rien de vous suivre.
Pour démarrer, suivez les conseils ci-dessous :
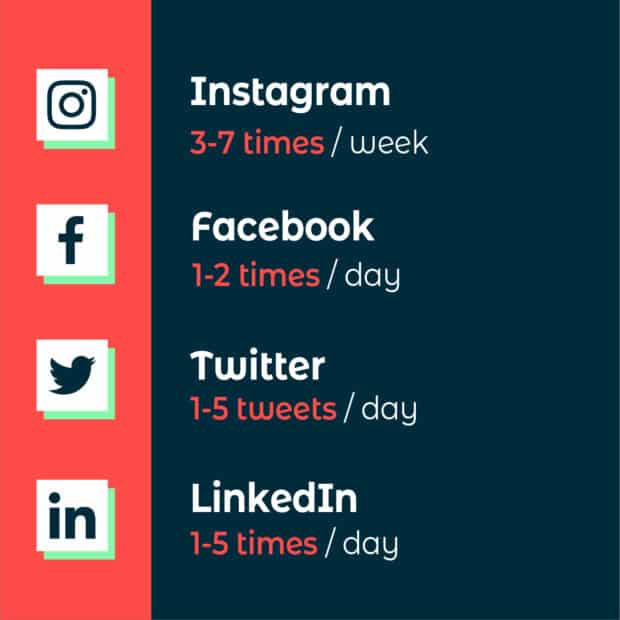
Hootsuite Planner vous aide à créer un mélange équilibré de contenu et à optimiser les heures de publication en fonction des tendances d’engagement.
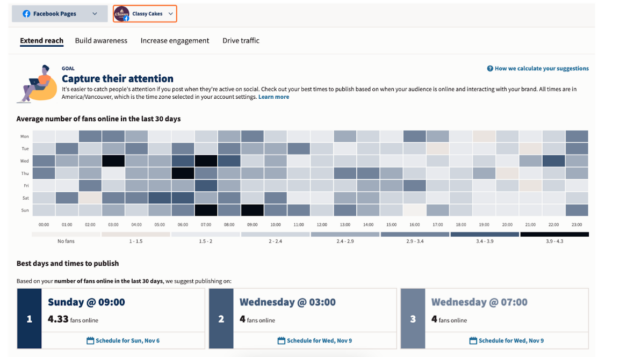
Indiquez les sujets, les formats et les dates clés dans votre calendrier et suivez nos recommandations de fréquence pour éviter d’agacer ou d’inonder vos abonnés.
Optimisez votre contenu pour faire réagir vos abonnés
Les réseaux sociaux ne servent pas uniquement à publier. Ils sont utiles pour lancer des conversations et créer de vrais liens avec votre public.
Plusieurs techniques aident à augmenter l’engagement : des légendes fortes qui appellent des réponses, des hashtags populaires qui améliorent la découvrabilité ou des éléments interactifs comme des sondages, des questions/réponses et du contenu généré par l’utilisateur.
Lorsque vous créez du contenu qui invite à la participation au lieu de simplement diffuser des messages, vous encouragez plus de likes, de partages et de commentaires, ce qui vous aide ensuite à étendre votre portée.
Publier du contenu stratégique préserve l’engagement de votre public et aide votre marque à rester dans les esprits. Planifiez, restez flexible et ajustez votre stratégie en fonction de ce qui résonne le plus auprès de votre audience.
Étape 7. Mesurez vos résultats et ajustez votre stratégie
Votre stratégie de marketing pour les réseaux sociaux n’est pas gravée dans le marbre, vous pouvez l’affiner au fur et à mesure en fonction des données recueillies.
C’est pourquoi il est important de documenter vos résultats tout au long du processus.

Hootsuite Analytics suit votre avancement, met en avant les inquiétudes liées au ROI soulevées par 68 % des marketeurs en 2024 et compare vos résultats à la concurrence en quelques clics seulement.
Analysez les indicateurs de performance
En plus des analyses fournies par chaque plateforme, vous pouvez utiliser les paramètres UTM pour suivre les utilisateurs des réseaux sociaux au fur et à mesure qu’ils arrivent sur votre site, afin d’identifier les publications qui génèrent le plus de trafic vers votre page web.
Comparez vos résultats avec ceux de la concurrence
Vous connaissez désormais vos performances, mais comment se situent-elles par rapport aux autres acteurs de votre secteur ? Les données de référence sectorielles sont un excellent moyen de comparer vos résultats à d’autres entreprises de votre catégorie.
Si vous gérez vos comptes de réseaux sociaux à l’aide de Hootsuite Analytics, vous pouvez utiliser notre outil intégré d’analyse comparative pour comparer les performances de vos comptes à la moyenne des marques de votre secteur.
Vous pouvez choisir des périodes personnalisées, passer d’un réseau à l’autre – Instagram, Facebook, X (Twitter), LinkedIn et TikTok – et consulter des valeurs de référence pour des indicateurs tels que le nombre d’abonnés, le taux de croissance de l’audience, le taux d’engagement, les clics, les partages et bien d’autres choses encore.
Vous trouverez d’autres ressources destinées à améliorer vos performances dans la section Résumé :
Réévaluez, testez et recommencez
Une fois que les données commencent à affluer, utilisez-les pour réévaluer régulièrement vos techniques de marketing pour les réseaux sociaux.
Vous pouvez également les mettre à profit pour comparer des publications, des campagnes de marketing et des stratégies entre elles. Effectuer des tests de manière continue vous permet de comprendre ce qui fonctionne et ce qui ne fonctionne pas. Vous pourrez ainsi affiner votre stratégie marketing pour les réseaux sociaux en temps réel.
N’oubliez pas : le marketing des réseaux sociaux n’est pas gravé dans le marbre. Votre stratégie devrait évoluer au fil du temps.
Vous devriez consulter les performances de l’ensemble de vos canaux au moins une fois par semaine et vous familiariser avec les principes de base du reporting sur les réseaux sociaux afin de suivre votre croissance au fil du temps.
Conseil de pro : avec Hootsuite, vous pouvez examiner les performances de l’ensemble de vos posts (tous réseaux confondus) depuis un tableau de bord unique. Une fois que vous aurez pris l’habitude de consulter vos analyses, vous pourrez même personnaliser vos rapports en vous focalisant sur des indicateurs spécifiques et des périodes bien précises.

Les enquêtes peuvent également se révéler un excellent moyen d’évaluer l’efficacité de votre stratégie de réseaux sociaux.
Demandez à vos followers, aux personnes inscrites à votre liste de diffusion et aux visiteurs de votre site web si vous répondez à leurs besoins et attentes. Interrogez-les également sur les types de contenu qu’ils souhaiteraient voir plus souvent. Assurez-vous de bien prendre en compte leurs réponses et de leur donner satisfaction.
Finalisez votre stratégie de réseaux sociaux
Attention, spoiler : dans le monde du marketing, rien n’est jamais définitif.
Les réseaux sociaux évoluent vite ! De nouveaux réseaux apparaissent régulièrement, d’autres voient leur public changer.
Votre entreprise connaîtra elle aussi des changements.
Votre stratégie marketing pour les réseaux sociaux doit donc être un document dynamique que vous réexaminez et ajustez en fonction des besoins. Consultez-le régulièrement pour maintenir le cap, mais n’hésitez pas à le modifier pour qu’il reflète mieux les nouveaux objectifs, outils ou plans d’action de votre entreprise.
Pour aller plus loin, regardez notre vidéo expliquant comment mettre à jour sa stratégie de réseaux sociaux pour 2025 en 5 étapes :
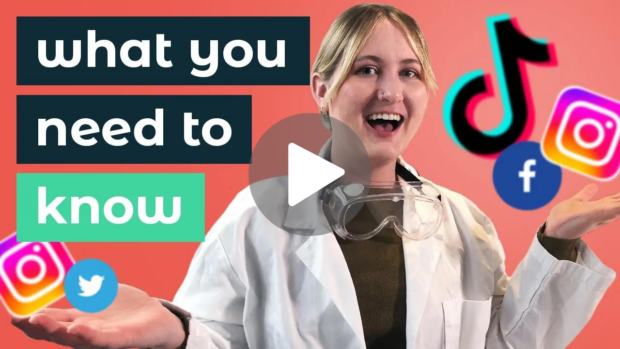
Modèle gratuit de stratégie de réseaux sociaux + tutoriel vidéo
Prêt à vous lancer ? Téléchargez notre modèle gratuit de stratégie de réseaux sociaux ci-dessous !

Vous n’avez pas le temps de lire l’intégralité de cet article ? Amanda Wood, responsable du marketing des réseaux sociaux chez Hootsuite, vous présente notre modèle gratuit de stratégie digitale en moins de 10 minutes :

Pour la suite, sachez que Hootsuite peut vous aider de bien des manières lorsque vous serez prêt à concrétiser votre plan.
Grâce à Hootsuite, gagnez du temps dans la gestion de votre stratégie marketing pour les réseaux sociaux. À partir d’un tableau de bord unique, vous pouvez facilement :
- Planifier, créer et programmer vos publications sur tous les réseaux
- Suivre les mots-clés, les sujets et les comptes qui vous intéressent
- Booster les interactions grâce à une boîte de réception unique
- Obtenir des rapports de performance clairs et améliorer votre stratégie si nécessaire
Fichiers fournis par Liz Stanton.